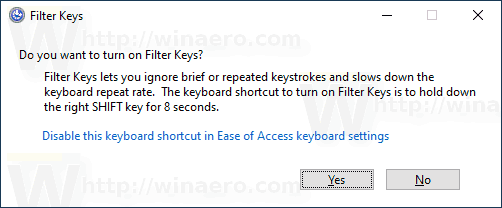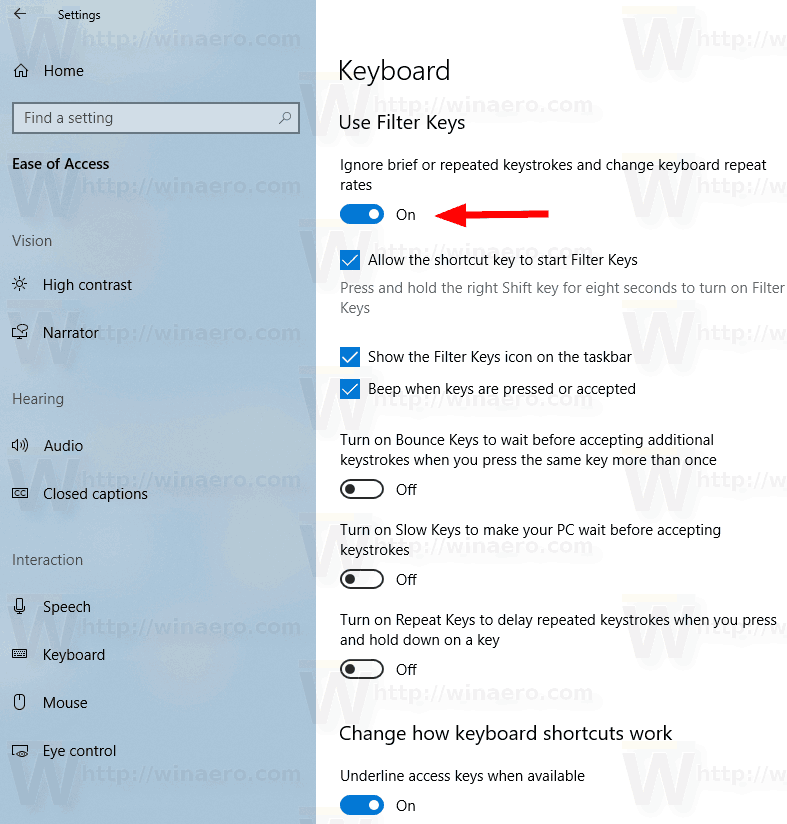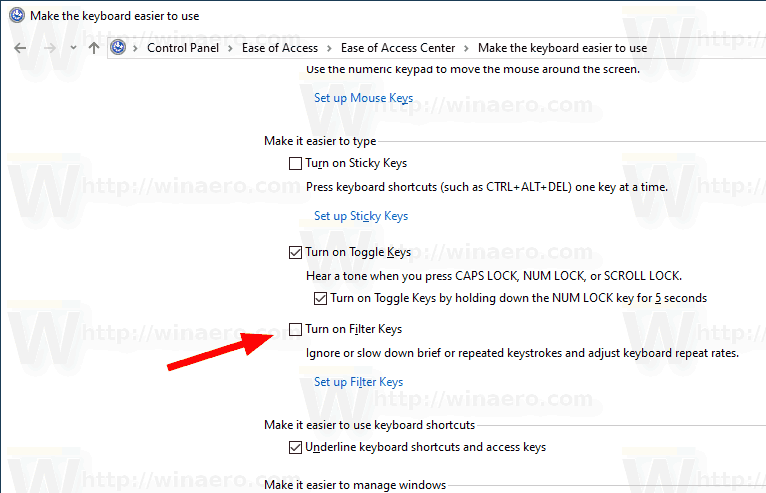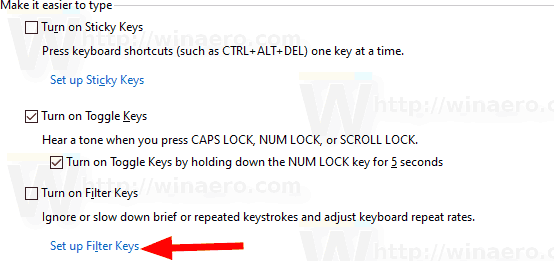Windows 10 унаследовала полезную функцию от предыдущих версий ОС. Это называется «Ключи фильтра». Это опция доступности, которую вы можете использовать для управления частотой повторения клавиатуры и игнорирования повторяющихся клавиш.
Реклама
Когда кнопки фильтра включены, это позволяет настраивать следующие параметры.
- Медленные клавиши- Чувствительность клавиатуры может быть проблемой, особенно если вы случайно нажимаете клавиши. Медленные клавиши предписывают Windows игнорировать клавиши, которые не удерживаются в течение определенного периода времени.
- Повторить ключи- Большинство клавиатур позволяют повторять нажатие клавиши. Если вы не можете достаточно быстро оторвать пальцы от клавиатуры, это может привести к непреднамеренному повторению символов. Клавиши повтора позволяют настроить частоту повтора или вовсе отключить ее.
- Отскок ключи- Вы можете «дергать» клавиши, что приведет к двойному нажатию одной и той же клавиши или другим подобным ошибкам. Bounce Keys указывает Windows игнорировать непреднамеренные нажатия клавиш.
Есть несколько методов, которые вы можете использовать для включения или отключения клавиш фильтра в Windows 10. Давайте рассмотрим их.
Чтобы включить ключи фильтра в Windows 10,
- Нажмите и удерживайте правую клавишу Shift в течение восьми секунд.
- Вы услышите три коротких предупреждающих сигнала, за которыми последует повышающийся тон.
- Будут активированы следующие настройки ключей фильтра по умолчанию (или последние сохраненные настройки):
- RepeatKeys: Вкл, одна секунда
- SlowKeys: Вкл, одна секунда
- BounceKeys: выключено
- Подтвердите операцию, и все готово.
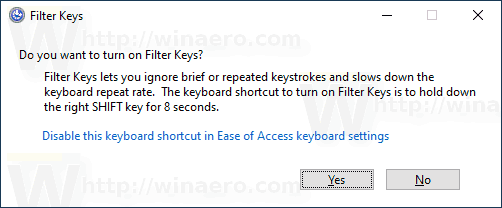
- Когда функция клавиш фильтра включена, нажмите и удерживайте правую клавишу Shift в течение 8 секунд, чтобы отключить ее.
- Когда он отключен, будет воспроизводиться низкий звук.
Включение или выключение клавиш фильтра в настройках
- Открыть Приложение настроек .
- Перейдите в Легкость доступа -> Клавиатура.
- Справа включите опциюИгнорировать короткие или повторяющиеся нажатия клавиш и изменять частоту повтора клавиатурывключитьКлавиши фильтров.
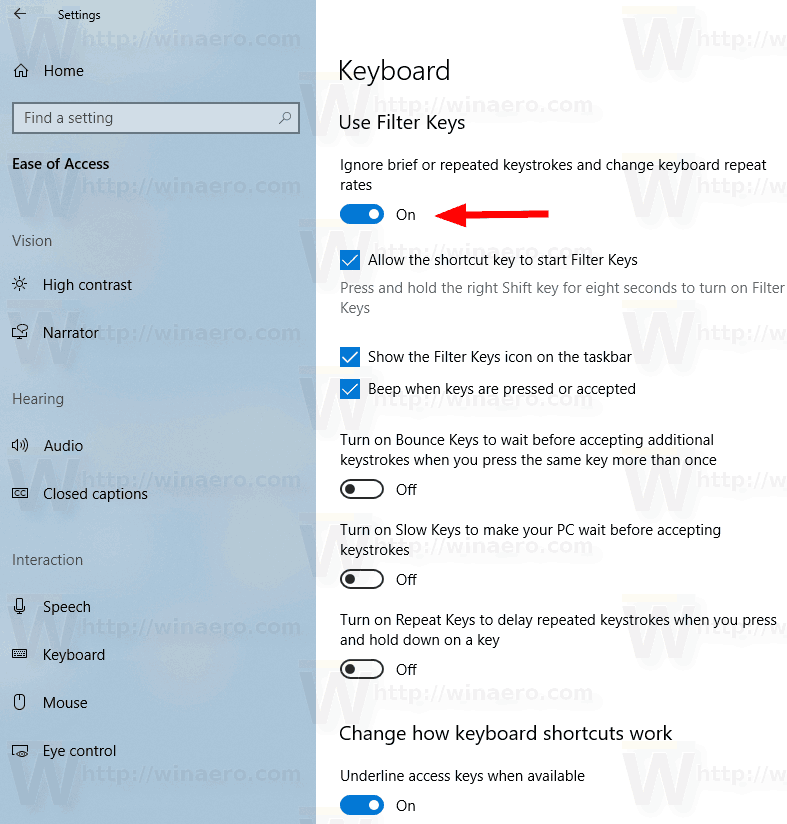
- Вы можете настроить следующие параметры:
- Разрешить сочетание клавиш для запуска клавиш фильтра
- Показать значок ключей фильтра на панели задач
- Звуковой сигнал при нажатии или принятии клавиш
- включитьBounce Keys для ожидания перед принятием дополнительных нажатий клавиш при нажатии одной и той же клавиши более одного раза, и установите, как долго ваш компьютер будет ждать, прежде чем принимать повторные нажатия клавиш (в секундах).
- включитьМедленные клавиши, чтобы ваш компьютер ждал, прежде чем принимать нажатия клавиш, иизменить время ожидания ПК перед принятием нажатия клавиши(в секундах).
- включитьПовторение клавиш для задержки повторных нажатий клавиш при нажатии и удерживании нажатой клавиши. Здесь вы можете настроить параметрыВыберите, как долго ваш компьютер будет ждать, прежде чем примет первое повторное нажатие клавишииВыберите, как долго ваш компьютер будет ждать, прежде чем принимать последующие повторяющиеся нажатия клавиш.
- Наконец, чтобы отключитьКлавиши фильтров, выключите опциюИгнорировать короткие или повторяющиеся нажатия клавиш и изменять частоту повтора клавиатуры.
Включение или выключение клавиш фильтра на панели управления
- Откройте классику Панель управления приложение.
- Перейдите кПанель управления Простота доступа Центр специальных возможностей Упростить использование клавиатуры.
- ВключитьКлавиши фильтровподУпростите ввод.
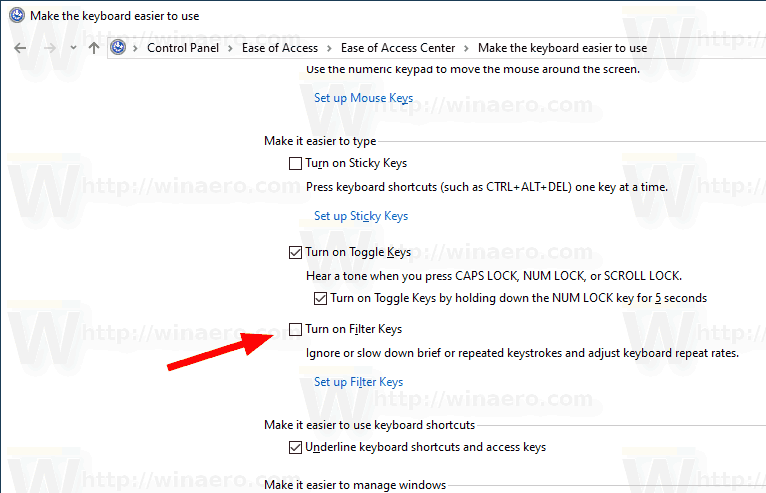
- Чтобы настроить параметры дляКлавиши фильтров, нажмите наНастроить ключи фильтровссылка подВключите ключи фильтра. Откроется следующая страница.
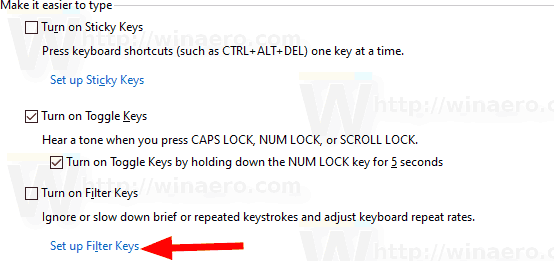
- Измените необходимые параметры, нажмите «Применить» и «ОК».
Вот и все.
Интересные статьи:
удалить дубликаты фотографий в Google Фото
- Включение и отключение залипания клавиш в Windows 10
- Воспроизвести звук для Caps Lock и Num Lock в Windows 10
- Включение визуальных предупреждений для уведомлений в Windows 10 (Sound Sentry)
- Включение подчеркнутых клавиш доступа к меню в Windows 10
- Отключить сочетание клавиш с высокой контрастностью в Windows 10
- Как включить режим высокой контрастности в Windows 10
- Изменить толщину курсора в Windows 10
- Как включить отслеживание окон Xmouse в Windows 10
- Все способы включить экранный диктор в Windows 10