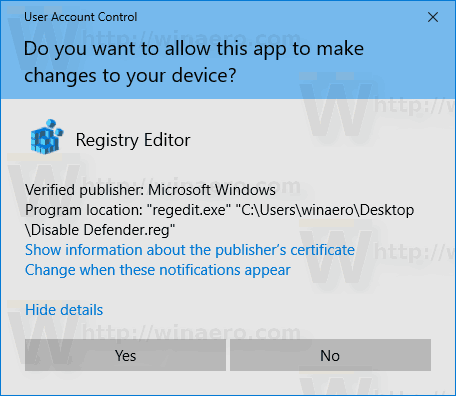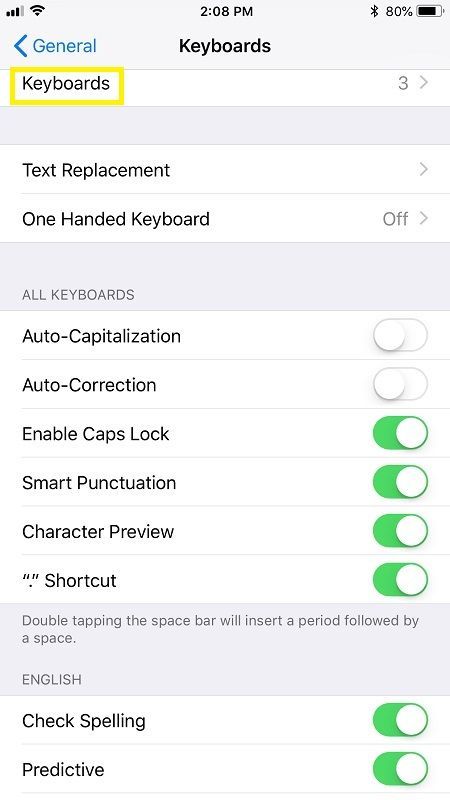Защитник Windows - это антивирусное приложение по умолчанию, поставляемое с Windows 10. В более ранних версиях Windows, таких как Windows 8.1, Windows 8, Windows 7 и Vista, оно также было, но раньше оно было менее эффективным, так как сканировало только шпионское и рекламное ПО. В Windows 8 и Windows 10 Защитник основан на приложении Microsoft Security Essentials, которое обеспечивает лучшую защиту, добавляя полноценную защиту от всех видов вредоносных программ. Однако, если вы предпочитаете использовать альтернативное решение для защиты вашего ПК, вы можете отключить Защитник Windows. Вот как вы можете отключить его в Windows 10 Fall Creators Update.

Примечание. Это не приведет к удалению значка Защитника Windows на панели задач:
как добавить больше барана в майнкрафт
Реклама

Чтобы скрыть значок, см. Следующую статью:
Отключить значок центра безопасности Защитника Windows на панели задач
Последняя версия Windows 10 поставляется с новым приложением под названием Центр безопасности Защитника Windows. Приложение, ранее известное как «Панель мониторинга Защитника Windows», было создано, чтобы помочь пользователю управлять своими настройками безопасности и конфиденциальности понятным и удобным способом. Он включает в себя все настройки, связанные с Защитником Windows. См. Следующую статью: Центр безопасности Защитника Windows в Windows 10 Creators Update .
Центр безопасности Защитника Windows можно использовать для временного отключения Защитника Windows в Windows 10 Fall Creators Update. По прошествии некоторого времени он будет снова включен автоматически. Некоторым пользователям это решение подходит. Вот как это можно сделать.
Отключение Защитника Windows в Windows 10 Fall Creators Update сделайте следующее.
- Откройте Центр безопасности Защитника Windows. Вы можете запустить Центр безопасности Защитника Windows из меню Пуск или с помощью специальный ярлык .
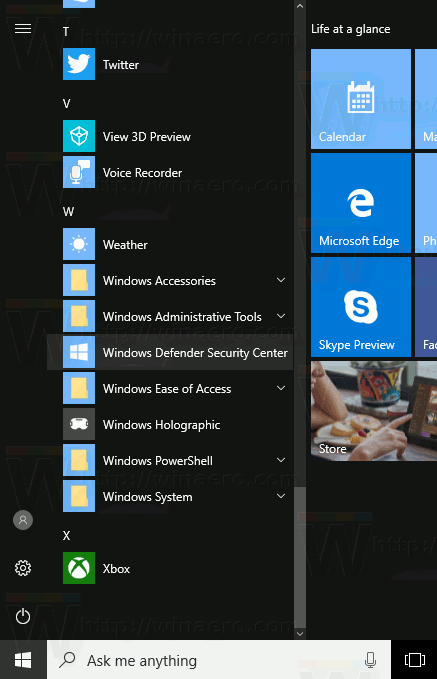
- В пользовательском интерфейсе приложения щелкните значок Защита от вирусов и угроз.
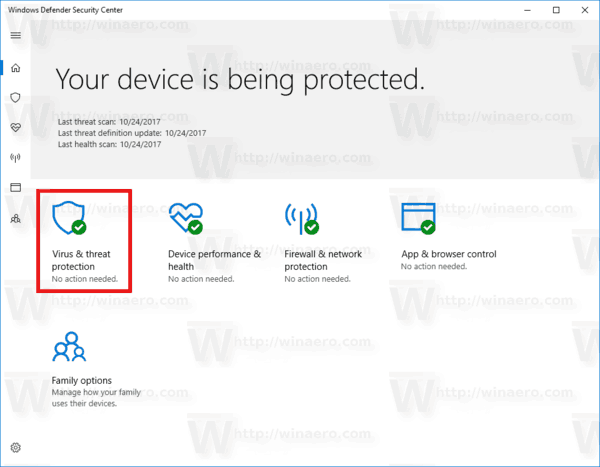
- На следующей странице нажмите ссылкуНастройки защиты от вирусов и угроз.
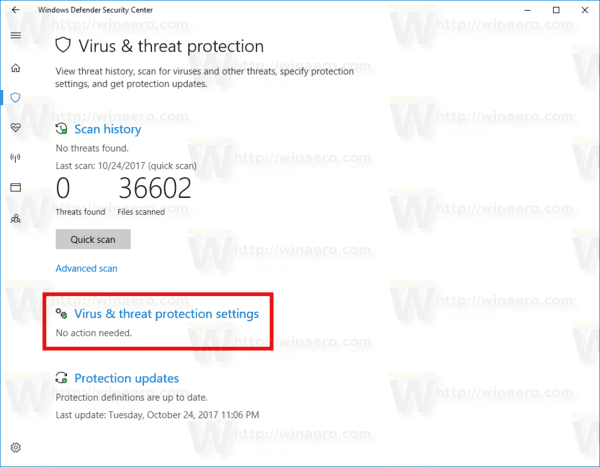
- На следующей странице переключитеЗащита в режиме реального временивозможностьВыключено. Это временно отключит Защитник Windows в Windows 10.
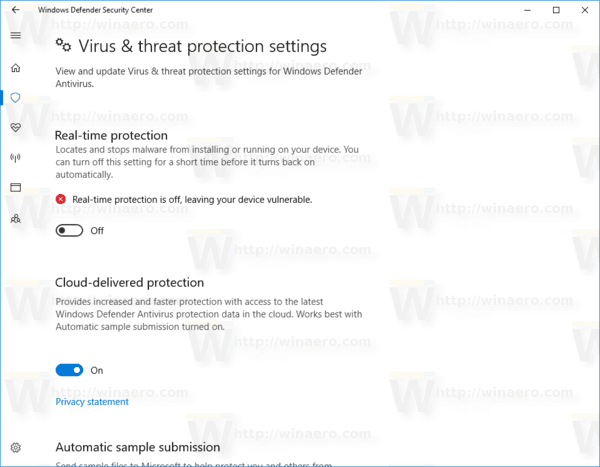
К сожалению, невозможно использовать описанный выше метод, если вам нужно навсегда отключить Защитник Windows. Вместо этого вам нужно применить настройку реестра.
Отключите Защитник Windows навсегда в Windows 10 Fall Creators Update
Чтобы навсегда отключить Защитник Windows в Windows 10 сделайте следующее.
- Откройте Блокнот и вставьте следующий текст в новый текстовый документ:
Редактор реестра Windows версии 5.00 [HKEY_LOCAL_MACHINE SOFTWARE Policies Microsoft Windows Defender] 'DisableAntiSpyware' = dword: 00000001 [HKEY_LOCAL_MACHINE SOFTWARE Policies Microsoft Windows Defender Real-Time Protection] 'DisableBehavior' DisableBehaviorMonitoring 0000: '= двойное слово: 00000001' DisableScanOnRealtimeEnable '= двойное слово: 00000001
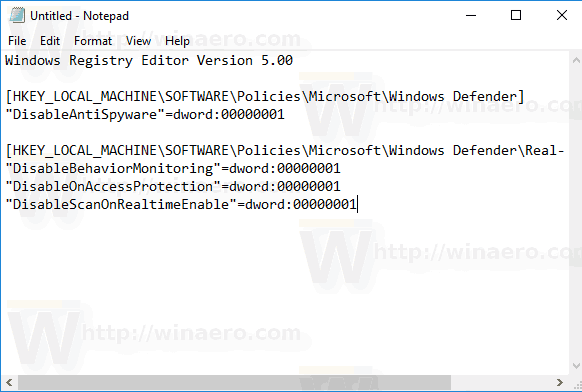
- В Блокноте нажмите Ctrl + S или выполните пункт меню Файл - Сохранить. Откроется диалоговое окно «Сохранить». Там введите или скопируйте и вставьте следующее имя Disable Defender.reg, включая кавычки. Двойные кавычки важны для гарантии того, что файл получит расширение * .reg, а не * .reg.txt.
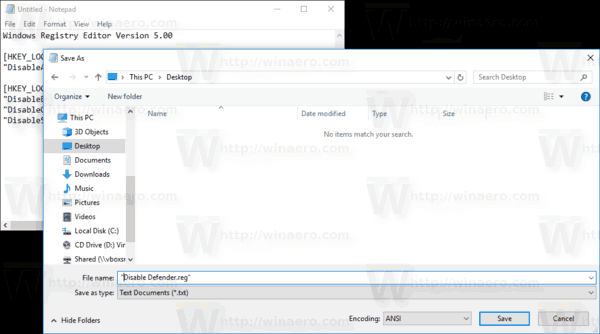 Вы можете сохранить файл в любом желаемом месте, например, вы можете поместить его в папку на рабочем столе.
Вы можете сохранить файл в любом желаемом месте, например, вы можете поместить его в папку на рабочем столе. - Дважды щелкните файл * .reg. что вы создали. Подтвердите запрос UAC и нажмите Да, чтобы объединить его с реестром.
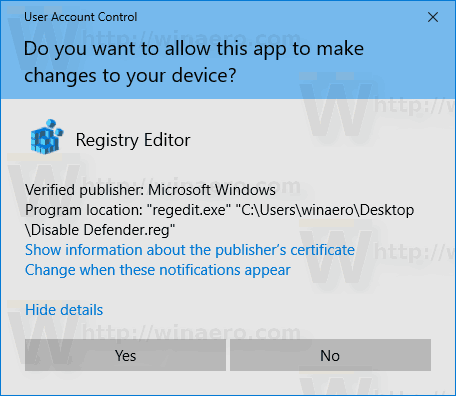
- Перезагрузите Windows 10 .
Вы можете сэкономить свое время и загрузить следующие готовые файлы реестра.
Загрузите файлы реестра 'Отключить Защитник Windows'
Настройка отмены включена.
Кроме того, вы можете использовать Winaero Tweaker для отключения Защитника Windows:

Вы можете скачать это здесь:
Скачать Winaero Tweaker
Используя Winaero Tweaker, вы можете отключить Защитник, пока не выберете параметр «Включить Защитник Windows». Я рекомендую вам отключить его таким образом, это безопасно и надежно.
Вот и все.

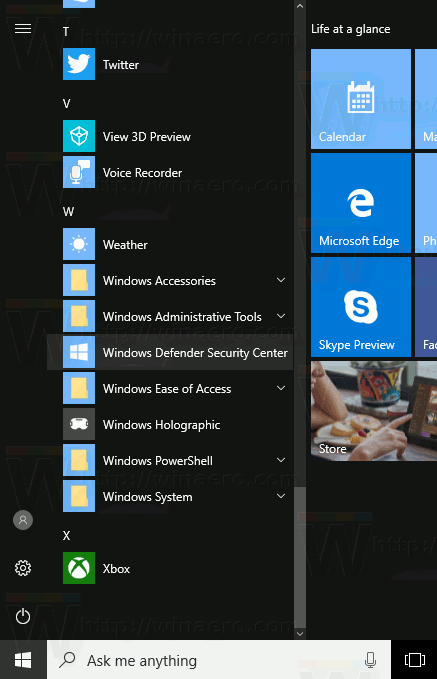
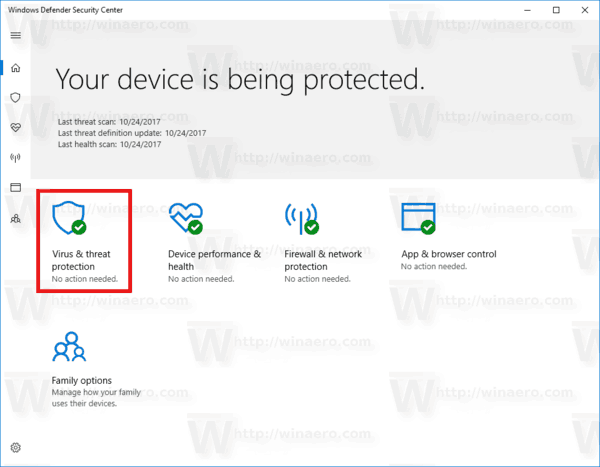
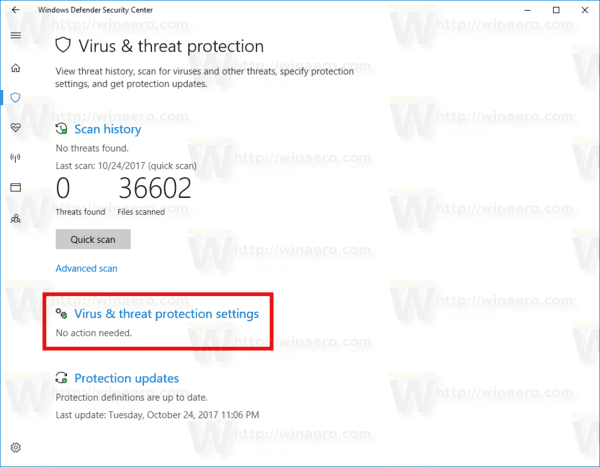
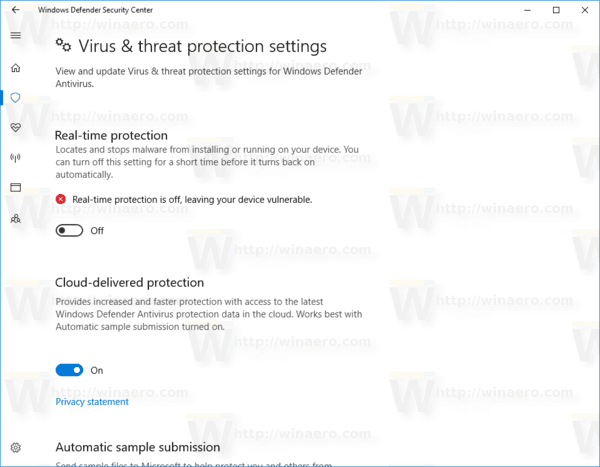
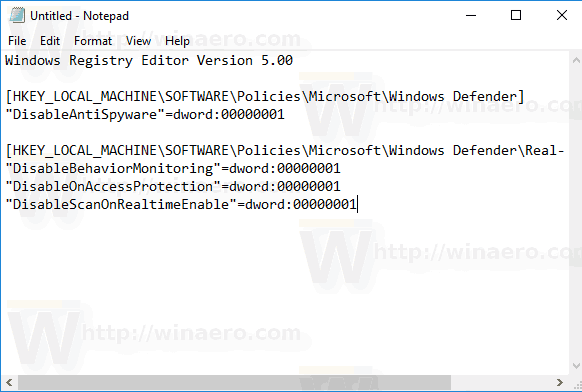
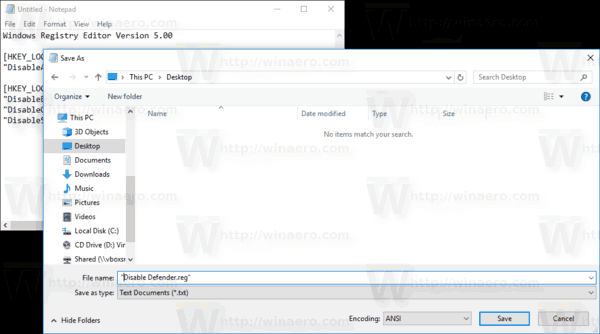 Вы можете сохранить файл в любом желаемом месте, например, вы можете поместить его в папку на рабочем столе.
Вы можете сохранить файл в любом желаемом месте, например, вы можете поместить его в папку на рабочем столе.