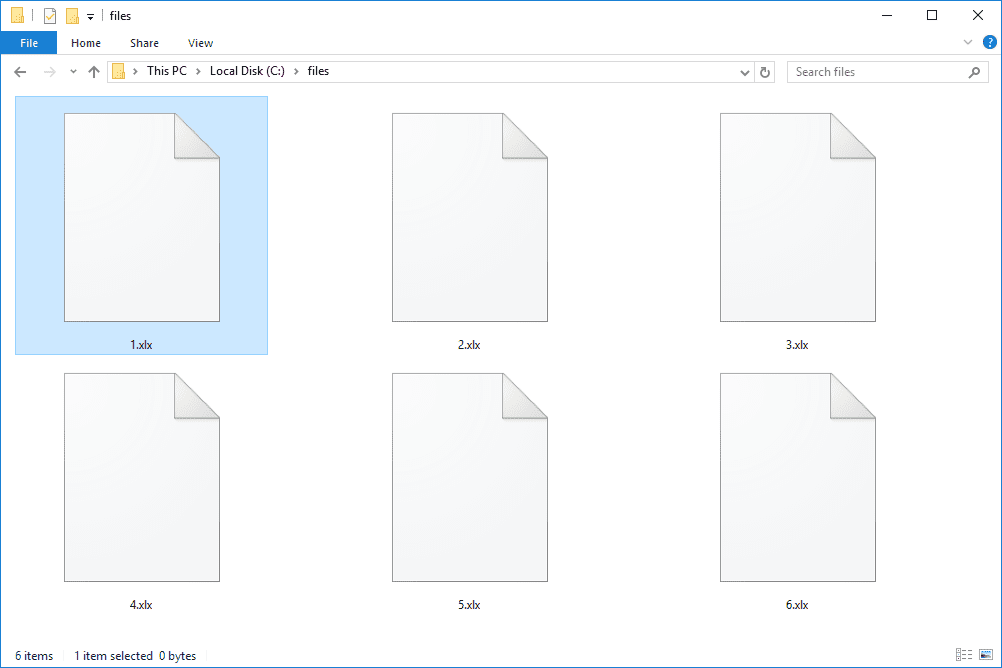Начиная с Windows Vista, ОС включает специальную технологию под названием «SuperFetch». Он был разработан для повышения производительности на жестких дисках путем размещения часто используемых данных и компонентов приложений в непрерывной области на диске, которая затем была предварительно загружена в память для ускорения времени загрузки приложения. Иногда это может привести к высокой загрузке диска, поэтому вы можете отключить его временно или навсегда. Вот как это можно сделать.
Реклама
SuperFetch - это усовершенствованная версия Prefetcher для Windows Vista, реализованная в Windows XP. Prefetcher отвечает за хранение информации о программах, чтобы часто используемые программы и процессы работали быстрее. В Windows Vista Prefetcher был изменен и изменен, чтобы сделать его кэширование более агрессивным и интеллектуальным, чтобы обеспечить еще большую производительность на жестких дисках.
В официальном описании сказано следующее:
SuperFetch отслеживает, какие приложения вы используете больше всего, и загружает эту информацию в оперативную память, чтобы программы загружались быстрее, чем если бы к жесткому диску приходилось каждый раз обращаться к жесткому диску. Windows SuperFetch отдает приоритет программам, которые вы используете в настоящее время, по сравнению с фоновыми задачами и адаптируется к вашему стилю работы, отслеживая наиболее часто используемые программы и предварительно загружая их в память. Благодаря SuperFetch фоновые задачи по-прежнему выполняются, когда компьютер находится в режиме ожидания. Однако по завершении фоновой задачи SuperFetch повторно заполняет системную память данными, с которыми вы работали до запуска фоновой задачи. Теперь, когда вы вернетесь к своему столу, ваши программы продолжат работать так же эффективно, как и до вашего ухода. Он даже достаточно умен, чтобы знать, какой сегодня день, если вы чаще пользуетесь разными приложениями в определенные дни.
Есть несколько способов отключить SuperFetch. Независимо от того, какой метод вы выберете, вам нужно просто отключить его службу, чтобы она не работала.
Чтобы отключить SuperFetch в Windows 10 сделайте следующее.
- Нажмите сочетания клавиш Win + R на клавиатуре, чтобы открыть диалоговое окно «Выполнить». Типservices.mscв поле 'Выполнить'.

- Откроется консоль служб.

- Найдите в списке службу «SysMain». В старых сборках ОС это называлось SuperFetch.

- Дважды щелкните службу, чтобы открыть ее свойства.

- В разделе «Тип запуска» выберите «Отключено».
- Нажмите кнопку «Стоп», если служба запущена.
SuperFetch теперь отключен в Windows 10.
Для справки смотрите статьи:
как зачеркнуть разлад
- Как запустить, остановить или перезапустить службу в Windows 10 .
- Как отключить службу в Windows 10
Кроме того, службу SuperFetch можно отключить с помощью командной строки с повышенными привилегиями или с помощью PowerShell.
Отключить SuperFetch из командной строки
Чтобы отключить службу SuperFetch из командной строки.
- открыто новая командная строка от имени администратора .
- Введите или скопируйте и вставьте следующие команды:
sc config SysMain start = отключено sc stop SysMain
В качестве альтернативы вы можете использовать PowerShell.
- открыто PowerShell в качестве администратора .
- Введите или скопируйте и вставьте следующие команды:
Set-Service -Name 'SysMain' -StartupType Disabled Stop-Service -Force -Name 'SysMain'
Вы сделали!
Чтобы снова включить функцию SuperFetch, просто установите для службы автоматический режим и запустите ее.
Вот и все.