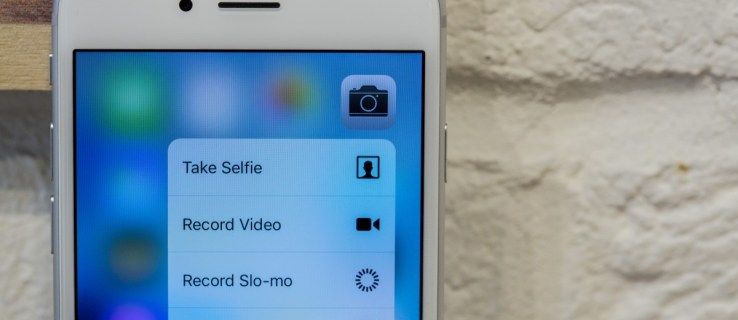Получать идеальное фото каждый раз может показаться трудным. Один из самых простых способов быстро улучшить качество изображения - размыть фон.
Эта статья расскажет вам, как быстро размыть фон на фотографии на многих разных платформах. Если вы увлекаетесь фотографией, вы можете воспользоваться этими краткими советами, чтобы быстро получить лучший снимок.
Как размыть фон на фотографии на iPhone
В вашем iPhone есть встроенный режим, который эффективно размывает фон вашей фотографии. Это называется режимом портрета.
Когда вы находитесь в приложении «Камера», перейдите в портретный режим с помощью выбора режима основной камеры в нижней части экрана.
При использовании режима портрета убедитесь, что ваш объект находится на расстоянии от двух до восьми футов от вас, и что у вас есть достаточное освещение в сцене. Портретный режим может не работать при тусклом свете.
как показать скрытые файлы Windows 10
Когда вы перекомпоновываете фотографию, ваша камера готова сделать идеальный снимок, если вы увидите на экране слова «Естественный свет» или «Эффект глубины». Он также покажет желтую рамку фокусировки вокруг лица вашего объекта. Лицо объекта будет в фокусе, а фон автоматически размывается.
Если вы хотите отрегулировать размытие, нажмите маленькую кнопку f в правом верхнем углу. Меню внизу позволит вам изменить фокус камеры. Чем больше число f, тем больше деталей на заднем фоне, что может улучшить внешний вид одежды вашего объекта.
После того, как вы заберете фотографию, новые модели iPhone смогут дополнительно отредактировать это размытие.
Кроме того, вы можете использовать такое приложение, как After Focus. Это позволит вам быстро редактировать фотографии и добавлять размытие, придавая вашим фотографиям более профессиональный вид.
Чтобы отредактировать анимацию в After Focus, выполните следующие действия:
- Откройте приложение и выберите Выбрать фото. Кроме того, вы можете сделать снимок прямо в приложении и отредактировать его.

- Коснитесь значка «Фокус» в нижней части экрана.

- Проведите пальцем линию внутри области, на которой хотите сфокусироваться. Необязательно быть предельно точным.

- Коснитесь значка фона.

- Проведите линию по фону. Опять же, вам не нужно говорить об этом точно. После того, как вы закончите, приложение выберет область в фокусе и область фона. Если они вам не нравятся, вам нужно будет перерисовать линии, чтобы скорректировать их.

- Если вам не удается выбрать правильную область, перейдите к опции «Выбор вручную» в правом верхнем углу. Значок карандаша вызовет экран ручного выбора. Это позволит вам выбирать области вручную, используя предыдущий процесс интеллектуального выбора.

- Когда вы закончите, красная область будет в фокусе, а остальная часть станет размытым фоном.

- Коснитесь значка со стрелкой вправо в правом верхнем углу. Это покажет вам отредактированное изображение.

- Если вам нужно внести изменения, вернитесь, используя значок одной стрелки влево.

- Выберите параметр «Размытие», который хотите использовать. Если вы новичок, лучше всего подойдет простая функция Lens Blur.

- Если вы хотите добавить в сцену движения, используйте параметр «Размытие в движении». Это приведет к размытию фона, и объект будет казаться движущимся.

- Завершив настройку размытия фона, сохраните изображение, нажав стрелку вниз в верхнем меню, а затем нажмите Да.

Другой доступный вариант - использовать размытие виньетки через приложение Snapseed. Чтобы использовать его, выполните следующие действия:
- Откройте приложение и коснитесь экрана. Выберите «Открыть с устройства» в меню или сделайте снимок прямо из приложения.

- Коснитесь Инструменты.

- Выберите Lens Blur.

- Отрегулируйте два белых круга на экране. Внутренний экран будет в фокусе, а все остальное будет размыто. Размытие будет переходить между двумя кругами.

- Вы можете пальцами перетаскивать круги или изменять их размер по своему желанию.

- Проведите пальцем вверх или вниз, чтобы открыть меню выбора размытия. Это позволит вам настроить эффекты размытия по своему вкусу.

- Сила размытия влияет на величину размытия. Переход изменяет скорость смены резких и размытых участков изображения. Виньетка изменит края фотографии, сделав их темнее.

- Когда вы закончите изменять эффекты по своему вкусу, установите флажок в правом нижнем углу.

- Сохраните изображение, нажав «Экспорт».

- Нажмите «Сохранить копию», чтобы сохранить исходное изображение и создать отредактированную копию, которую можно изменить позже.

Как размыть фон на фотографии на Android
Если вы используете устройство Android, процесс поразительно похож. Большинство новых приложений для камеры будут иметь встроенный портретный режим, к которому можно получить доступ, перейдя в меню сцены в правом верхнем углу.
Кроме того, телефоны Android также имеют доступ к приложениям After Focus и Snapseed, как описано выше, так что вы можете использовать их на своем телефоне, чтобы легко изменять изображения после того, как вы их сделали.
Такое приложение, как Расфокусировка фона может помочь вам, заменив приложение камеры. Это приложение позволяет сосредоточить внимание на фотографии там, где вы хотите. Если вы хотите отредактировать изображение позже, используйте программное обеспечение для редактирования, упомянутое выше.
Использование приложений - лучший способ расширить существующие возможности камеры вашего телефона, и есть доступно множество приложений сделать это за вас.
Как размыть фон на фотографии на ПК с Windows
Если вы используете ПК с Windows, вы можете получить приложения по умолчанию, которые сделают за вас эффект размытия.
как ты знакомишься с людьми на кик
Приложение Paint - одно из традиционных приложений, включенных в каждую версию Windows. Хотя у него нет заданного параметра размытия, все же можно добиться аналогичного эффекта, выполнив следующие действия:
- Запустите Paint и выберите фотографию, которую хотите отредактировать.

- Создайте прямоугольник вокруг области, которую вы хотите размыть.

- Сделайте прямоугольник прозрачным. При выборе цвета выберите «Цвет 2», затем перейдите в «Файл», чтобы выбрать один из вариантов цвета.

- Когда вы будете довольны выбором, сохраните изображение.

Лучшим вариантом для работы с изображениями является Microsoft Word. Хотя MS Word 2010 и новее не известен своими возможностями обработки изображений, он имеет достойный движок для редактирования изображений, включая размытие фона. Следуй этим шагам:
- Импортируйте изображение, которое вы хотите размыть, в документ.

- Сделайте копию изображения, чтобы можно было его размыть.

- Выберите вкладку Picture Tool Format в меню для второго изображения.

- Щелкните Художественные эффекты и выберите Размытие. При необходимости отрегулируйте эффект.

- Теперь, когда ваше размытое изображение готово, вам нужно удалить фон с исходного изображения.

- Выберите исходное изображение, затем перейдите на вкладку «Формат изображения».

- Выберите функцию «Удалить фон». Инструмент автоматически попытается определить, где находится фон, и удалить его. Если это не работает так, как вам нравится, используйте параметры ручного выбора: Отметить области для сохранения и Отметить области для удаления.

- Нажмите «Сохранить изменения», чтобы завершить удаление фона.

- Вставьте исходное изображение без фона в размытое изображение. Отрегулируйте его размер по размеру. Обрезанное изображение должно быть наложено поверх размытого переднего плана, чтобы виден был только размытый фон второго изображения.

- Сохраните изображение, щелкнув правой кнопкой мыши, затем выберите «Сохранить как изображение».

Windows 10 также поставляется с приложением Фотографии, в котором есть встроенная опция для редактирования изображений. Чтобы размыть фон изображения, выполните следующие действия:
- Откройте приложение 'Фото'.

- Найдите изображение, которое хотите отредактировать, затем откройте его.

- Выберите параметр «Изменить и создать» вверху, затем выберите «Изменить».

- Выберите Корректировки вверху.

- При необходимости примените эффект виньетки. Вы также можете внести дополнительные коррективы в фотографию из этого меню.

- Выберите «Сохранить копию», чтобы сохранить исходное изображение и создать отредактированную копию.

Как размыть фон на фотографии на Mac
Если вы используете Mac, вы можете использовать его приложение Stock Photos для внесения изменений в свои изображения. Это эффективная альтернатива, когда вы не хотите загружать программное обеспечение для редактирования, хотя его результаты будут немного хуже, чем у профессиональных инструментов редактирования.
Для использования этой функции у вас должна быть установлена MacOS X или новее, поскольку в более старых версиях этот инструмент недоступен. Чтобы использовать его, выполните следующие действия:
- Откройте приложение 'Фото'.
- Выберите изображение, которое хотите отредактировать, и откройте его.
- Нажмите кнопку «Редактировать» на панели инструментов.
- Нажмите R, чтобы использовать функцию ретуширования.
- Увеличьте масштаб до области, которую вы хотите размыть.
- Перетащите курсор на область, которую хотите размыть. Начните с тех частей изображения, которые уже размыты.
Если вы хотите использовать более профессионально выглядящее программное обеспечение, мы предлагаем поискать инструмент для редактирования фотографий для загрузки. Как для Windows, так и для macOS доступен широкий спектр опций.
Как размыть фон на фотографии на Chromebook
К сожалению, по умолчанию Chromebook не может размыть фон фотографии. Однако вы можете использовать такой простой инструмент, как Pixlr программное обеспечение для редактирования, доступное для использования на ваш браузер Chrome . Это позволяет легко получать фотографии профессионального качества.
Как размыть фон на фотографии в фотошопе
Если вы хотите узнать, как размыть изображение в Photoshop, вот как это сделать:
- Во-первых, вам нужно вырезать объект из фона. Для этого воспользуйтесь инструментом быстрого выбора.

- Сделайте выделение вокруг предмета. При этом лучше немного отступить.

- Выберите «Выбрать», затем «Маска».

- Выберите инструмент, похожий на щетку (второй сверху).

- Обведите волосы модели, чтобы убедиться, что вы правильно выбрали все, что вам нужно.

- Используйте инструмент прозрачности, чтобы проверить, правильно ли вы выбрали все на заднем плане.

- Нажмите «Показать край», затем увеличьте радиус края, чтобы он был четко виден на изображении.

- Отключите Show Edge, чтобы увидеть, улучшилось ли это при выборе объекта.

- Выберите параметр «Новый слой с маской слоя», затем нажмите «ОК».

- Щелкните значок глаза в меню слоев, чтобы скрыть объект с изображения.

- Выберите фоновый слой.

- Ctrl + щелчок (Windows) или Cmd + щелчок (Mac) на маске скрытого слоя, чтобы загрузить выделение. Мы будем использовать это, чтобы сгладить края между объектом и фоном.

- Выберите «Выбрать», затем «Изменить», а затем «Развернуть». В параметре пикселей выберите 10 пикселей.

- А теперь заполните выбранную область фоном с учетом содержимого, поэтому нажмите Shift + Delete / Shift + Backspace (Windows).

- Выберите Content-Aware, затем нажмите OK.

- Нажмите Ctrl + D, чтобы снять выделение.

- Теперь у вас осталось фоновое изображение, заполненное контентом с учетом содержания там, где раньше была тема.

- Сделайте слой объекта видимым, нажав на значок глаза рядом с ним. Это поможет вам увидеть результаты по ходу дела.

- С выбранным фоновым слоем перейдите в Фильтр, затем Галерея фильтров, затем Размытие поля.

- На изображении появится булавка, обозначенная кружком. Вы можете использовать это, чтобы выбрать изменение силы размытия.

- Если вы хотите добавить дополнительные точки фокусировки, щелкните изображение. Нажмите клавишу Ctrl / Command. Удерживая нажатой клавишу, дважды щелкните, чтобы установить нулевое размытие точки фокусировки.

- Вы можете настроить размытие с помощью меню справа.

- Когда вы закончите размытие, нажмите ОК, чтобы применить.

- Shift + щелкните маску слоя, чтобы увидеть до и после.

Как размыть фон на фотографии с помощью онлайн-сервиса
Если вы не хотите использовать фотошоп, доступны онлайн-сервисы, которые сделают вашу работу. Онлайн-инструмент, такой как Fotor позволит вам мгновенно получать изображения профессионального качества без необходимости загружать дополнительное программное обеспечение на ваше устройство.
Перейдите на сайт и загрузите изображение, которое хотите отредактировать, а затем следуйте инструкциям о том, как добиться наилучших результатов для вашей фотографии.
Ясно как день
Если вы хотите сделать фон фотографии размытым, мы надеемся, что вы нашли правильное решение в этой статье. Умение использовать эффекты для редактирования изображений имеет неоценимое значение, если вы хотите получить от изображений максимальную отдачу.
Какое программное обеспечение для редактирования изображений вы используете? Какие варианты вы используете для размытия фона? Дайте нам знать в разделе комментариев ниже.