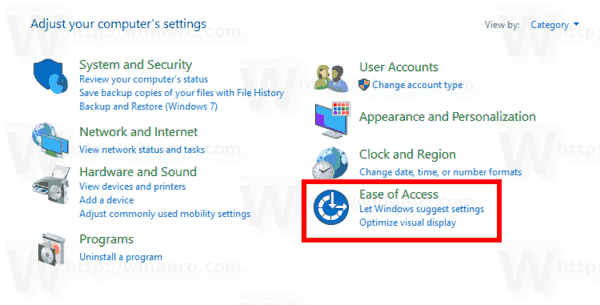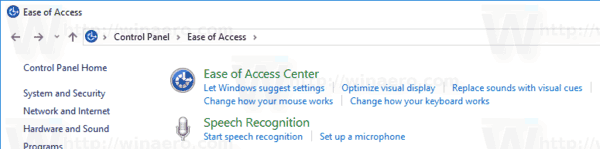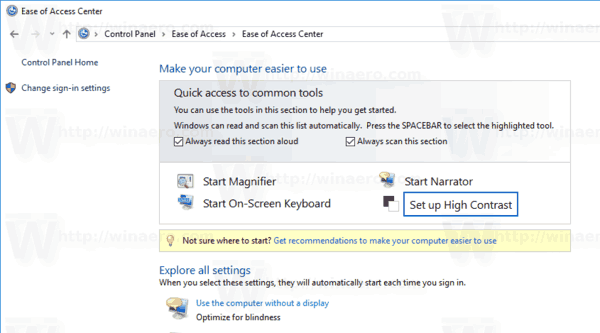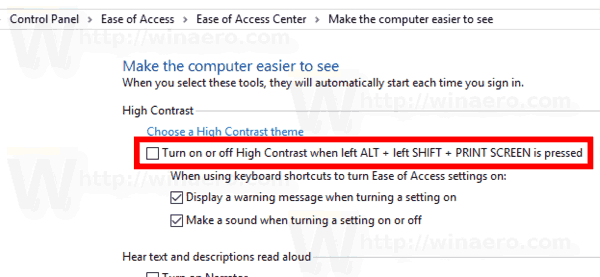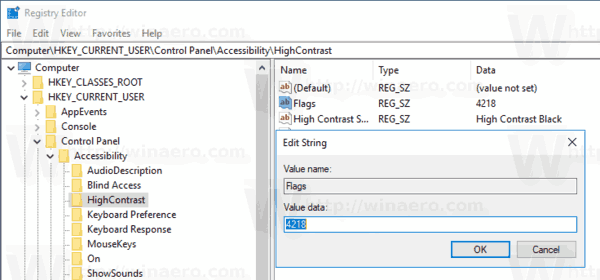Windows поставляется с рядом тем, обеспечивающих режим высокой контрастности. Они полезны, когда текст на экране трудно читать, потому что вам нужен больший цветовой контраст. Кроме того, режим высокой контрастности можно включить или отключить с помощью сочетания клавиш.
как конвертировать .wav в .mp3
Реклама
Режим высокой контрастности является частью системы Ease of Access в Windows 10. Он включает множество опций для повышения удобства использования операционной системы, особенно для пользователей с различными проблемами со здоровьем.
Windows 10 включает несколько высококонтрастных тем, которые придают ОС другой вид. На следующем скриншоте показан один из них:

посмотреть все комментарии на YouTube, которые вы оставили
Чтобы быстро включить высокую контрастность, вы можете нажать левую клавишу Shift + левый Alt + PrtScn. Нажав эти кнопки второй раз, вы отключите высокую контрастность. Если вас не устраивают эти горячие клавиши (например, вы хотите назначить их стороннему программному обеспечению), вы можете отключить их.
Классическое приложение панели управления можно использовать для включения или отключения упомянутого сочетания клавиш. Вот как это можно сделать.
Чтобы отключить сочетание клавиш высокой контрастности в Windows 10 сделайте следующее.
- открыто Панель управления .
- Щелкните «Легкость доступа».
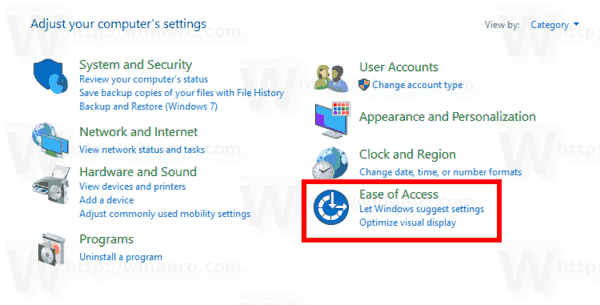
- В простом доступе щелкните Центр специальных возможностей.
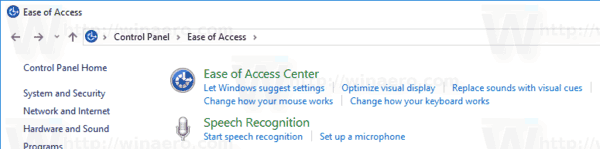
- Щелкните ссылкуНастройте высокий контраст.
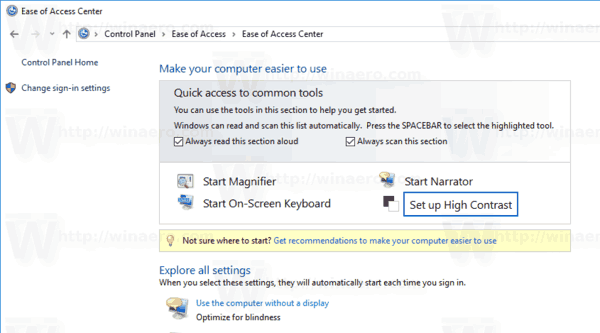
- На следующей странице снимите флажок с опцииВключение или выключение высокой контрастности при нажатии левой клавиши ALT + левой клавиши SHIFT + PRINT SCREENподВысокий контраст, затем нажмите ОК.
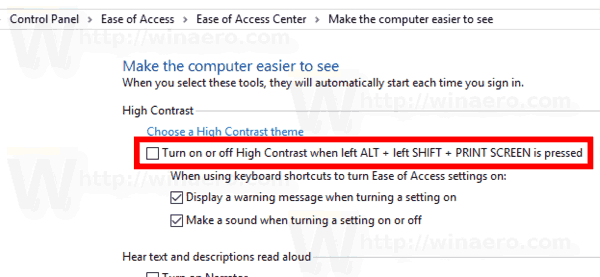
Вы сделали. Сочетание клавиш теперь отключено.
Кроме того, настройку реестра можно использовать для отключения или включения сочетания клавиш.
Отключите левый ярлык ALT + левый SHIFT + PRINT SCREEN с помощью настройки реестра
- Открыть Приложение 'Редактор реестра' .
- Перейдите к следующему ключу реестра.
HKEY_CURRENT_USER Панель управления Доступность HighContrast
Узнайте, как перейти к ключу реестра одним щелчком .
- Справа измените или создайте новое строковое (REG_SZ) значениеФлаги.
Установите значение 4218 дляотключитьярлык High Contrast.
Данные значения 4222 будутвключитьярлык.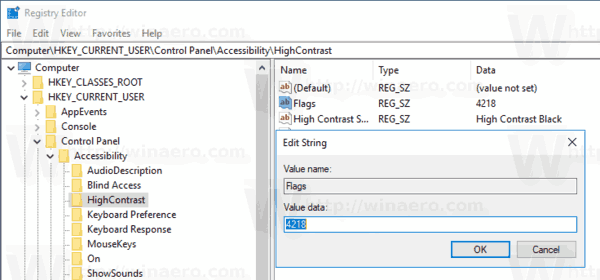
- Чтобы изменения, внесенные настройкой реестра, вступили в силу, вам необходимо выход и войдите в свою учетную запись пользователя.
Чтобы сэкономить свое время, вы можете загрузить следующие файлы реестра:
Скачать файлы реестра
Статьи по Теме:
как изменить тип нат на ps4
- Включение или отключение горячих клавиш цветовых фильтров в Windows 10
- Как включить режим оттенков серого в Windows 10
- Как включить режим высокой контрастности в Windows 10
Вот и все.