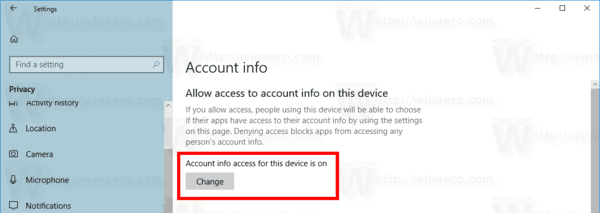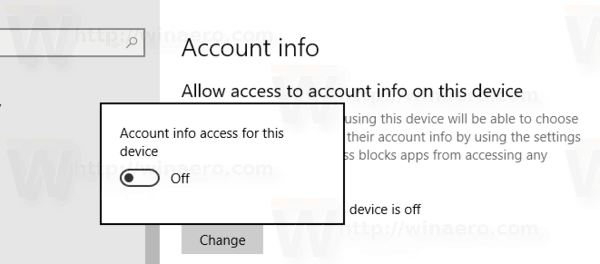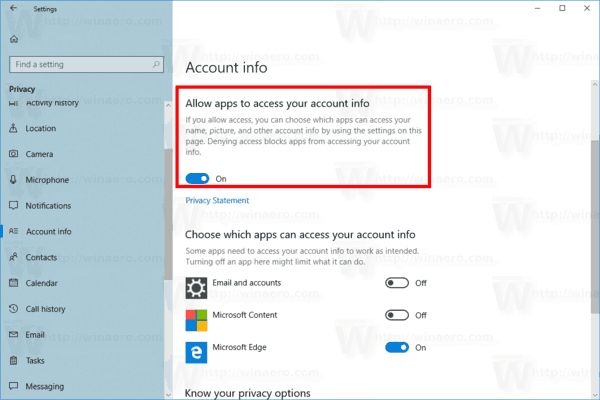В Windows 10 информация вашей учетной записи является частью данных конфиденциальности, которыми можно управлять с помощью приложения «Настройки». Пользователь может отозвать или предоставить права доступа приложениям и пользователям к этим данным. Последние сборки Windows 10 можно настроить так, чтобы разрешить или запретить приложениям доступ к их имени, изображению и другой информации учетной записи для всех установленных приложений и самой операционной системы. Только если это разрешено, ОС и установленные приложения смогут использовать информацию вашей учетной записи.
Реклама
как использовать пользовательские шрифты в документах Google
Начиная с Windows 10 build 17063, в ОС добавлен ряд новых опций в разделе «Конфиденциальность». К ним относятся возможность контролировать разрешения на использование для вашего Папки библиотеки / данных , микрофон , календарь , и больше. Одна из новых опций позволяет управлять разрешениями на доступ к информации об учетной записи. Пользователь может полностью отозвать доступ к определенным приложениям или ко всей ОС.
Если вы отключите доступ к информации об учетной записи для всей операционной системы, он будет автоматически отключен и для всех приложений. Когда он включен, он позволяет пользователям отключать разрешения доступа к информации учетной записи для отдельных приложений.
В современных версиях Windows у вас обычно есть несколько системных учетных записей для различных служб и внутренних задач Windows, а также скрытая учетная запись администратора и ваша личная учетная запись. Для каждой учетной записи пользователя Windows 10 создаст отдельный профиль пользователя. Профиль пользователя - это набор файлов и папок для хранения всех личных предпочтений, настроек приложений, документов и других данных. С каждой учетной записью пользователя связан профиль пользователя. Обычно он хранится в папке C: Users Username и включает ряд подпапок, таких как Рабочий стол, Документы, Загрузки и т. Д., А также скрытые папки, такие как AppData, в которых хранятся настройки различных функций Windows и установленных приложений.
Приложения из магазина могут использовать ваше имя пользователя, изображение и другие данные учетной записи. Вы можете управлять доступом приложений к этой информации, выполнив следующие действия.
Чтобы отключить доступ к информации об учетной записи в Windows 10 сделайте следующее.
- Открыть Приложение настроек .
- Идти кКонфиденциальность-Информация об аккаунте.
- Справа нажмите на кнопку+ ИзменитьподРазрешить доступ к информации аккаунта на этом устройстве.
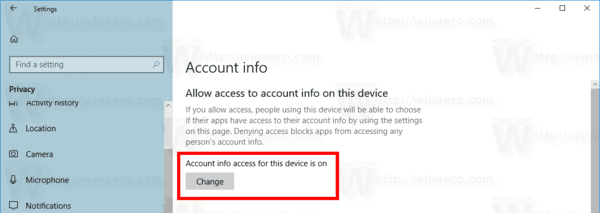
- В следующем диалоговом окне отключите параметр переключения.
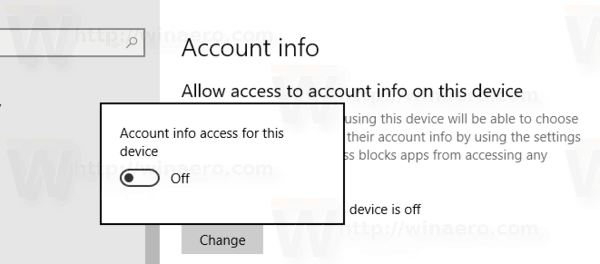
Это отключит доступ к информации вашей учетной записи в Windows 10 для операционной системы и приложений. Windows 10 больше не сможет его использовать. Ни одно из установленных вами приложений не сможет обработать эту информацию.
Вместо этого вы можете настроить разрешения доступа к приложениям для отдельных приложений.
Отключить доступ приложений к информации об учетной записи в Windows 10
Примечание. Предполагается, что вы разрешили доступ к информации своей учетной записи с помощью параметра, описанного выше в разделе информации учетной записи. Таким образом, пользователи смогут отключить или включить доступ к информации учетной записи для установленных приложений.
Есть специальный переключатель, который позволяет быстро отключить или включить доступ к информации учетной записи для всех приложений сразу. В отличие от описанного выше варианта, он не блокирует использование операционной системой информации вашей учетной записи.
Чтобы отключить доступ приложений к информации учетной записи в Windows 10 сделайте следующее.
- Открыть Приложение настроек .
- Идти кКонфиденциальность-Информация об аккаунте.
- Справа отключите тумблер подПозволяет приложениям получать доступ к информации вашего аккаунта. Когда доступ разрешен для операционной системы, как описано выше, все приложения по умолчанию получают разрешения на доступ.
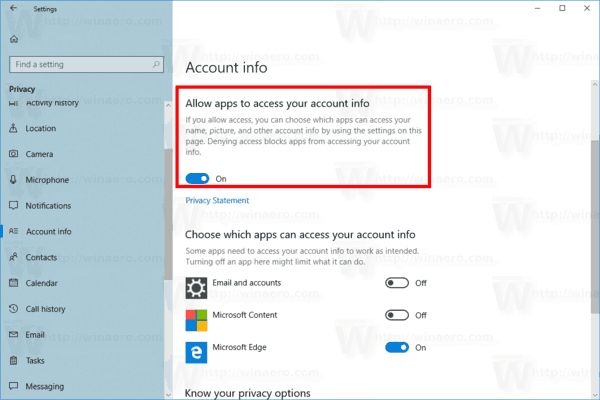
- В приведенном ниже списке вы можете индивидуально управлять доступом к информации учетной записи для определенных приложений. Каждое приложение в списке имеет собственный переключатель, который вы можете включить или отключить.
Вы сделали.
Интересные статьи:
- Как просмотреть разрешения приложения в Windows 10
- Как изменить изображение учетной записи в Windows 10
- Как создать локальную учетную запись в Windows 10
- Как заменить изображение учетной записи пользователя по умолчанию в Windows 10
Вот и все.