Контекстное меню «Отправить» проводника в Windows 10 по умолчанию содержит различные элементы, такие как Рабочий стол, Bluetooth, Почта и т. Д. Вы могли заметить, что некоторые приложения могут расширять меню «Отправить» с помощью собственных ярлыков. Например, Skype помещает свой значок в меню «Отправить». Вот как настроить значки для элементов, которые вы видите в меню «Отправить» в Windows 10.
Реклама
В Windows 10 контекстное меню «Отправить» проводника содержит различные элементы:
- Сжатая папка - позволяет добавить выбранный файл или папку в ZIP-файл.
- Рабочий стол - позволяет создать ярлык для выбранного файла и разместить его прямо на рабочем столе.
- Документы - позволяет отправить выбранный элемент в папку «Документы».
- Получатель факса - выборка будет отправлена по факсу через программу факса по умолчанию.
- Получатель почты - отправит выбор по электронной почте через вашу программу электронной почты по умолчанию.
- Съемные диски и сетевые ресурсы.
- Устройство Bluetooth - позволяет отправлять файлы на сопряженное устройство Bluetooth.
![]()
Пользователь может расширить его и добавить в это меню собственные папки и приложения.
![]()
Подробнее см. В следующей статье:
Как добавить пользовательские элементы в меню Отправить в Windows 10
В папке «Отправить в» Windows 10 хранятся два типа ярлыков. Некоторые из них являются обычными ярлыками, поэтому их значки можно легко изменить из контекстного меню, вызываемого правой кнопкой мыши, с помощью диалогового окна «Свойства».
Другие ярлыки - это ссылки на соответствующие объекты ActiveX (папки оболочки). В их случае вам нужно настроить значок соответствующей папки оболочки .
Следующие ярлыки можно настроить с помощью их свойств:
- Устройство Bluetooth
- получатель факса
Следующая группа ярлыков должна быть настроена путем настройки их папок оболочки:
как найти свой номер в WhatsApp
- Сжатая (заархивированная) папка
- Рабочий стол (создать ярлык)
- Документы
- Получатель почты
Посмотрим, как это можно сделать.
Чтобы настроить значки меню «Отправить» в Windows 10 сделайте следующее.
- открыто Проводник .
- Введите в адресной строке следующий текст:
оболочка: sendto. Нажмите клавишу Enter.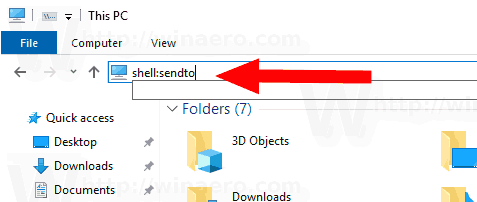
- Нажмите и удерживайте клавишу Alt на клавиатуре и дважды щелкните ярлык, который хотите настроить. Видеть Как быстро открыть свойства файла или папки в проводнике Windows .
- Перейдите на вкладку ярлыков и нажмите кнопкуИзменить значок ....
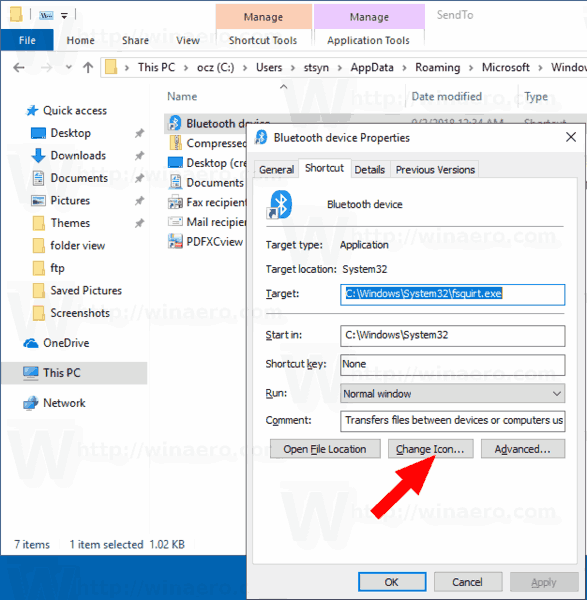
- В следующем диалоговом окне выберите нужный значок из файла * .ICQ или из системных файлов c: windows system32 imageres.dll, c: windows system32 shell32.dll и c: windows system32 moricons.dll. Они содержат большинство значков Windows.
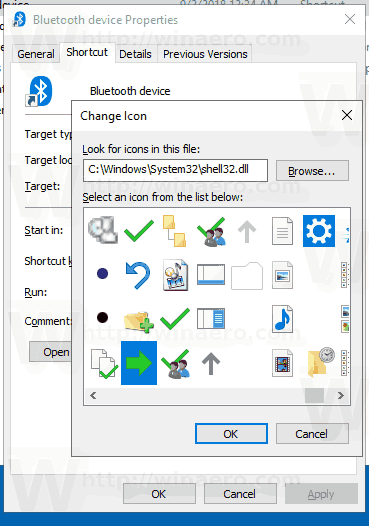
Описанный выше метод применим кУстройство Bluetoothиполучатель факсаярлыки.
![]()
Обратите вниманиеоболочка: sendto- это специальная команда оболочки, с помощью которой можно быстро открывать системные папки.Подробнее читайте в следующих статьях:
- Список команд оболочки в Windows 10
- Список расположений оболочки CLSID (GUID) в Windows 10
Теперь давайте посмотрим, как настроить другие ярлыки, хранящиеся вОтправитьпапка.
Настройте ярлыки отправки, изменив их папки оболочки
- Открыть Приложение 'Редактор реестра' .
- Перейдите к ключу
HKEY_CURRENT_USER Программное обеспечение Классы CLSID.Увидеть, как перейти к ключу реестра одним щелчком мыши . - Вот здесь новый подключ.
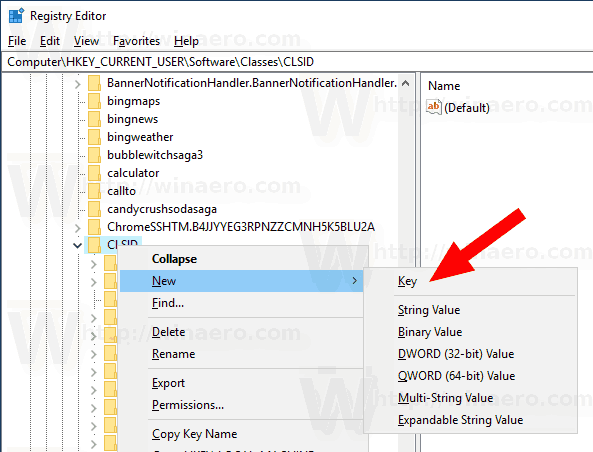 Используйте одно из следующих имен для ключа:
Используйте одно из следующих имен для ключа:
{888DCA60-FC0A-11CF-8F0F-00C04FD7D062} для сжатой (заархивированной) папки
{9E56BE61-C50F-11CF-9A2C-00A0C90A90CE} для рабочего стола
{ECF03A32-103D-11d2-854D-006008059367} для документов
{9E56BE60-C50F-11CF-9A2C-00A0C90A90CE} для получателя почты.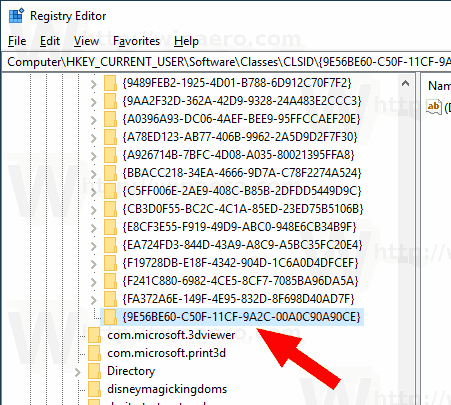
- Под созданным вами ключом CLSID создайте новый подключ с именемDefaultIcon.
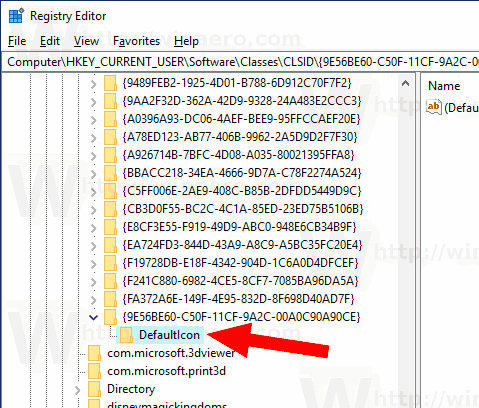
- Справа дважды щелкните строковый параметр по умолчанию (без имени). Задайте для его значения данных полный путь к файлу * .ico, который вы хотите использовать в качестве нового значка.
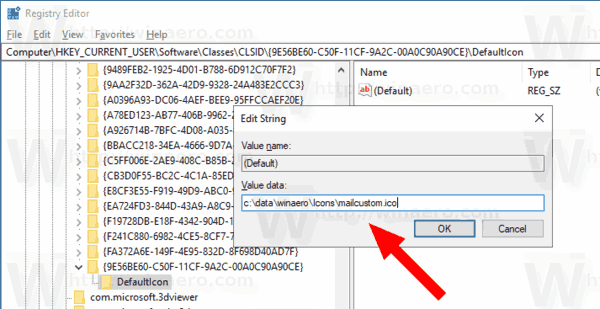
- Чтобы изменения, внесенные настройкой реестра, вступили в силу, вам необходимо: выход и войдите в свою учетную запись пользователя. В качестве альтернативы вы можете перезапустите оболочку проводника . Если это не поможет, сбросить кеш значков .
Это изменит значки только для текущего пользователя.
![]()
Совет: вместо файла * .ico вы можете указать путь к файлу DLL, содержащему значок, и номер ресурса значка. Например, это значок панели управления:% SystemRoot% system32 imageres.dll, -27.
Изменить значки для всех пользователей
Чтобы изменить их для всех пользователей, изменитебезымянныйценностьDefaultIconподключ в следующей ветке.
HKEY_CLASSES_ROOT CLSID {GUID} DefaultIcon
Используйте следующие значения GUID:
{888DCA60-FC0A-11CF-8F0F-00C04FD7D062} для сжатой (заархивированной) папки
{9E56BE61-C50F-11CF-9A2C-00A0C90A90CE} для рабочего стола
{ECF03A32-103D-11d2-854D-006008059367} для документов
{9E56BE60-C50F-11CF-9A2C-00A0C90A90CE} для получателя почты.
Сделайте это следующим образом.
- Вы должны войти в систему с административный аккаунт продолжать.
- Загрузите Бесплатное ПО ExecTI и начатьregedit.exeиспользуй это. Это откроет Приложение 'Редактор реестра' с высшим уровнем привилегий. В противном случае вы не сможете изменить указанный ключ реестра.
- Перейдите в соответствующую ветку реестра и отредактируйте путь к значку в реестре.
Вот и все.
Статьи по Теме:
- Как переместить файлы с помощью меню Отправить в Windows 10
- Как добавить пользовательские элементы в меню Отправить в Windows 10
- Как скрыть диски из меню Отправить в Windows 10
- Исправить Отправить в сжатую (zip) папку отсутствует в контекстном меню Windows 10
- Добавьте быстрый запуск в меню «Отправить», чтобы быстрее создавать новые ярлыки
- Измените любой значок элемента панели управления в Windows 10 (папка оболочки)
- Изменить значок панели управления в Windows 10









