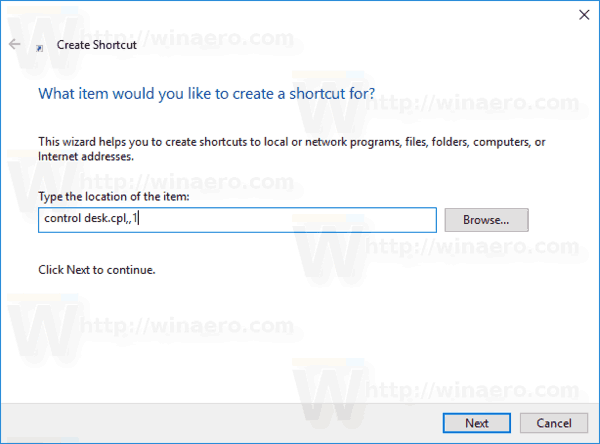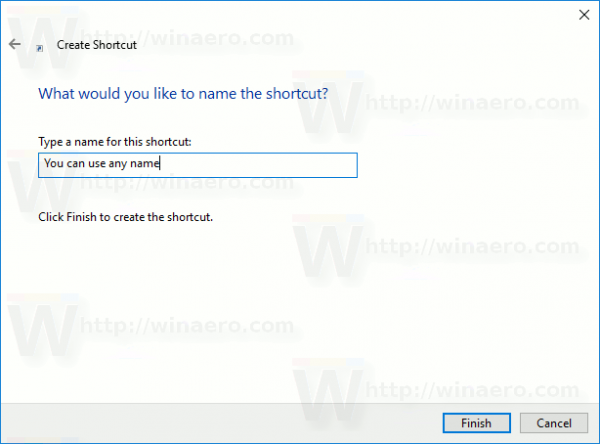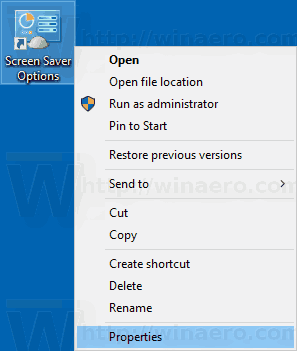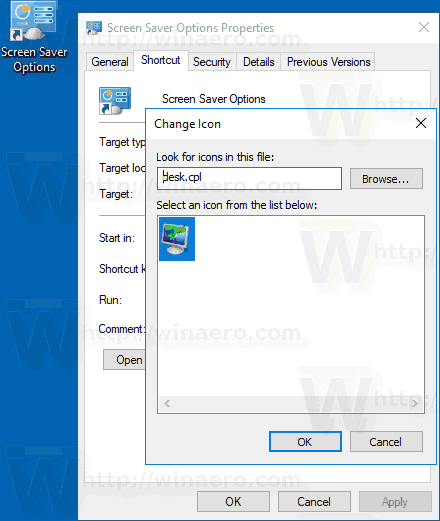В Windows 10 снова изменены многие привычные вещи. Классическая панель управления будет заменена приложением «Настройки», а многие настройки будут сокращены и удалены. Многих пользователей, впервые установивших Windows 10, смущает новое расположение некоторых настроек в Windows 10. Пользователи Windows 10 часто спрашивают меня, как получить доступ к параметрам экранной заставки в Windows 10. Сегодня мы увидим, как создать специальный ярлык, чтобы открывать их напрямую.

Хранители экрана были созданы, чтобы уберечь очень старые ЭЛТ-дисплеи от повреждений из-за таких проблем, как выгорание экрана. В наши дни они в основном используются для персонализации ПК или повышения его безопасности с помощью дополнительной защиты паролем.
как найти свою историю поиска google
Реклама
Совет: узнайте, как настроить хранители экрана в Windows 10, используя секретные скрытые параметры .
Экранная заставка может обеспечить дополнительную защиту от несанкционированного доступа, если вы оставите устройство без присмотра на работе или в другом месте. Если ваша учетная запись пользователя имеет пароль, вы можете включить и настроить заставку для автоматической блокировки сеанса пользователя после того, как вы покинете свой компьютер. См. Следующую статью:
Включение защиты паролем экранной заставки в Windows 10
Есть несколько способов получить доступ к параметрам заставки в Windows 10. Давайте рассмотрим наиболее распространенные способы.
как проверить заблокированные номера на iphone
Чтобы создать ярлык параметров экранной заставки в Windows 10 сделайте следующее.
- Щелкните правой кнопкой мыши пустое место на рабочем столе. В контекстном меню выберите New - Shortcut (см. Снимок экрана).

- В поле назначения ярлыка введите или скопируйте и вставьте следующее:
control desk.cpl ,, 1
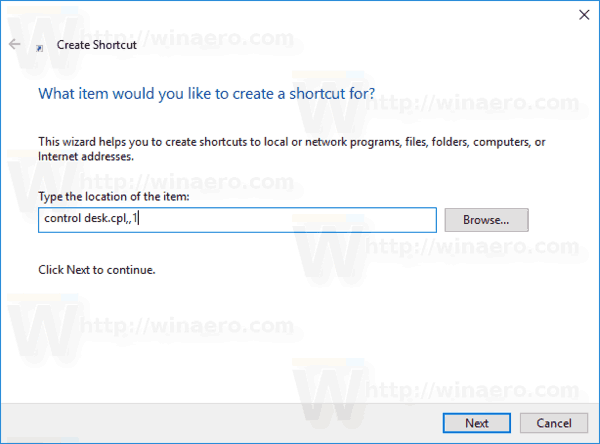
- Используйте строку «Параметры экранной заставки» без кавычек в качестве имени ярлыка. Фактически, вы можете использовать любое имя, какое захотите. Когда закончите, нажмите кнопку «Готово».
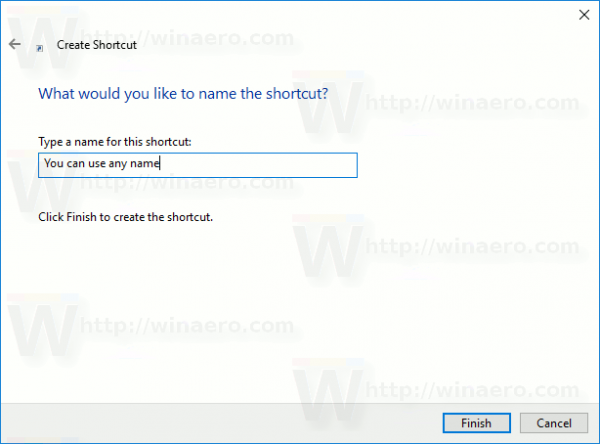
- Теперь щелкните правой кнопкой мыши созданный вами ярлык и выберите «Свойства».
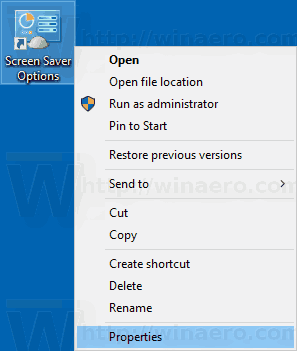
- На вкладке «Ярлык» вы можете указать новый значок, если хотите. Вы можете использовать значок из
c: windows System32 desk.cplфайл.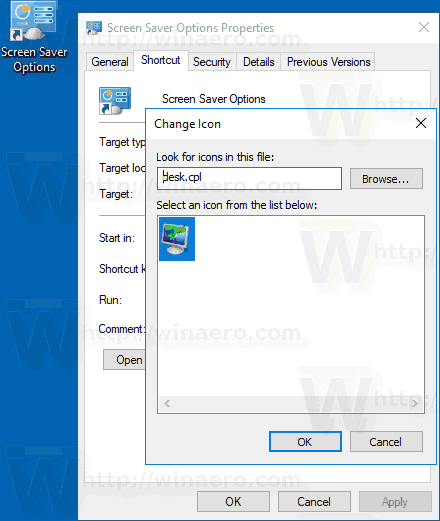
- Щелкните OK, чтобы применить значок, затем щелкните OK, чтобы закрыть диалоговое окно свойств ярлыка.

кнопка запуска win 10 не работает
Теперь вы можете переместить этот ярлык в любое удобное место, закрепите его на панели задач или на Пуске, добавить во все приложения или добавить в Быстрый запуск (см. как включить быстрый запуск ). Вы также можете назначить глобальную горячую клавишу к вашему ярлыку.
Теперь посмотрите следующие статьи:
- Все способы доступа к параметрам заставки в Windows 10
- Изменить льготный период для пароля экранной заставки в Windows 10