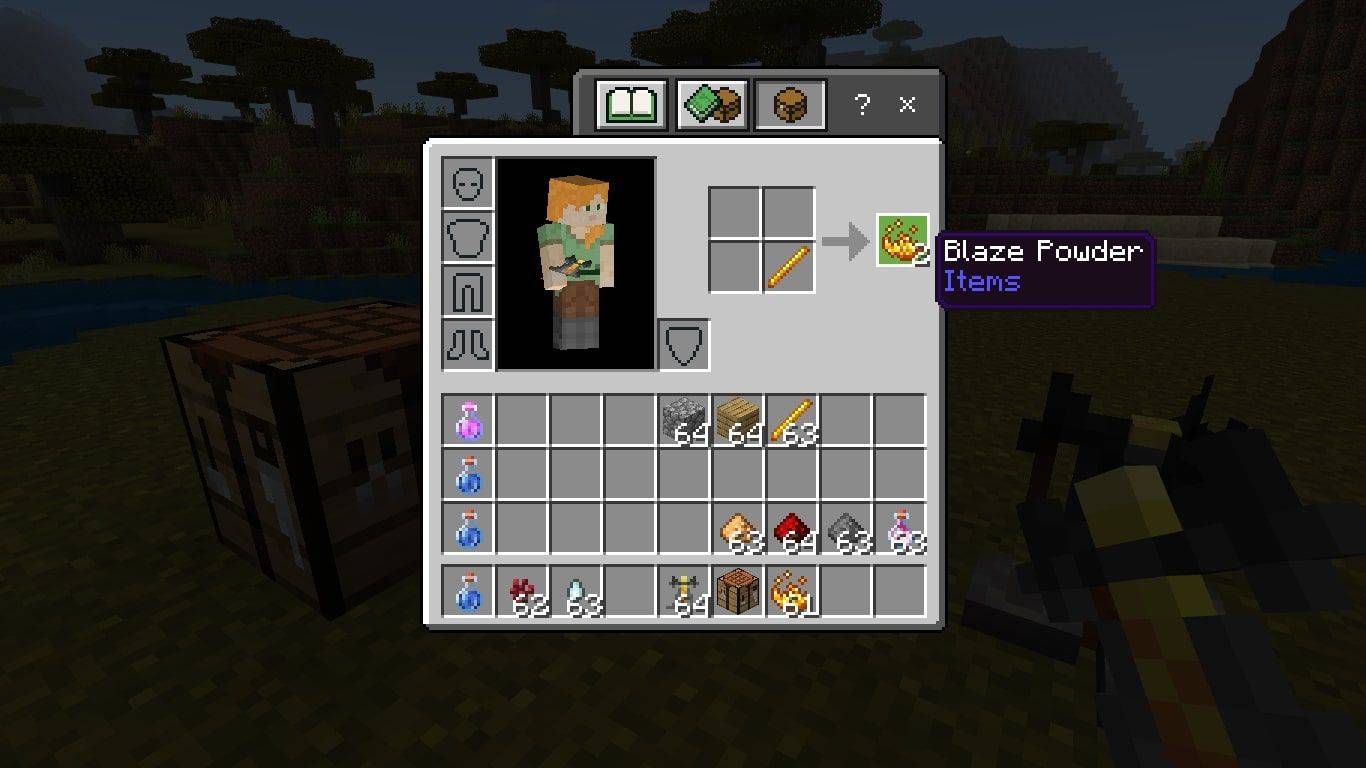Если вы используете функцию восстановления системы в Windows 10 для возврата операционной системы к последней известной стабильной точке, когда она работала правильно, вам может быть интересно иметь возможность быстро создать точку восстановления одним щелчком мыши. Это можно сделать, создав ярлык для команды, создающей точку восстановления. В современных версиях Windows это особенно полезно, потому что восстановление системы было уменьшено, чтобы создавать точки восстановления гораздо реже, даже раз в неделю!
Реклама
Перед тем как начать, убедитесь, что у вас есть Восстановление системы включено .
Чтобы создать точку восстановления в Windows 10 одним щелчком мыши , вам необходимо сделать следующее:
как изменить полосу смайликов в снэпчате
- Щелкните правой кнопкой мыши на рабочем столе и выберите команду «Создать -> Ярлык» из контекстного меню.
- В целевом ярлыке введите или скопируйте и вставьте следующий текст:
cmd.exe / k 'Wmic.exe / Пространство имен: \ root default Путь SystemRestore Вызов CreateRestorePoint'% DATE% ', 100, 7'
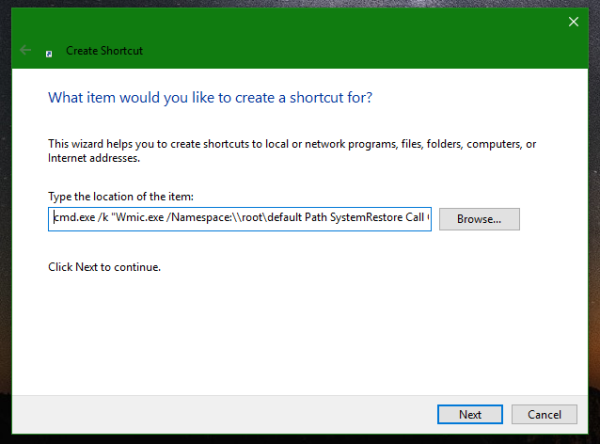
- Дайте этому ярлыку желаемое имя и значок.
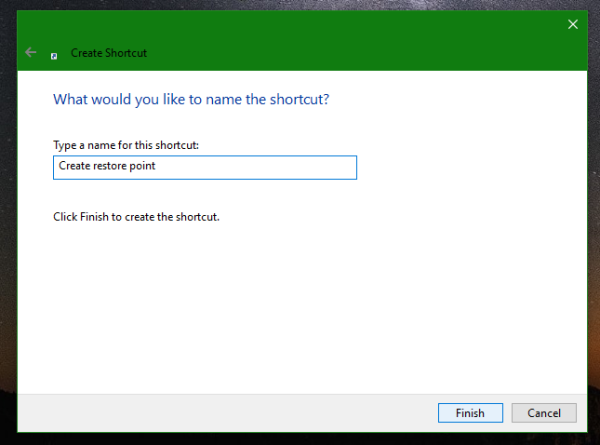 Совет: соответствующий значок находится в следующем файле:
Совет: соответствующий значок находится в следующем файле:C: Windows System32 rstrui.exe
Вы можете использовать это:
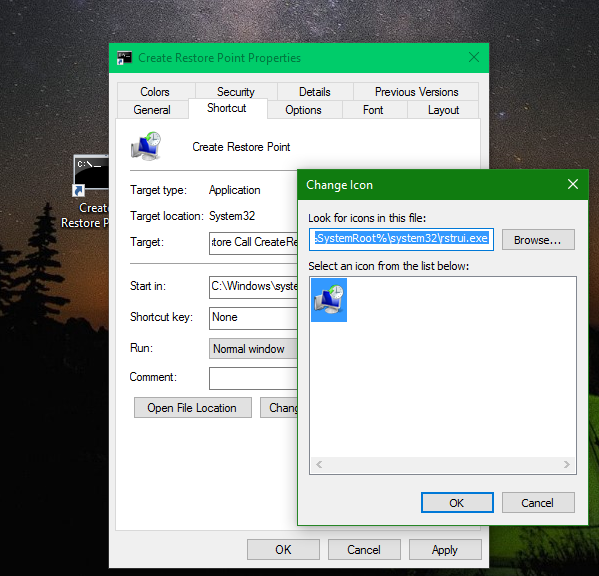
- Теперь откройте свойства ярлыка, щелкнув его правой кнопкой мыши, и нажмите кнопку «Дополнительно ...» на вкладке «Ярлык» в его свойствах. Установите флажок для запуска от имени администратора в свойствах ярлыка -> Дополнительно и нажмите везде ОК, чтобы сохранить настройки:
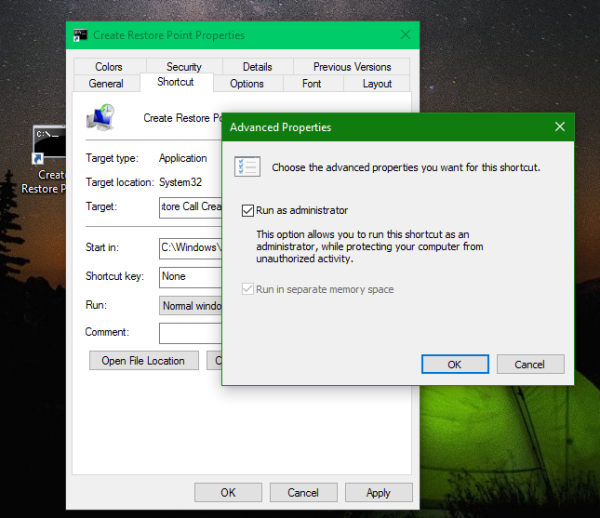
Теперь все, что вам нужно сделать, это запустить этот ярлык, чтобы создать точку восстановления. Результат будет следующим:
Строка «Выполнение метода выполнено успешно». означает, что все в порядке. Вы также можете использовать указанную команду WMIC в пакетных файлах:
как перенаправить почту aol на учетную запись gmail
Wmic.exe / Пространство имен: \ root default Путь SystemRestore Вызов CreateRestorePoint '% DATE%', 100, 7
Просто не забудьте выполнить его из повышенная командная строка .
Вот и все.

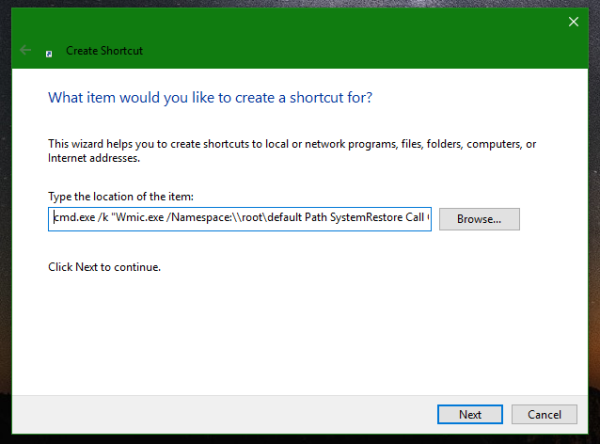
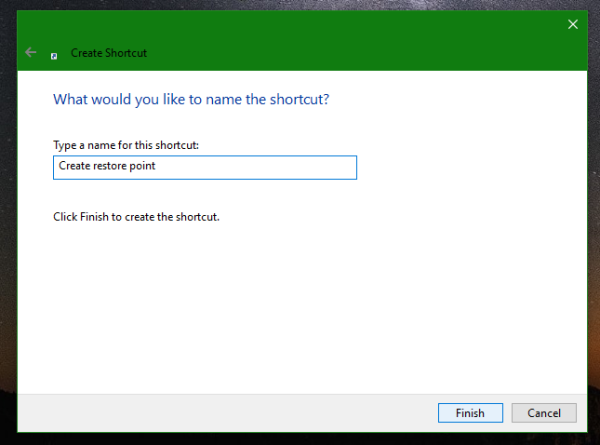 Совет: соответствующий значок находится в следующем файле:
Совет: соответствующий значок находится в следующем файле: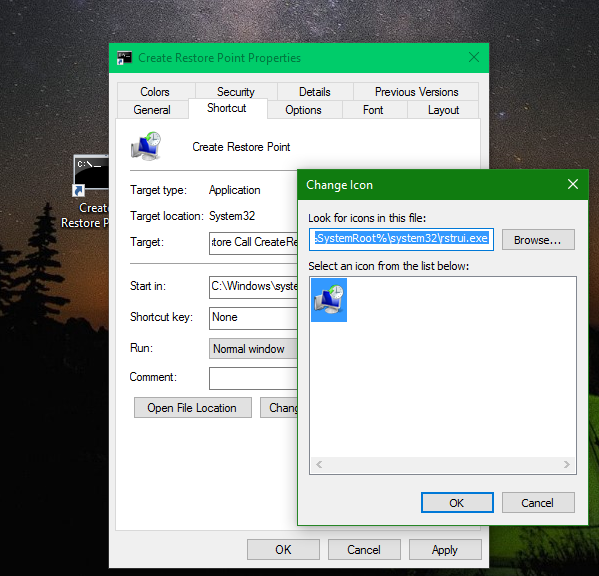
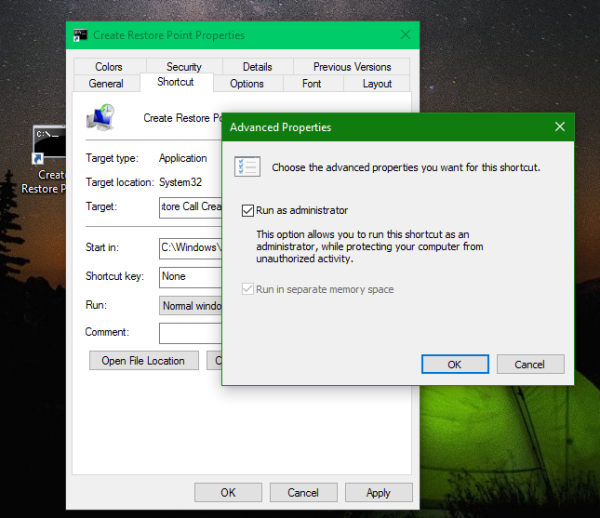



![Почему Android отстой? 9 причин [объяснение]](https://www.macspots.com/img/blogs/63/why-android-sucks-9-reasons.jpg)