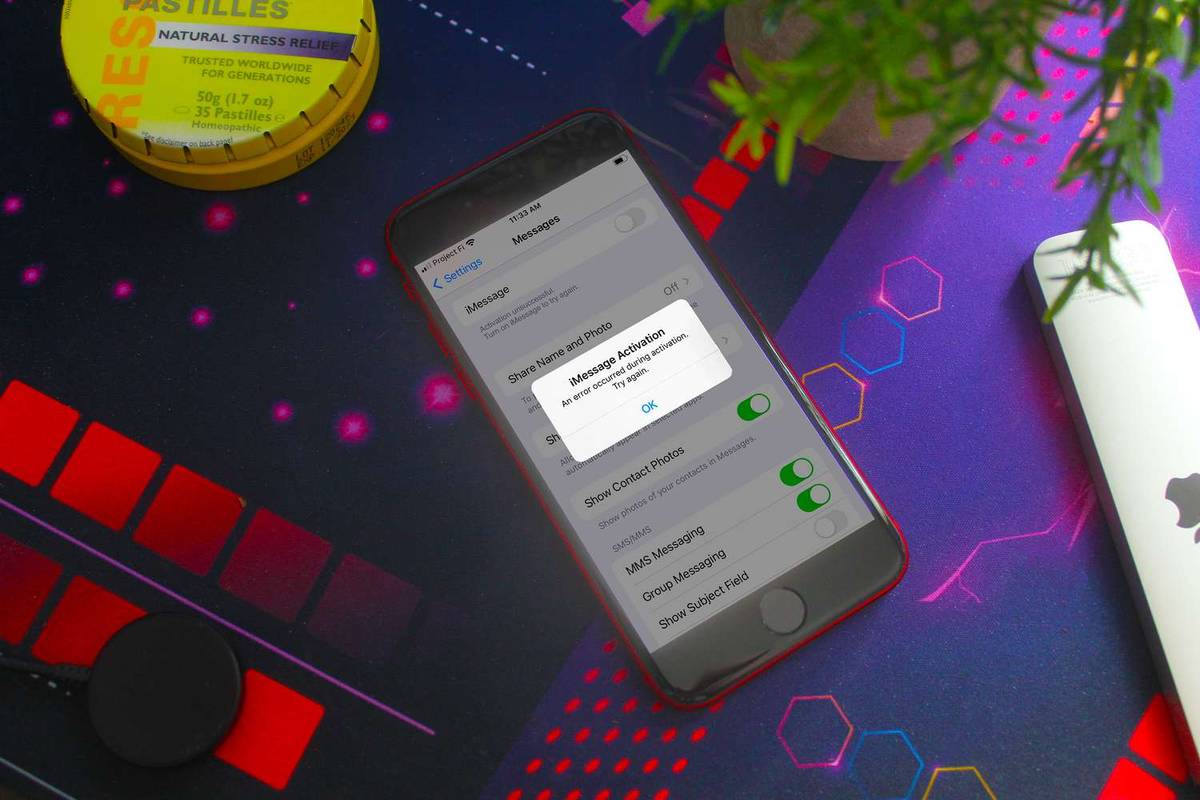Контроль учетных записей пользователей, или просто UAC, является частью системы безопасности Windows, которая не позволяет приложениям вносить нежелательные изменения на ваш компьютер. Когда какое-либо программное обеспечение пытается изменить системные части реестра или файловой системы, Windows 10 показывает диалоговое окно подтверждения UAC, в котором пользователь должен подтвердить, действительно ли он хочет внести эти изменения. Обычно приложения, требующие повышения прав, связаны с управлением Windows или вашим компьютером в целом. Хорошим примером может служить приложение «Редактор реестра». Если приложение, которое вы часто используете, требует запроса UAC каждый раз при запуске, подтверждение запроса при каждом запуске может немного раздражать. В этой статье мы увидим, как создать ярлык для запуска приложений с повышенными правами без запроса UAC в Windows 10.
Реклама
Чтобы пропустить приглашение UAC и запустить приложение с повышенными правами, вам необходимо создать специальную задачу в планировщике задач Windows, которая позволяет запускать приложения с правами администратора. Планировщик заданий имеет графическую версию MMC (taskschd.msc), которую мы будем использовать.
В приведенном ниже руководстве я покажу вам, как заставить Regedit работать с повышенными привилегиями без отображения запроса UAC. Вы можете использовать эти шаги для любого приложения, которое хотите запустить с повышенными правами.
Создание ярлыка для запуска приложений с повышенными правами без запроса UAC в Windows 10
как превратить документ Word в jpeg
- Открыть панель управления .
- Перейдите в Панель управления Система и безопасность Администрирование.
- В открывшемся окне дважды щелкните ярлык «Планировщик заданий»:

- На левой панели щелкните элемент «Библиотека планировщика заданий»:

- На правой панели нажмите ссылку «Создать задачу»:

- Откроется новое окно с названием «Создать задачу». На вкладке «Общие» укажите название задачи. Выберите легко узнаваемое имя, например «Название приложения - повышенное». В моем случае я буду использовать Regedit с повышенными правами.
Вы также можете заполнить описание, если хотите.

- Теперь установите флажок «Запускать с наивысшими привилегиями»:

- Перейдите на вкладку 'Действия'. Там нажмите кнопку «Создать ...»:

- Откроется окно «Новое действие». Здесь вы можете указать путь к исполняемому файлу (EXE-файлу) приложения, которое вы пытаетесь запустить с повышенными привилегиями без запроса UAC. В моем случае я войду
c: windows regedit.exe
См. Следующий снимок экрана:

Примечание: по умолчанию приложения, запускаемые задачами, подобными той, которую мы только что создали, запускаются без фокуса. Их окна могут отображаться в фоновом режиме.
Если вас не устраивает эта проблема, воспользуйтесь следующей уловкой:
- В «Программа / сценарий» введите следующее:C: windows system32 cmd.exe
В поле «Добавить агрументы» введите следующее:
/ c start '' program.exe [аргументы программы, если требуются]
В моем примере с Regedit это будет выглядеть следующим образом:

- Нажмите «ОК» в диалоговом окне «Новое действие», чтобы применить настройки и закрыть его.
- Перейдите на вкладку «Условия»:

Снять отметку
- Остановитесь, если компьютер перейдет на питание от батареи
- Запускать задачу только в том случае, если компьютер подключен к сети переменного тока.
См. Следующий снимок экрана:

- Теперь нажмите «ОК», чтобы закрыть окно «Создать задачу». Теперь, когда вы создали задачу, самое время ее протестировать. Щелкните его правой кнопкой мыши и выберите «Выполнить» в контекстном меню. Он должен открыть указанное вами приложение:

- Теперь создадим новый ярлык для запуска приложения с рабочего стола.
Щелкните правой кнопкой мыши пустое место на рабочем столе и выберите «Создать» -> «Ярлык»:

- В месте расположения предмета введите следующее:
schtasks / run / tn 'название вашей задачи'
В моем случае это должна быть следующая команда:
schtasks / run / tn 'Regedit - повышенный'

- Назовите ярлык так, как вам нравится:

- Наконец, выберите соответствующий значок для созданного вами ярлыка, и все готово:

Посмотрите следующее видео, чтобы увидеть все шаги в действии:
Вот и все. Как видите, создание ярлыков с повышенными правами требует большого количества действий и значительного количества времени.
Чтобы сэкономить время, вы можете использовать Winaero Tweaker. Функция под названием «Повышенный ярлык» делает в точности все, что упомянуто выше, и помогает быстро создавать ярлыки с повышенными правами.
- Скачайте и распакуйте Winaero Tweaker приложение.
- Перейдите в Инструменты Повышенный ярлык:

- Создайте ярлык с помощью удобного пользовательского интерфейса, и все готово!
Кроме того, у Winaero Tweaker есть еще одна хорошая вещь. По умолчанию планировщик задач запускает все задачи с приоритетом процесса ниже нормального. Но расширенный ярлык Winaero исправляет это, выполняя ярлык с приоритетом Обычный.
Такой же можно сделать в Windows Vista, Windows 7 и Windows 8 .