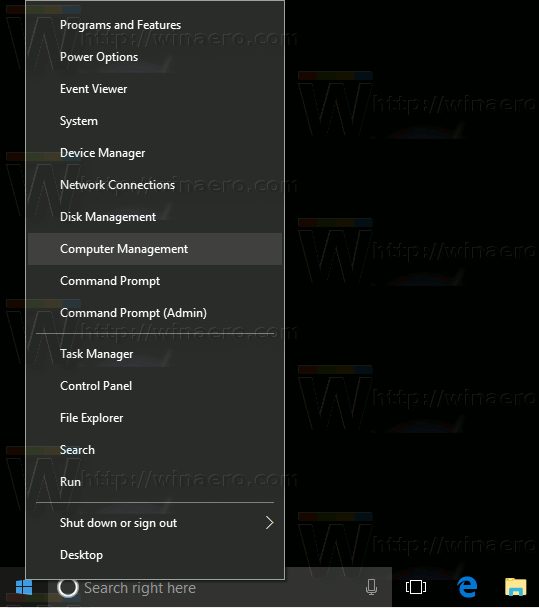Если вы используете общедоступный компьютер или разделяете свою учетную запись Windows с каким-либо другом или членом семьи, вам может быть интересно убедиться, что ваш буфер обмена (данные, которые вы вырезали или скопировали) пуст после того, как вы оставите свой компьютер. Это гарантирует, что вы не оставите личную информацию в буфере обмена. В этой статье мы увидим, как создать специальный ярлык в Windows 10 для очистки данных из буфера обмена. Кроме того, для этой операции можно назначить глобальную горячую клавишу.
Реклама
как поставить инвентарь в майнкрафт
Эту операцию очень легко выполнить без использования сторонних инструментов, так как Windows 10 включает все необходимые инструменты из коробки.
- Как очистить данные буфера обмена в Windows 10
- Создайте ярлык для очистки данных буфера обмена в Windows 10
- Добавьте глобальную горячую клавишу для очистки данных буфера обмена в Windows 10
Как очистить данные буфера обмена в Windows 10
Это можно сделать с помощью одной команды.
- Одновременно нажмите сочетания клавиш Win + R на клавиатуре, чтобы открыть диалоговое окно «Выполнить». Совет: см. полный список всех сочетаний клавиш Windows с клавишами Win, если вам интересно ).
- Введите следующее в поле «Выполнить»:
cmd / c echo. | клип
Скопируйте эту строку или введите внимательно.

- Нажмите Enter на клавиатуре, чтобы выполнить команду. Данные вашего буфера обмена будут очищены.
Теперь давайте посмотрим, как создать ярлык для очистки данных буфера обмена в Windows 10.
Создайте ярлык для очистки данных буфера обмена в Windows 10
- Щелкните правой кнопкой мыши на рабочем столе и выберитеНовое - ярлык.

- В поле назначения ярлыка введите или скопируйте и вставьте следующую команду:
cmd / c echo. | клип

- Укажите желаемое имя вашему ярлыку.

- Щелкните правой кнопкой мыши созданный вами ярлык и выберите в контекстном меню пункт «Свойства».

- В Свойствах установите красивый значок для вашего ярлыка. Подходящий значок можно найти в файле C: Windows System32 imageres.dll.

Посмотрите следующее видео, чтобы увидеть, как работает ярлык:
Совет: вы можете подписывайтесь на наш канал на YouTube .
Добавьте глобальную горячую клавишу для очистки данных буфера обмена в Windows 10
В Windows 10 есть приятная функция - встроенные глобальные горячие клавиши для каждого установленного приложения, но, похоже, не многие люди об этом знают. Специальное текстовое поле в свойствах ярлыка позволяет вам указать комбинацию горячих клавиш, которые будут использоваться для запуска ярлыка. Если вы установили эти горячие клавиши для ярлыка в папке меню «Пуск», они будут доступны в каждом открытом окне, в каждом приложении!
Я рассмотрел эту функцию в следующей статье:
Назначьте глобальные горячие клавиши для запуска любого приложения в Windows 10
Чтобы назначить глобальные горячие клавиши для созданного вами ярлыка очистки буфера обмена, выполните следующие действия.
как увеличить скорость загрузки Steam 2018
- Одновременно нажмите сочетания клавиш Win + R на клавиатуре, чтобы открыть диалоговое окно «Выполнить». Совет: см. полный список всех сочетаний клавиш Windows с клавишами Win ).
- Введите следующее в поле «Выполнить»:
оболочка: меню Пуск
 Текст выше - это команда оболочки. Подробнее читайте в следующих статьях:
Текст выше - это команда оболочки. Подробнее читайте в следующих статьях:- Список команд оболочки в Windows 10
- Список расположений оболочки CLSID (GUID) в Windows 10
- Откроется окно проводника с указанием местоположения папки меню «Пуск». Скопируйте туда ваш ярлык:

- Щелкните ярлык правой кнопкой мыши и выберите в контекстном меню пункт «Свойства».
 Дополнительный совет: вместо щелчка правой кнопкой мыши вы также можете дважды щелкнуть ярлык, удерживая нажатой клавишу Alt. Увидеть Как быстро открыть свойства файла или папки в проводнике .
Дополнительный совет: вместо щелчка правой кнопкой мыши вы также можете дважды щелкнуть ярлык, удерживая нажатой клавишу Alt. Увидеть Как быстро открыть свойства файла или папки в проводнике . - Установите желаемую горячую клавишу вБыстрая клавишатекстовое поле, и вы сможете быстро запустить приложение в любой момент, используя указанные вами горячие клавиши:

Вот и все.







 Текст выше - это команда оболочки. Подробнее читайте в следующих статьях:
Текст выше - это команда оболочки. Подробнее читайте в следующих статьях:
 Дополнительный совет: вместо щелчка правой кнопкой мыши вы также можете дважды щелкнуть ярлык, удерживая нажатой клавишу Alt. Увидеть Как быстро открыть свойства файла или папки в проводнике .
Дополнительный совет: вместо щелчка правой кнопкой мыши вы также можете дважды щелкнуть ярлык, удерживая нажатой клавишу Alt. Увидеть Как быстро открыть свойства файла или папки в проводнике .