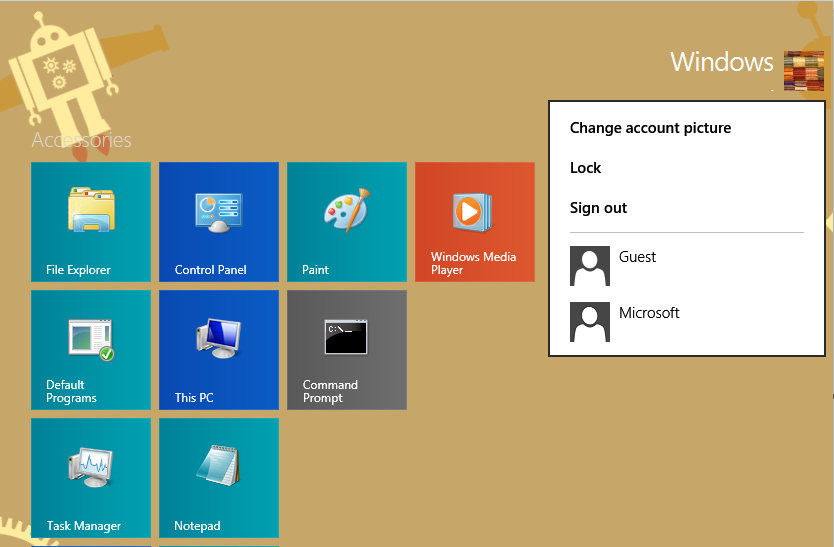- Как использовать Chromecast: все, что вам нужно знать
- 20 лучших приложений Chromecast 2016 года
- Как улучшить производительность Chromecast
- Как использовать Chromecast для зеркального отображения экрана
- Как использовать Chromecast для игр
- Как использовать Chromecast для потоковой передачи звука
- Как выключить Chromecast
- Как транслировать VLC Player на Chromecast
- Как использовать Chromecast без Wi-Fi
- Как сбросить Chromecast
- Советы и хитрости Chromecast
Это цифровая эпоха, когда любой, у кого есть подключение к Интернету, может получить доступ практически ко всему прямо у себя дома. Еще в 2013 году Google выпустила свою первую версию Chromecast, и с тех пор модели стали только лучше с большим количеством контента.
Для просмотра шоу, фильмов, спортивных состязаний и даже домашних фильмов Chromecast совместим практически с любым другим устройством и приложением. С учетом сказанного, телеприставка обладает множеством действительно полезных функций.
Вы можете купить и легко установить Chromecast примерно за 29,99 долларов за базовую модель. После настройки вы можете добавить несколько приложений, связать его со своим телефоном, чтобы вы могли отображать свой крошечный экран на большом экране, или вы можете просто начать потоковую передачу.
Помимо очевидных задач, в этой статье мы рассмотрим действительно полезные вещи, которые можно делать с помощью Chromecast.
1. Установите Kodi. 
Kodi - это печально известное стороннее программное обеспечение, которое хранит весь ваш цифровой контент в одном месте. Не только для организации, Kodi часто используется для доступа к огромному количеству бесплатного контента, такого как фильмы, шоу и даже прямой эфир.
Если у вас есть телефон Android, вы действительно можете использовать Chromecast с Kodi, бесплатным потоковым приложением. С Kodi вы сможете транслировать лучший контент из Интернета прямо на свой телевизор, а установить и настроить приложение на самом деле довольно просто.
Если вы хотите настроить Kodi на Chromecast, прочтите наше пошаговое руководство здесь.
2. Играйте в игры.
Одна из замечательных особенностей новых Chromecast - то, что вы действительно можете играть в виртуальные игры. Посетите магазин приложений Chromecast и найдите игру, которая вам понравится. Установите его и приступайте к игре.

Если у вас есть друзья, вам скучно или вы хотите снова провести семейную игру, Chromecast всегда рядом. С некоторыми классическими вариантами, такими как Monopoly, и более новыми, такими как Deer Hunter 2018, вероятно, вы найдете что-то, что понравится.
3. Слушайте музыку в потоковом режиме.
Вы можете использовать Chromecast в качестве внешних динамиков для вашего устройства. Это даже лучше, если у вас есть объемный звук или звуковая панель с вашей домашней развлекательной системой, вы можете использовать это для потоковой передачи звука.
Независимо от того, используете ли вы музыку Google, Apple Music, Spotify, Pandora или другую службу, просто включите песню или плейлист, которые хотите послушать, и нажмите на значок трансляции.

При трансляции убедитесь, что вы используете то же устройство, что и Chromecast, иначе он не будет работать. После того, как вы нажмете на значок трансляции (внешний вид которого зависит от платформы, которую вы используете), выберите устройство Chromecast, и оно автоматически начнет воспроизведение.

ты можешь запустить компьютер без оперативной памяти?
4. Используйте его для презентаций.
Времена диапроекторов давно прошли. Если вы преподаватель, проводите презентацию по работе или хотите транслировать домашнее видео и изображения, вы можете сделать это с помощью Chromecast.
Вы можете создать документ в Google Slides, а затем коснуться значка трансляции, чтобы спроецировать документ прямо на большой экран. Вы также можете транслировать веб-страницу или весь экран вашего компьютера на телевизор, чтобы все могли их увидеть.
Все, что вам нужно сделать, чтобы транслировать контент для презентации, - это щелкнуть три вертикальные точки в правом верхнем углу браузера Chrome и выбрать опцию «Трансляция». Выберите свое устройство Chromecast, и презентация начнется автоматически. Поскольку устройство легкое, портативное и совместимо с большинством устройств, презентация - это легкий ветерок.

Опять же, вам нужно будет подключиться к одной и той же сети Wi-Fi на всех устройствах, чтобы это работало.
отключить ранний запуск защиты от вредоносных программ
5. Используйте его с пультом от телевизора.
Chromecast 2 легко управлять, когда у вас есть смартфон под рукой, но что насчет того, когда он находится в другом месте? К счастью, Google сделал возможным управлять Chromecast с помощью обычного пульта ДУ от телевизора.
Если ваш телевизор поддерживает HDMI-CEC, скорее всего, вы сможете приостанавливать, перематывать и воспроизводить музыку с помощью имеющегося пульта ДУ. Однако эта функция все еще находится на начальной стадии, поэтому может работать не для всех моделей телевизоров.
6. Измените фон.

Chromecast предлагает индивидуальную настройку, поэтому вы можете загружать свои собственные изображения и использовать их в качестве фона. Чтобы настроить его, просто перейдите в приложение Chromecast и щелкните вкладку «Устройства», а затем значок шестеренки. Оттуда вы сможете получить доступ к фонам и выбрать изображения, отображаемые на вашем Chromecast.
Можно связать свои учетные записи Google Фото, Facebook и Flickr с ключом, но если вы устали от собственных снимков, Google позволяет вам выбирать изображения из ряда других категорий, от спутниковых снимков до произведений искусства.
7. Используйте его с Google Voice.
За последнее десятилетие мы увидели много новых технологий, и теперь большинство из них предлагает голосовое управление. Одна из функций Chromecast - это возможность получить доступ к любимому контенту, просто произнеся ключевое слово или фразу.
Используя команду Hey Google или Ok Google wake, вы можете указать своему Chromecast начать воспроизведение определенного шоу на Netflix или другом приложении. Для этого вам нужно будет связать свою учетную запись Netflix с Chromecast.

С помощью приложения Google Home (доступно для iOS и Android ) перейдите в настройки Ассистента и завершите настройку. После этого ваш Google Home ответит, когда вы произнесете команду пробуждения.
8. Гостевой режим
На протяжении всей этой статьи мы неоднократно заявляли, что для того, чтобы Chromecast работал с другими устройствами, они должны быть подключены к одной и той же сети Wi-Fi. Если это просто невозможно, есть один способ обойти проблему с Wi-Fi - это гостевой режим.
Владелец устройства должен будет использовать приложение Google Home и зайти в настройки. Включите гостевой режим, и гость увидит устройство, когда коснется значка трансляции в любом приложении, которое использует.
Владелец увидит возможность установить четырехзначный пин-код для небольшой дополнительной безопасности, если он захочет.
Использование Chromecast
Chromecast - это простая технология, которая широко используется. Вы можете подключить его к домашней системе безопасности, устройствам Nest и многому другому. В сочетании с приложением Google Home и веб-браузером Chrome возможности практически безграничны.