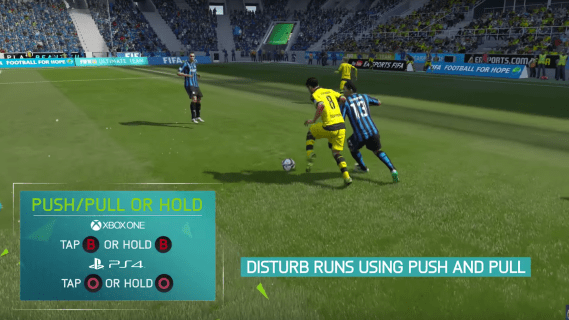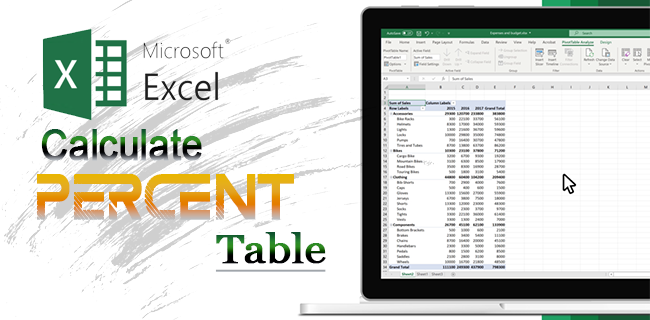Среда рабочего стола Gnome 3 Linux сегодня не очень популярна. Современные версии Gnome не имеют ничего общего с традиционной парадигмой рабочего стола. Когда-то Gnome был одной из самых популярных сред рабочего стола. Но он так сильно отличается от Gnome 2, что выглядит по-другому, по-другому работает и очень уникален. У него есть ряд замечательных функций.
Реклама
Gnome - не моя любимая среда рабочего стола в Linux. Но я держу его установленным и время от времени использую. Мне очень нравятся некоторые его особенности. Они очень удобны (если, конечно, можно назвать Gnome 3 удобным).
Мгновенный поиск всего
Поиск - действительно замечательная функция Gnome 3. Набрав описание задачи, которую необходимо выполнить, на экране «Действия», вы можете найти все, что захотите, на локальном ПК или перейти непосредственно в Интернет и продолжить работу.
Мне особенно нравится, как работает поиск, когда вы вводите всего несколько букв названия приложения на экране действий.
Например, я могу набрать «s», чтобы открыть системный монитор.
Или o v открыть Oracle Virtual Box
как выгнать кого-то из раздора
 Или открыть OpenShot Video Editor.
Или открыть OpenShot Video Editor.
 Я могу ввести «bost» в поле поиска, чтобы узнать текущее время в Бостоне, США.
Я могу ввести «bost» в поле поиска, чтобы узнать текущее время в Бостоне, США.
Это просто круто. Вы можете простить множество ошибок дизайна Gnome 3 только благодаря этой функции.Вот как поиск использовался для работы в Windows 7 и Windows 8.x , но больше не работает в Windows 10 благодаря Cortana, которая его сломала.
Скриншоты
Еще одна замечательная функция - встроенная поддержка скриншотов. Управляемый горячими клавишами, он позволяет захватывать весь экран, активное окно или область экрана в буфер обмена или непосредственно в файл PNG в папке $ HOME Pictures Screenshot- *. Если этого недостаточно, вы можете записать скринкаст в файл WEBM! Все можно сделать изначально, без установки дополнительных приложений (кроме пакета Gnome).

Вот список горячих клавиш:
PrintScr Сделать снимок экрана
Alt + Print Сделать снимок экрана окна
Shift + Print Сделать снимок экрана региона
Ctrl + Print Сделать снимок экрана и вставить его в буфер обмена
Ctrl + Alt + Print Сделать снимок экрана окна и вставить в буфер обмена
Ctrl + Shift + Print Сделать снимок экрана области и вставить в буфер обмена
Ctrl + Alt + Shift + R Рабочий стол захвата видео
Горячие клавиши для всего остального
Вы можете запустить любое приложение, найти и открыть любой файл и открыть уведомления - и все это с помощью горячих клавиш. Это действительно полезно и экономит время.
Управление окнами
Лично мне нравится способ работы по умолчанию Alt + Tab / Win + Tab в Gnome 3. Окна группируются по приложениям в диалоговом окне переключателя окон. Это уменьшает размер списка и позволяет легко найти в нем необходимое приложение.

По умолчанию он возвращает вас к последнему использованному экземпляру или окну. Находясь в приложении, вы можете быстро переключаться между открытыми окнами с помощью Alt + `или Win +`. Я считаю такое поведение очень удобным. Я использую несколько экземпляров Firefox. Это позволяет мне мгновенно переключаться между ними.
Автоматическая очистка корзины
Gnome 3 придумал хороший вариант. Это позволяет вам автоматически очищать корзину через некоторое время. Это очень удобно. Похоже, кто-то в Microsoft тоже был вдохновлен этой функцией и «скопировал» ее. для Windows 10 . Функция автоматической очистки корзины существует в Gnome уже давно.

Встроенные приложения стабильны, надежны и полезны
Не все с этим согласятся, но мне нравятся приложения, поставляемые с Gnome. Большинство из них очень удобны.
Наверное, мое любимое приложение - Epiphany, ныне известное как Gnome Web. Это действительно легкий браузер с приятным пользовательским интерфейсом. Он работает быстро, быстро запускается, имеет встроенную функцию отложенной загрузки вкладок и блокировку рекламы.

Файловый менеджер Nautilus (файлы Gnome) также является одним из моих любимых приложений. Хотя разработчики отказались от множества функций из приложения (например, представления дополнительной файловой панели), оно покрывает все мои потребности в задачах управления файлами. Я ценю встроенную поддержку архивов и групповое переименование файлов. Я часто пользуюсь этими функциями.

Его можно расширить с помощью сценариев, которые представляют собой просто исполняемые файлы в каталоге ~ / .local / share / nautilus / scripts. Вы можете положить туда все, что захотите. Это действительно полезно.

Приложение зрелое и стабильное. Я пробовал много файловых менеджеров в Linux, но Gnome's Nautilus - одно из моих любимых приложений с графическим интерфейсом.
Мне нравится большинство приложений, которые поставляются с Gnome 3, за исключением Empathy, которое содержит ошибки и непригодно для использования. Нет ничего лучше старого доброго Пиджин для моих нужд в обмене мгновенными сообщениями.
И последнее, но не менее важное: мне нравится темный вариант темы Adwaita по умолчанию и то, как ее используют все приложения. Смотрится достойно.
Конечно, Gnome 3 далек от совершенства. Системный трей, спрятанный в левом нижнем углу экрана, - это что-то ужасное. К счастью, это можно исправить с помощью Расширение TopIcons Plus который вставляет лоток в верхнюю панель.

Другая проблема - перетаскивание. Вы не можете быстро перетащить файлы из файлового менеджера в другое приложение, если окно назначения не отображается на экране. На панели задач нет кнопки, на которую можно перетаскивать файлы, чтобы активировать необходимое приложение. В Gnome 3 вообще нет панели задач.
Вам нужно подготовиться к перетаскиванию, сделав видимыми окна обоих приложений. Или вам нужно перетащить файлы в верхний левый угол действий, затем перетащить файлы на эскиз окна и, наконец, перетащить их в появившееся окно. Это очень неудобно!
То же самое и с переключением задач. Хотя для переключения между окнами можно использовать сочетания клавиш, с мышью это настоящий кошмар. Вам нужно переместить указатель мыши в верхний левый угол, затем найти эскиз необходимого окна или щелкнуть значок приложения на панели инструментов Dash. Панель инструментов позволяет переключиться на нужный экземпляр или окно из контекстного меню значка запущенного приложения. Но нет никаких указаний на то, сколько окон вы там открыли.

Список установленных приложений не предназначен для классической метафоры рабочего стола. Это полноэкранный список значков без категорий. Чтобы найти приложение, не вводя его имени, требуется много щелчков мышью. Кроме того, вам нужно переключаться между часто используемыми приложениями и просмотром всех приложений, а затем прокручивать огромную сетку значков. Этот макет напоминает мне начальный экран Windows 8, который был так же плохо спроектирован. Но это хуже, потому что вы даже не можете закрепить нужные приложения для более быстрого доступа.

почему моя веб-камера не работает на обс.
Когда вы открываете много приложений, они портят макет панели Dash. Поскольку панель Dash можно использовать для переключения между приложениями, вы можете привыкнуть к ее макету во время активного сеанса. Но неожиданно, когда вы открываете еще одно приложение, значки на панели Dash не только меняют размер, но и меняют свое положение, нарушая ваш рабочий процесс. Вы не сможете щелкнуть значок в том же месте, что и раньше.
Эти проблемы сделали Gnome 3 непопулярным. Сегодня люди, которые использовали Gnome 2, перешли на XFCE , ПРИЯТЕЛЬ и Корица , все из которых по-прежнему предлагают классическую парадигму настольных компьютеров. Несмотря на то, что приложения Gnome 3 достаточно стабильны, большинству пользователей не нравится внешний вид и поведение оболочки Gnome Shell, и они не хотят изучать, как ее использовать.
Это мое мнение о среде рабочего стола Gnome 3. Вы использовали это и как вы к этому относитесь?