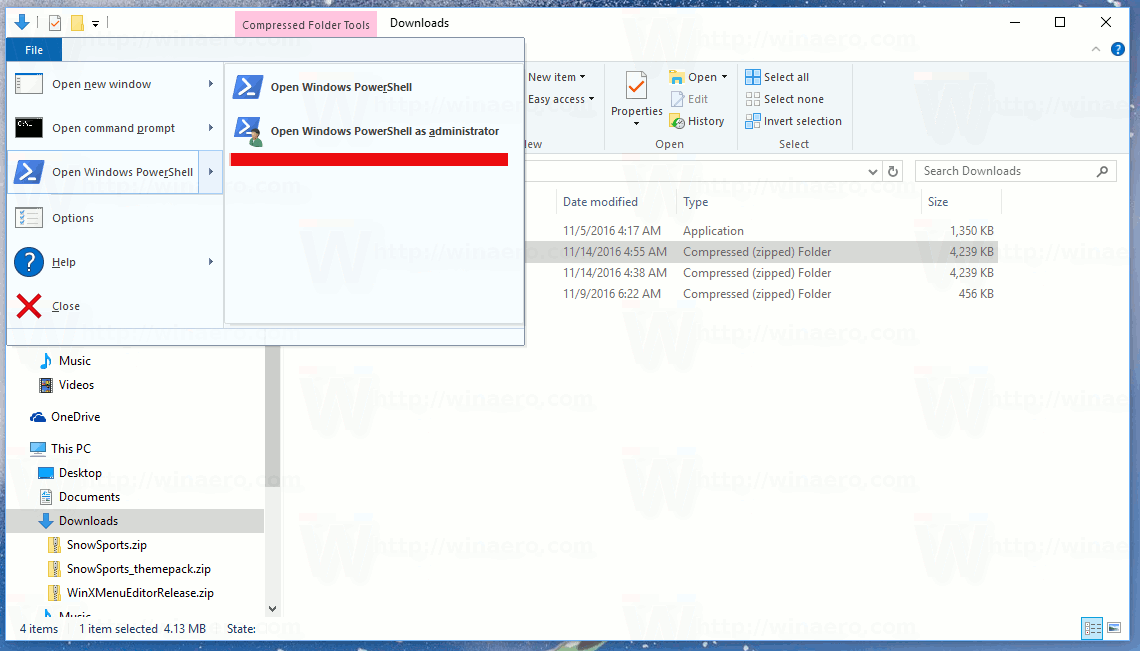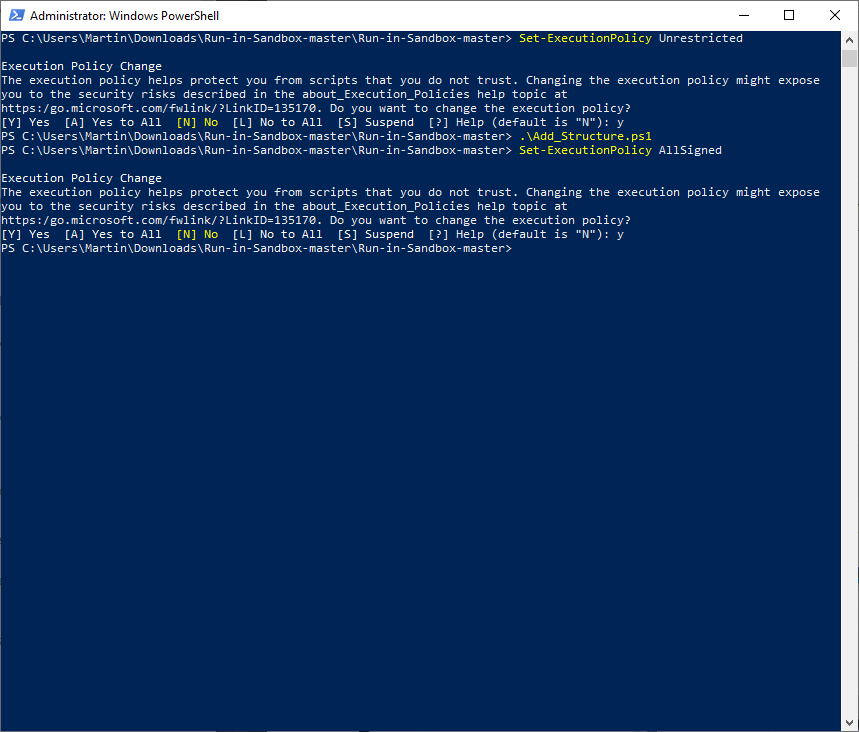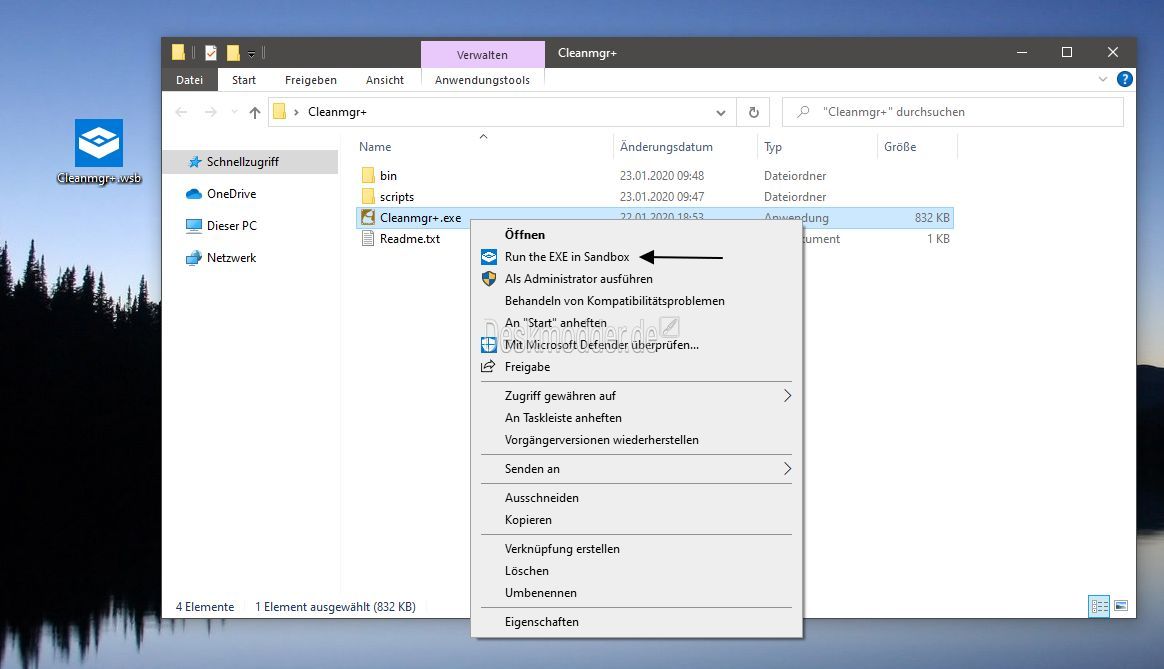Как добавить запуск в контекстное меню песочницы в Windows 10
Windows Sandbox - это изолированная, временная среда рабочего стола, в которой вы можете запускать ненадежное программное обеспечение, не опасаясь длительного воздействия на ваш компьютер. Чтобы ускорить запуск определенного приложения в Windows Sandbox, вы можете добавить специальную запись в контекстное меню Windows 10.

Любое программное обеспечение, установленное в Windows Sandbox, остается только в песочнице и не может повлиять на ваш хост. После закрытия Windows Sandbox все программное обеспечение со всеми его файлами и состоянием удаляется безвозвратно.
Песочница Windows имеет следующие свойства:
Реклама
Часть Windows- все необходимое для этой функции поставляется с Windows 10 Pro и Enterprise. Нет необходимости скачивать VHD!Безупречный- каждый раз, когда запускается Windows Sandbox, она такая же чистая, как новая установка Windows.Одноразовые- на устройстве ничего не сохраняется; все сбрасывается после закрытия приложенияБезопасный- использует аппаратную виртуализацию для изоляции ядра, которая опирается на гипервизор Microsoft для запуска отдельного ядра, которое изолирует Windows Sandbox от хоста.Эффективный- использует встроенный планировщик ядра, интеллектуальное управление памятью и виртуальный графический процессор
Запуск в песочнице
ВЗапуск в песочницеПрограммное обеспечение добавляет новые команды в контекстное меню проводника для ряда расширений файлов. После установки все, что вам нужно сделать, это щелкнуть правой кнопкой мыши поддерживаемый тип файла и выбратьЗапуск в песочницеиз меню.
Программное обеспечение на самом деле представляет собой сценарий PowerShell, и он не устанавливает и не активирует функцию Windows Sandbox автоматически. Вы должны сделать это вручную, как описано здесь:
- Как включить Windows Sandbox (и что это такое)
- Включение песочницы Windows 10 с помощью PowerShell и Dism
После этого вы можете добавить новое контекстное меню следующим образом.
Чтобы добавить запуск в контекстное меню песочницы в Windows 10,
- Загрузите последнюю версию с сайт проекта GitHub разработчика . Нажмите на
Код> Загрузить Zip. - Разблокировать загруженный файл.
- Распакуйте содержимое в любую папку.
- По умолчанию используется французский язык. Отредактируйте файл. Sources Run_in_Sandbox Sandbox_Config.xml, чтобы использовать нужный языковой код, например набор
en-usдля английского. - В этой папке щелкните Файл> Открыть Windows PowerShell> Открыть Windows PowerShell от имени администратора в Проводник .
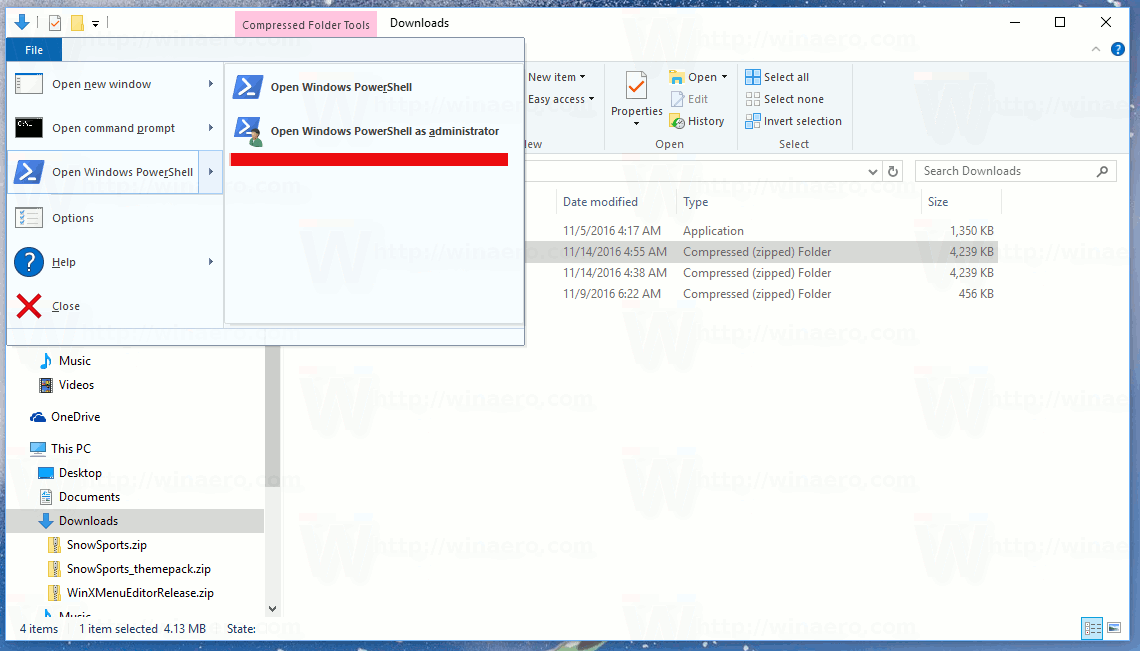
- Выполните следующие команды в командной строке PowerShell и выберите Y всякий раз, когда вам будет предложено.
Set-ExecutionPolicy Unrestricted. Add_Structure.ps1Set-ExecutionPolicy AllSigned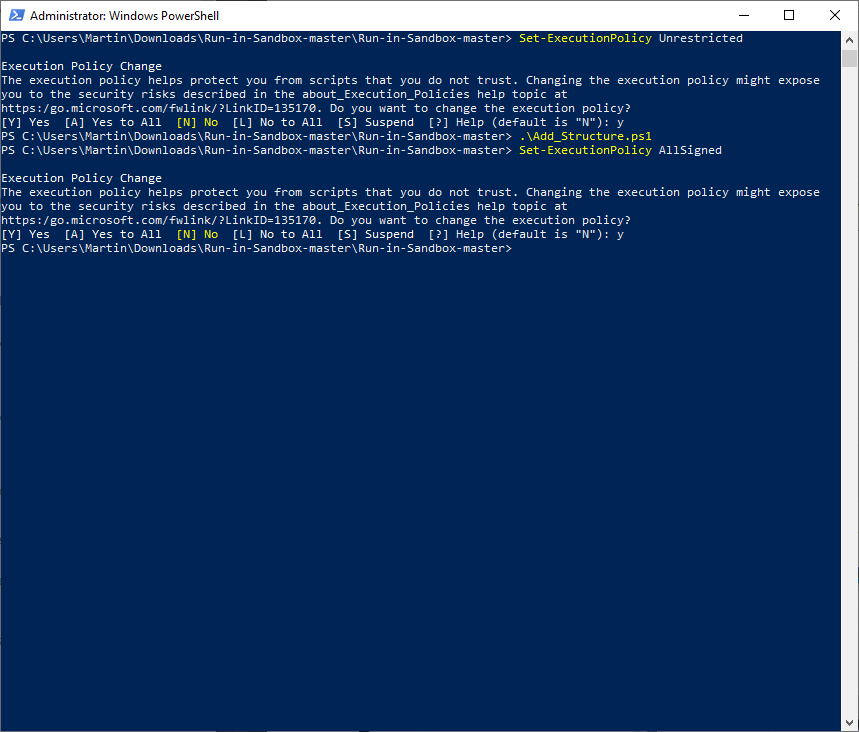
- Теперь щелкните правой кнопкой мыши какой-нибудь исполняемый файл. Вы увидите
Запуск в песочницевход.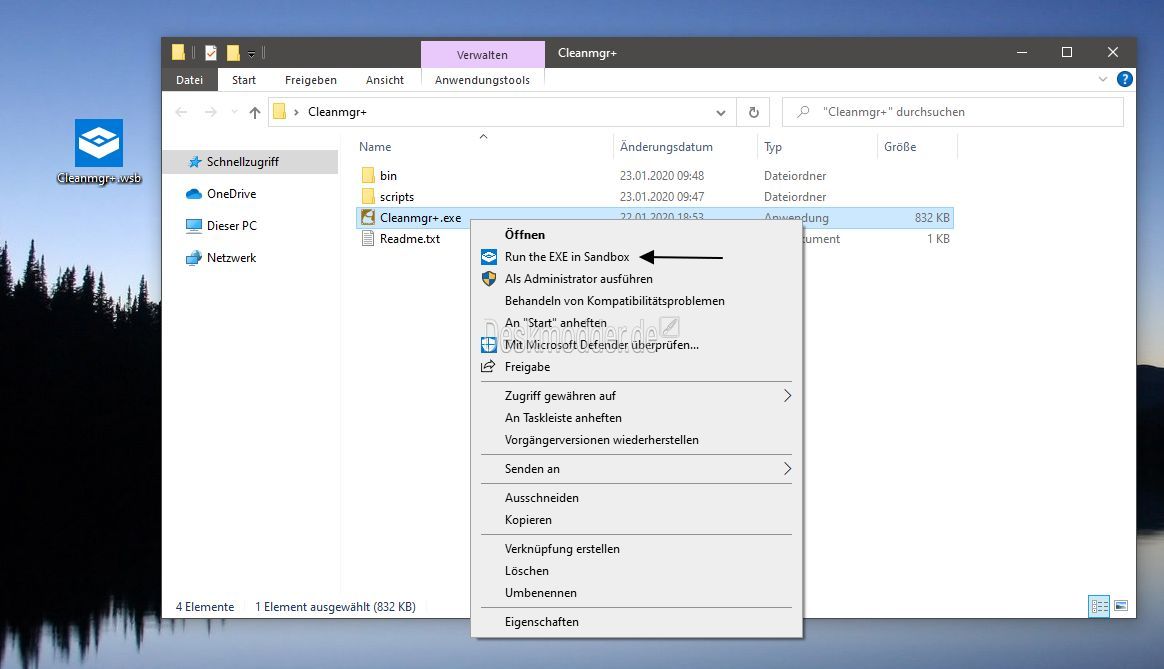
Вы сможете запустить выбранное приложение в песочнице одним щелчком мыши!
как показать оффлайн в раздоре

Подробнее о Windows Sandbox
- Как включить Windows Sandbox (и что это такое)
- Windows Sandbox представляет простые файлы конфигурации в Windows 10
- Включение песочницы Windows 10 с помощью PowerShell и Dism
- Включение песочницы Windows в Windows 10 Домашняя
- Рабочий стол InPrivate - это функция песочницы в Windows 10
Групповые политики песочницы Windows
- Включение или отключение общего доступа к буферу обмена в Windows Sandbox в Windows 10
- Включение или отключение аудиовхода в песочнице Windows в Windows 10
- Включение или отключение сети в Windows Sandbox в Windows 10
- Включение или отключение общего доступа к принтеру с помощью Windows Sandbox в Windows 10
- Включение или отключение общего доступа к vGPU для песочницы Windows в Windows 10
- Включение или отключение видеовхода в Windows Sandbox в Windows 10
Благодаря Гаки и Deskmodder.de за чаевые.