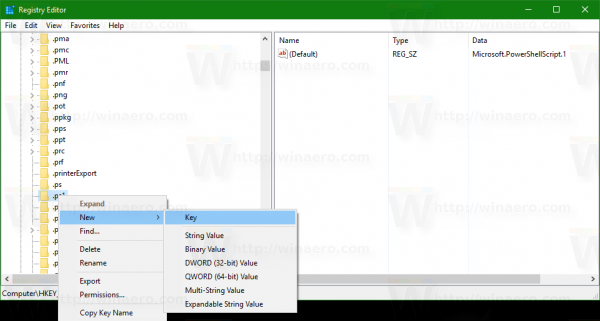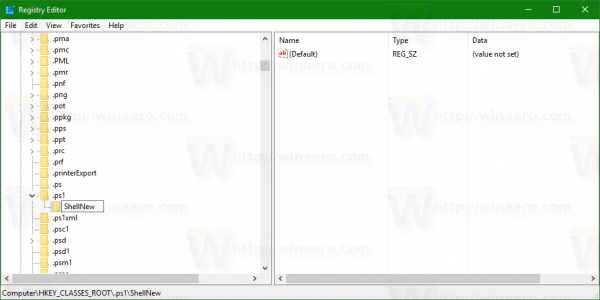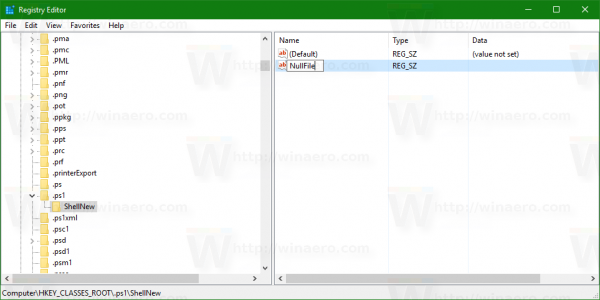В этой статье мы увидим, как получить полезный пункт контекстного меню для создания сценария New -> Windows PowerShell. Это сэкономит ваше время, если вам потребуется время от времени их создавать. Вы мгновенно получаете новый файл с расширением PS1 одним щелчком мыши.
Реклама
Обычно для создания файла PowerShell вы можете либо создать новый текстовый файл и каждый раз переименовывать его расширение в .ps1, либо использовать Блокнот. Используя Блокнот, можно сохранить введенный текст как файл PowerShell, выбрав пункт меню Файл - Сохранить и введя имя файла с расширением ps1 в кавычках. Необходимо добавить кавычки, чтобы сохранить его с правильным расширением. Другой вариант - приложение Windows PowerShell ISE, которое запускается очень медленно, но может сохранять ваши сценарии непосредственно в файлы .ps1.
Вместо этого более полезен пункт меню «Создать» -> «Сценарий Windows PowerShell». Чтобы он заработал, примените следующую простую настройку реестра.
- Открыть редактор реестра .
- Перейдите к следующему ключу реестра:
HKEY_CLASSES_ROOT .ps1
Совет: вы можете получить доступ к любому желаемому ключу реестра одним щелчком мыши .
- Создайте здесь новый подключ с именем ShellNew. Ты получишь
HKEY_CLASSES_ROOT .ps1 ShellNew
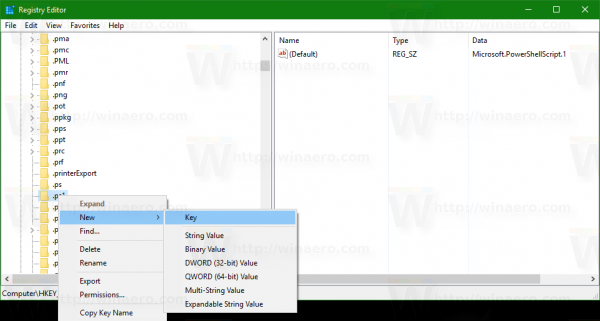
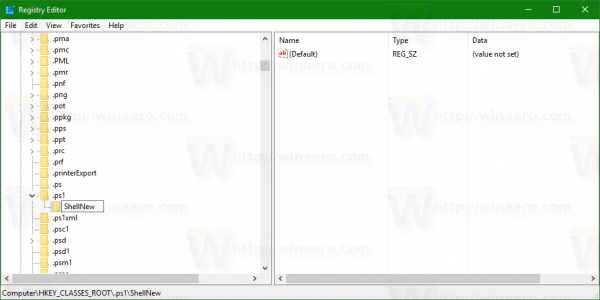
- В подразделе ShellNew создайте новое строковое значение с именемNullFile. Не устанавливайте его значение data, оставьте его пустым. Это значение указывает, что Windows должна создать пустой файл без какого-либо содержимого.
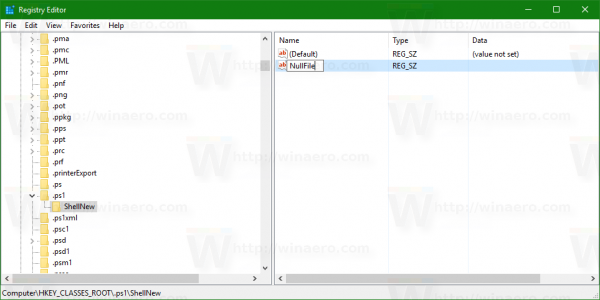
Теперь откройте контекстное меню любой папки. Вы можете просто щелкнуть правой кнопкой мыши пустое место на рабочем столе. В контекстном меню «Новый» появится новый пункт: Как только вы нажмете на нее, будет создан новый пустой файл * .ps1:
Как только вы нажмете на нее, будет создан новый пустой файл * .ps1:
В следующий раз, когда вам потребуется создать файл сценария PowerShell, вы можете использовать этот пункт контекстного меню, чтобы сэкономить время.
Я сделал готовые файлы реестра, чтобы вы могли избежать ручного редактирования реестра. Также включен файл отмены.
Скачать файлы реестра
как сделать шляпу роблокса
Вот и все. Этот трюк работает в Windows 7, Windows 8 и Windows 10. Он должен работать и в более старых версиях Windows.
Чтобы сэкономить время, используйте Winaero Tweaker. У него есть соответствующая опция в Контекстном меню Новое меню в Проводнике: Вы можете скачать приложение здесь: Скачать Winaero Tweaker .
Вы можете скачать приложение здесь: Скачать Winaero Tweaker .