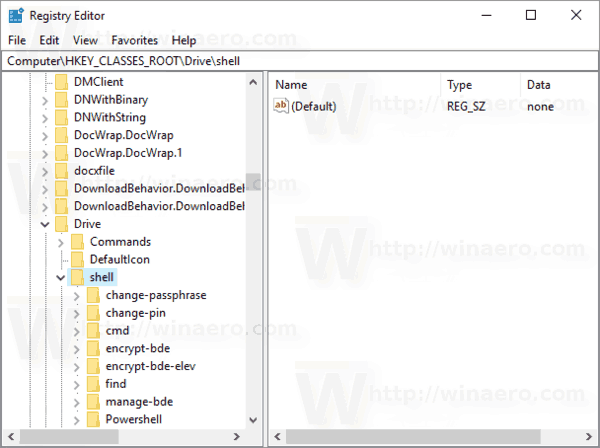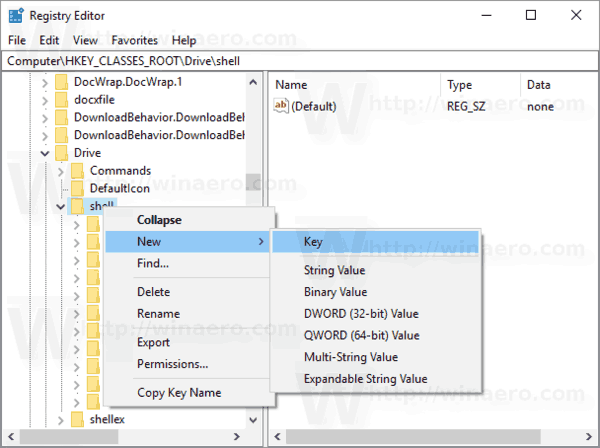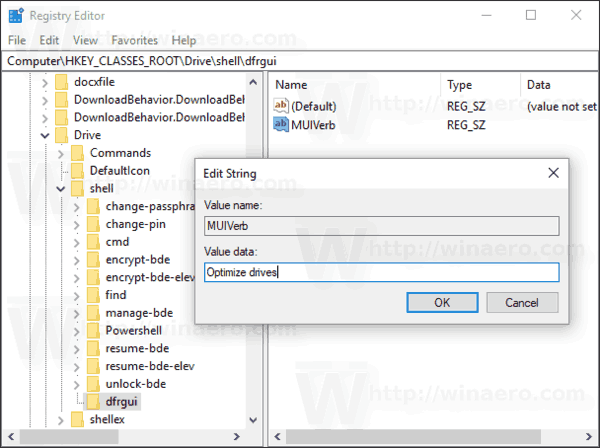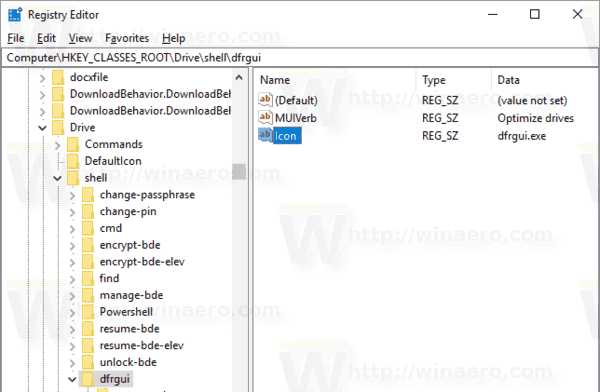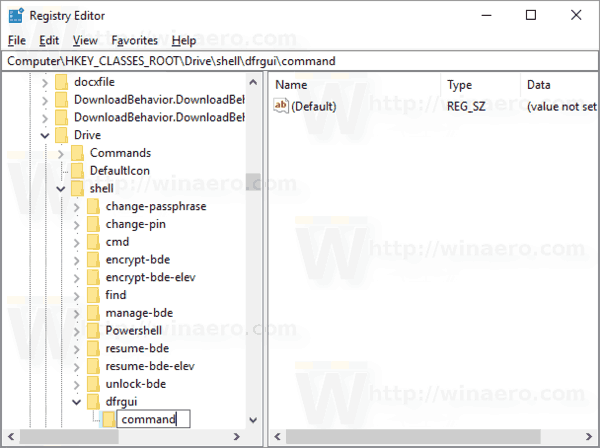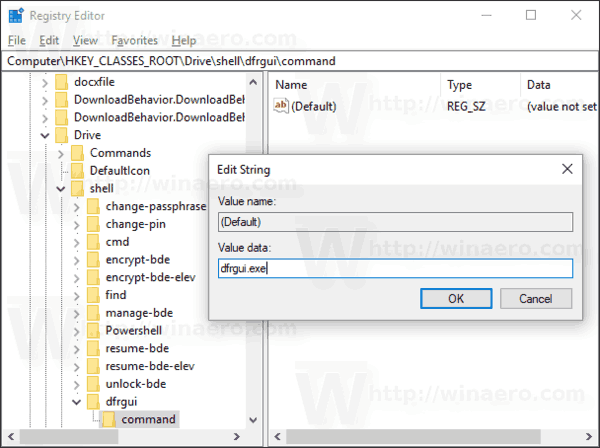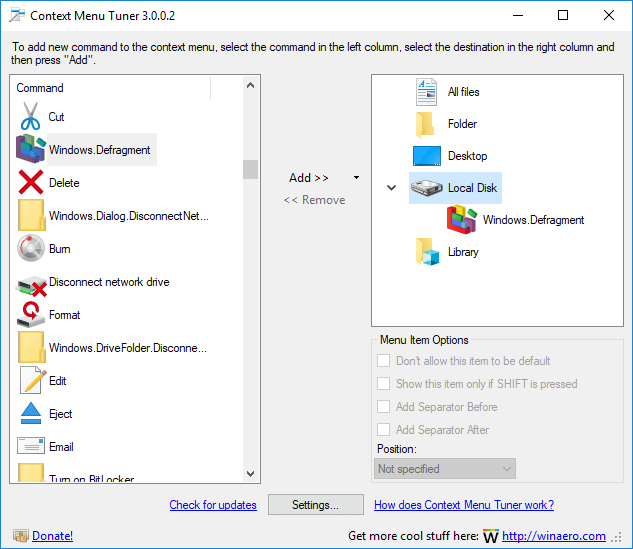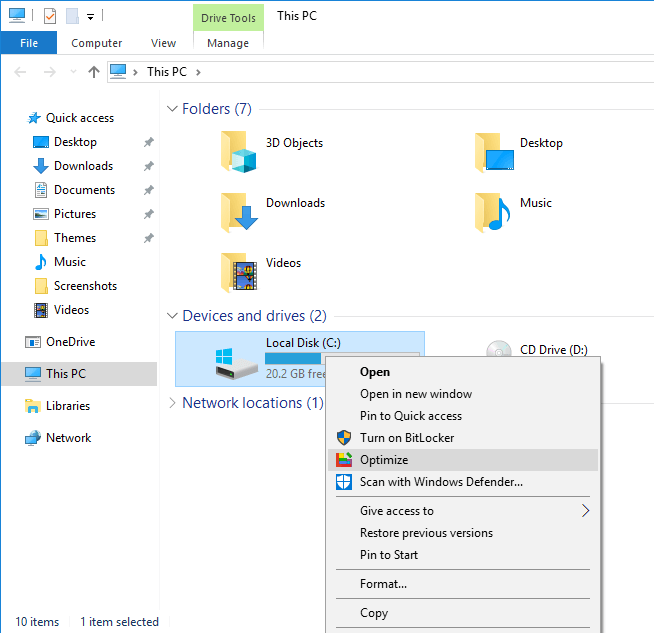Оптимизация внутреннего дисковода вашего ПК - очень важный процесс, улучшающий производительность вашего ПК. В этой статье мы увидим, как добавить «Оптимизировать диски» в контекстное меню диска в Windows 10.
Реклама
Окно 10 меню Пуск не работает
По умолчанию Windows 10 выполняет дефрагментацию диска один раз в неделю для жестких дисков и операцию SSD TRIM для SSD. Во время активного использования производительность жесткого диска страдает из-за фрагментации файловой системы, что заметно снижает время доступа. SSD-накопители имеют очень быстрое время доступа к данным, хранящимся в любой части диска, и их не нужно дефрагментировать, но им нужно отправить команду TRIM, которая сообщает контроллеру SSD стереть неиспользуемые блоки, которые больше не используются, так что когда приходит время фактически записывать новые данные в эти блоки, производительность не снижается.
Совет: см. как оптимизировать диски по расписанию в Windows 10 .
Современные версии Windows достаточно умны, чтобы выбрать правильный метод оптимизации и период времени в зависимости от характеристик вашего диска. Если вам нужно оптимизировать диски вручную, вы можете добавитьОптимизировать дискив контекстное меню накопителя. Вот как это выглядит: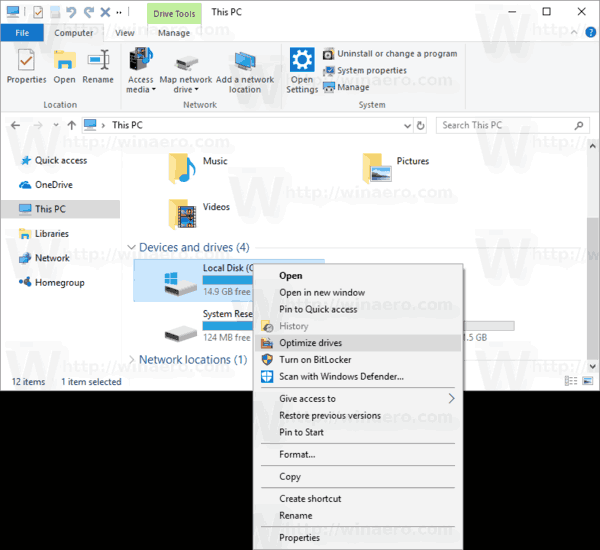
Откроется следующий диалог:
Это можно сделать с помощью простой настройки реестра или с помощью приложения Context Menu Tuner. Прежде чем продолжить, убедитесь, что в вашей учетной записи административные привилегии . Теперь следуйте инструкциям ниже.
Чтобы добавить контекстное меню Оптимизировать диски в Windows 10 сделайте следующее.
- Открыть Приложение 'Редактор реестра' .
- Перейдите к следующему ключу реестра.
HKEY_CLASSES_ROOT Диск оболочка
Узнайте, как перейти к ключу реестра одним щелчком мыши .
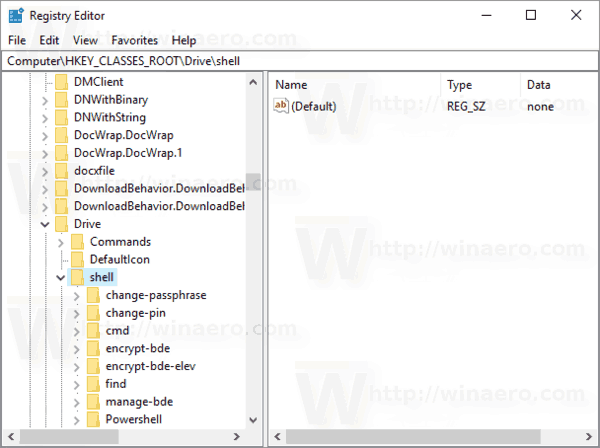
- Здесь создайте новый подключ с именем dfrgui. См. Следующий снимок экрана:
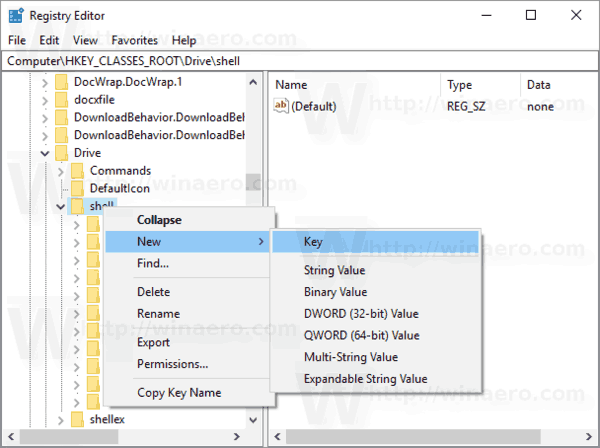
- Справа создайте новое строковое значение MUIVerb и установите его значение data в строку «Оптимизировать диски».
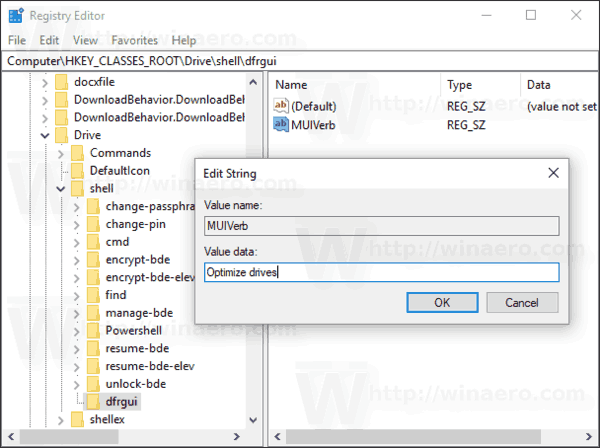
- Справа создайте новый строковый параметр с именемИконаи установите его значение data наdfrgui.exe.
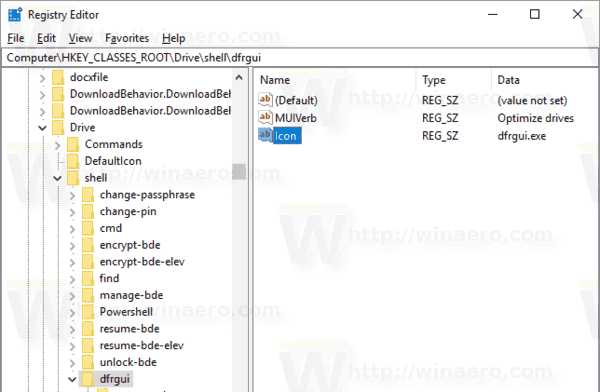
- В созданном вами ключе HKEY_CLASSES_ROOT Drive shell dfrgui создайте новый подключ с именем command, как показано ниже.
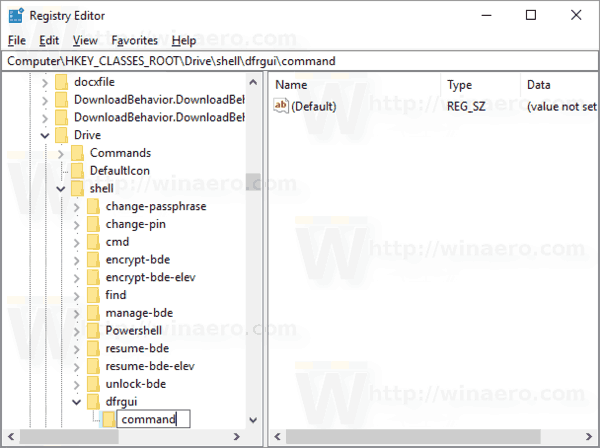
- Установите его параметр по умолчанию в строкуdfrgui.exe. См. Следующий снимок экрана.
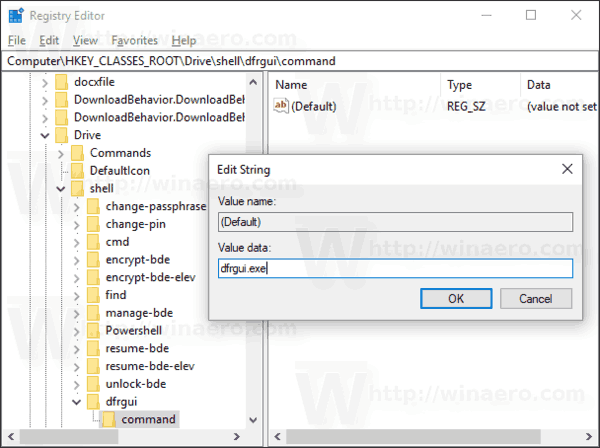
- Откройте проводник .
- Перейдите к Папка на этом ПК .
- Щелкните правой кнопкой мыши любой диск. Вы увидите свое контекстное меню.
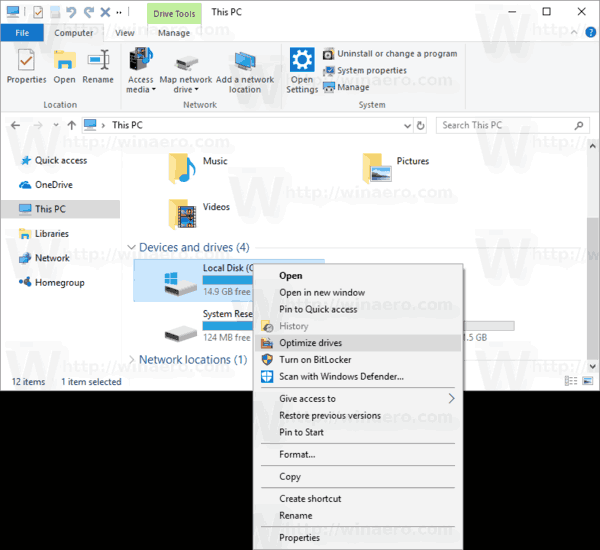
Чтобы сэкономить время, вы можете загрузить эти готовые файлы реестра. Настройка отмены включена:
Скачать файлы реестра
Добавьте контекстное меню оптимизации дисков с помощью Context Menu Tuner
Существует специальная команда ленты «Оптимизировать», которая открывает диалоговое окно «Оптимизировать диски» с этого компьютера. Можем добавить в контекстное меню.
Самый простой способ добавить любую команду ленты в контекстное меню - использовать Winaero's Тюнер контекстного меню. Он имеет простой в использовании интерфейс и позволит вам добавить любую команду, которую вы хотите, в контекстное меню. Команда называется 'Windows.Defragment'. См. Следующий снимок экрана:

Сделайте следующее.
- Скачать Тюнер контекстного меню .
- Выберите команду «История» слева, как показано выше.
- Выберите 'Диск' справа.
- Дважды щелкните элемент Windows.Defragment слева. Он будет добавлен в контекстное меню диска. Смотрите скриншот:
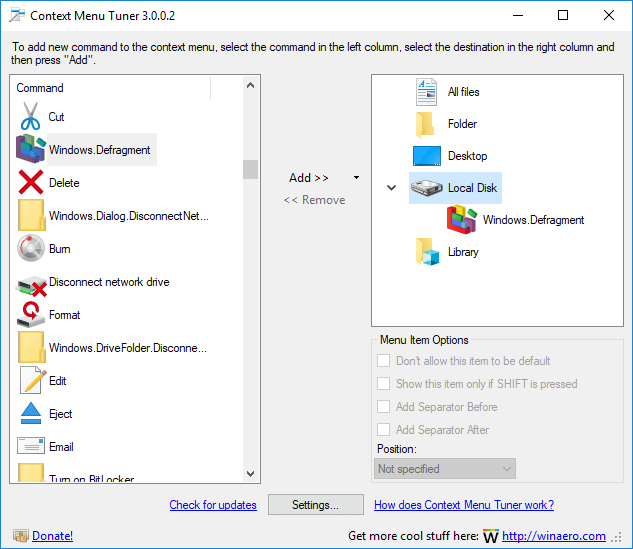
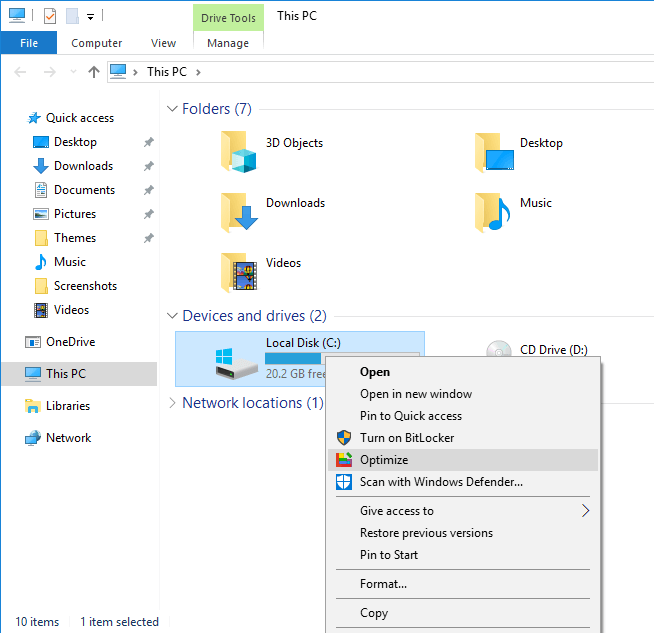
Вот и все.