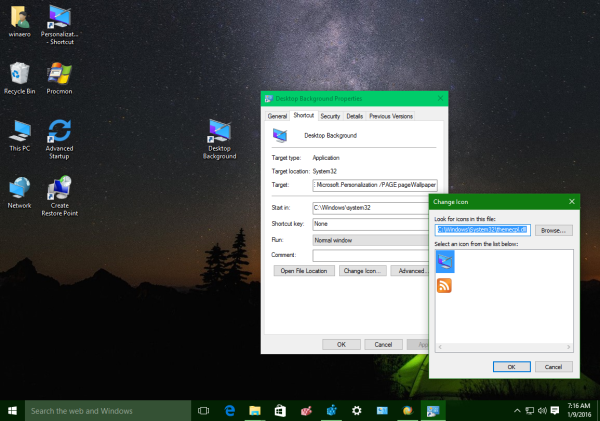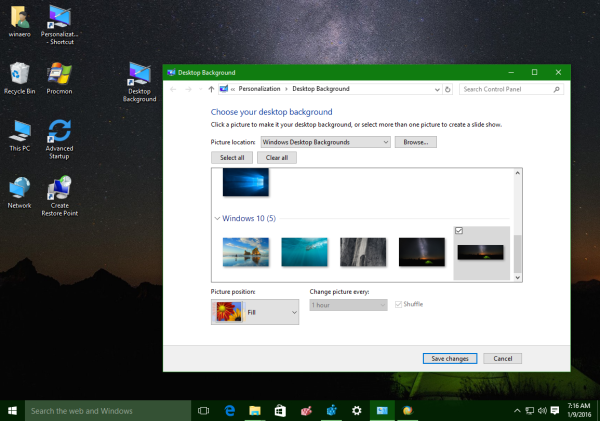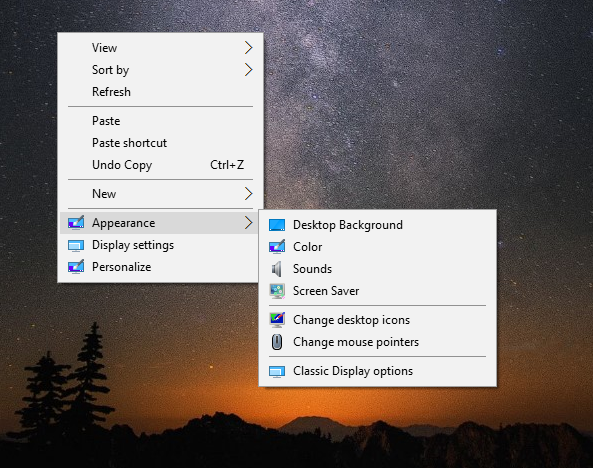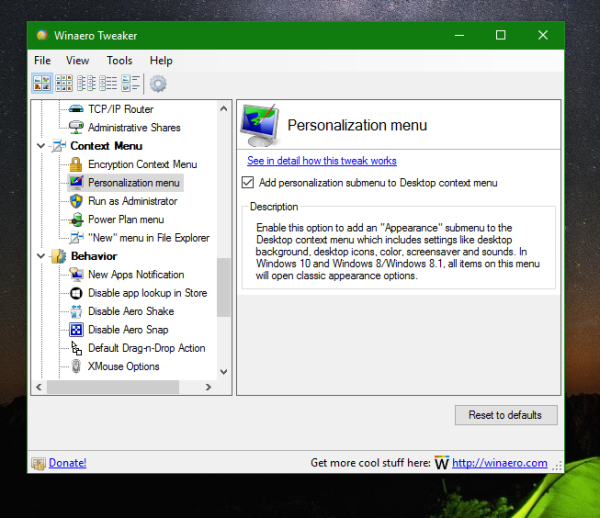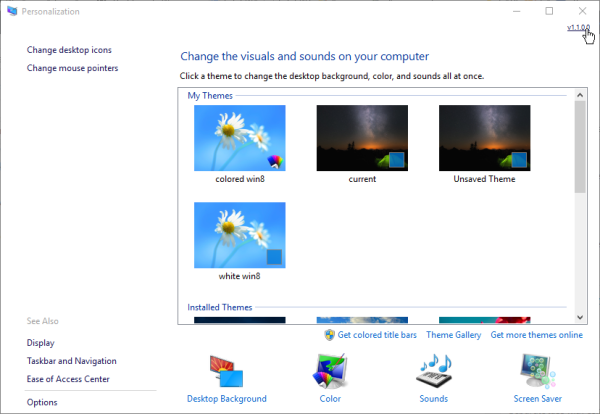Если вы какое-то время используете Windows 10, то наверняка знаете, что классические параметры персонализации были удалены в одной из предварительных сборок. Все параметры персонализации теперь есть в приложении «Настройки», которое представляет собой приложение Metro, разработанное для пользователей с сенсорным экраном и имеющее элементы управления, которые плохо спроектированы или имеют ограниченную функциональность. Если вас не устраивает этот новый способ настройки внешнего вида вашей ОС, возможно, вам будет интересно получить доступ к классическим апплетам панели управления. К счастью, это все еще возможно.
Реклама
На момент написания этой статьи последней версией Windows 10 является сборка 1511, также известная как Threshold 2 (TH2) или ноябрьское обновление. Он по-прежнему содержит все рабочие апплеты, такие как фон рабочего стола, цвет окна, звуки и заставку. Microsoft просто скрывает их из классической панели управления. Их можно открыть с помощью соответствующих команд.
См. Старую статью ' Добавить классическое меню персонализации в Windows 10 build 10074 'для полной справки по командам.
как заблокировать YouTube на разжечь огонь
Есть разные способы открыть настройки классического внешнего вида.
- Используя упомянутые выше команды, вы можете создавать ярлыки и размещать их на рабочем столе или в любой другой папке на вашем жестком диске. В следующий раз, когда вам потребуется настроить внешний вид, вы можете просто щелкнуть соответствующий ярлык.
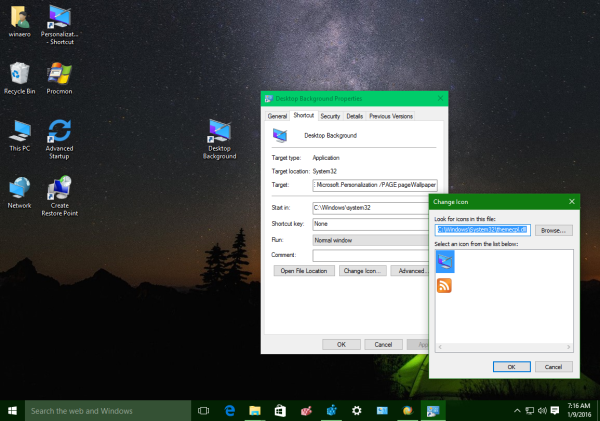
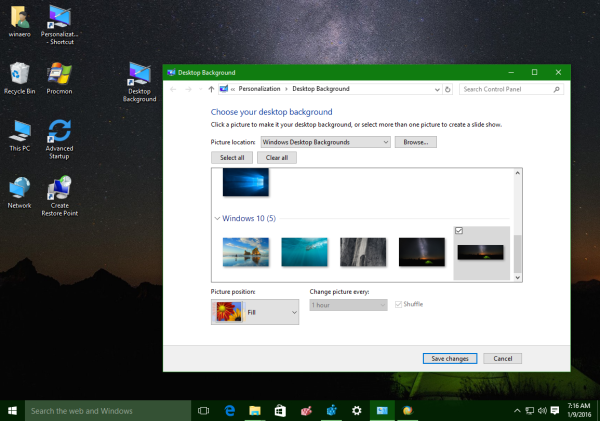
- Создайте контекстное меню рабочего стола, содержащее соответствующие команды. Это будет выглядеть так:
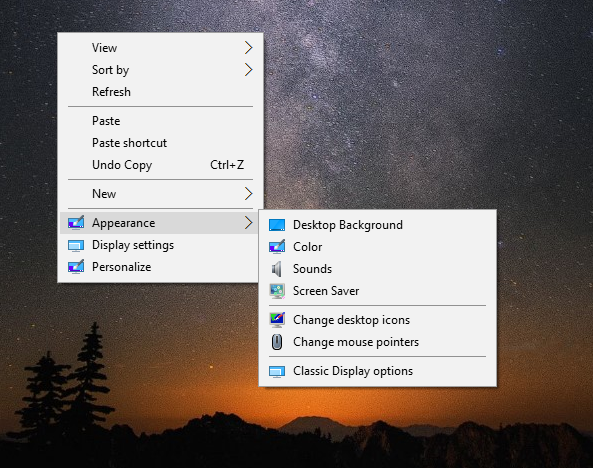
Это можно сделать с помощью простой настройки реестра. Я сделал для вас готовые файлы реестра, так что вы можете загрузить и дважды щелкнуть по ним, чтобы получить такое меню.Скачать файлы реестра
Он содержит следующие команды:
как установить Forge для майнкрафт
Редактор реестра Windows версии 5.00 [HKEY_CLASSES_ROOT DesktopBackground Shell Appearance_WAT] 'Icon' = 'themecpl.dll' 'MUIVerb' = 'Appearance' 'Position' = 'Bottom' 'SubCommands' = '' [HKEY_CLASSES_ROOT DesktopBackground Shell Appearance_WAT Shell] [HKEY_CLASSES_ROOT DesktopBackground Shell Appearance_WAT Shell 01DesktopBackground] 'Icon' = 'imageres.dll, -110' 'MUIVerb' = 'Фон рабочего стола' [HKEY_CLASSES_ROOT DesktopBackground Shell Appearance_Desk Shell Appearance_Desktop Shell Команда] @ = 'explorer.exe shell ::: {ED834ED6-4B5A-4bfe-8F11-A626DCB6A921} -Microsoft.Personalization pageWallpaper' [HKEY_CLASSES_ROOT DesktopBackground Shell Appearance_WAT Shell 02Color] 'Icon' = 'themecpl. dll '' MUIVerb '=' Color '[HKEY_CLASSES_ROOT DesktopBackground Shell Appearance_WAT Shell 02Color Command] @ =' explorer.exe shell ::: {ED834ED6-4B5A-4bfe-8F11-A626DCB6A921} -Microsoft.Personalization pageColorization '[HKEY_CLASSES_ROOT DesktopBackground Shell Appearance_WAT Shell 03Sounds]' Icon '=' mmsys.cpl '' MUIVerb '=' Звуки '[H KEY_CLASSES_ROOT DesktopBackground Shell Appearance_WAT Shell 03Sounds Command] @ = 'rundll32.exe shell32.dll, Control_RunDLL mmsys.cpl, 2' [HKEY_CLASSES_ROOT DesktopBackground Shell Appearance_WAT Shell 04Screen Saver] 'Значок' PhotoScreensaver.scr '' MUIVerb '=' Заставка '[HKEY_CLASSES_ROOT DesktopBackground Shell Appearance_WAT Shell 04Screen Saver Command] @ =' rundll32.exe shell32.dll, Control_RunDLL desk.cpl, заставка, @ screensaver '[HKEY_CLASS DesktopBackground Shell Appearance_WAT Shell 05DesktopIcons] 'Icon' = 'desk.cpl' 'MUIVerb' = 'Изменить значки рабочего стола' 'CommandFlags' = dword: 00000020 [HKEY_CLASSES_ROOT DesktopBackground Shell Appearance_WAT Shell 05DesktopIcons ] @ = 'rundll32 shell32.dll, Control_RunDLL desk.cpl ,, 0' [HKEY_CLASSES_ROOT DesktopBackground Shell Appearance_WAT Shell 06Cursors] 'Icon' = 'main.cpl' 'MUIVerb' = 'Изменить указатели мыши' [HKEY_CLASSES_ROOT DesktopBackground Shell Appearance_WAT Shell 06Cursors Command] @ = 'rundll32.exe shell32.dll, Control_RunDLL main.cpl ,, 1 '[HKEY_CLASSES_ROOT DesktopBackground Shell Appearance_WAT Shell 07Display]' Icon '=' display.dll, -1 '' MUIVerb '=' Параметры классического дисплея '' CommandFlags '= dword: 00000020 [HKEY_CLASSES_ROOT DesktopBackground Shell Appearance_WAT Shell 07Display Command] @ = 'control.exe desk.cpl, Настройки, @ Настройки'В качестве альтернативы вы можете использовать Winaero Tweaker . Одним щелчком мыши вы можете включить или отключить контекстное меню рабочего стола «Внешний вид».
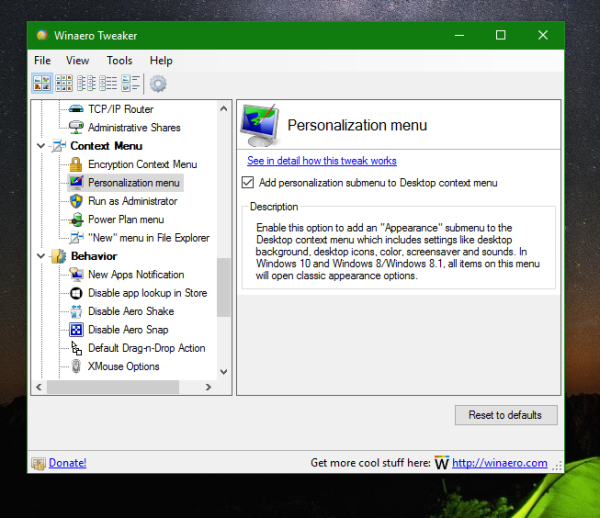
Это сэкономит ваше время и позволит избежать ручного редактирования реестра. - Использовать Панель персонализации для Windows 10 . Мое специальное бесплатное приложение заново изобретает классические варианты персонализации с воссозданными апплетами, которые работают как оригинал. Приложение также поддерживает интеграцию контекстного меню рабочего стола. Как только вы начнете использовать его, вы не заметите большой разницы по сравнению с теми же апплетами в Windows 7 или Windows 8.
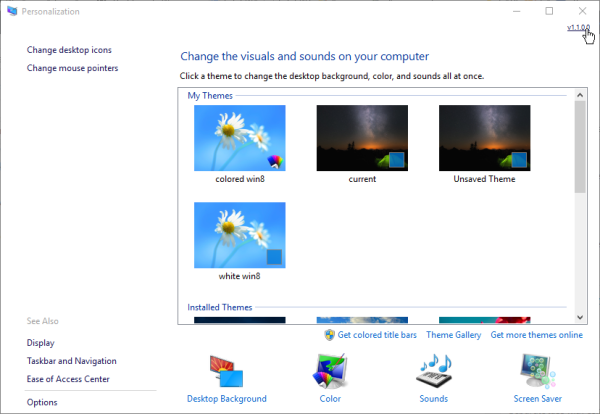
Вы можете сами решить, какой метод вам больше всего подходит. Результат будет таким же - вы сможете использовать классический пользовательский интерфейс вместо приложения «Настройки». Имейте в виду, что Microsoft продолжает устранять код, который принадлежит классической панели управления. Так что однажды уловки, упомянутые в этой статье, могут перестать работать. Это может произойти в новой сборке Windows 10 или после установки обновления до Windows 10.
Какой пользовательский интерфейс вы предпочитаете персонализировать операционную систему - новый (приложение «Настройки») или классический интерфейс?