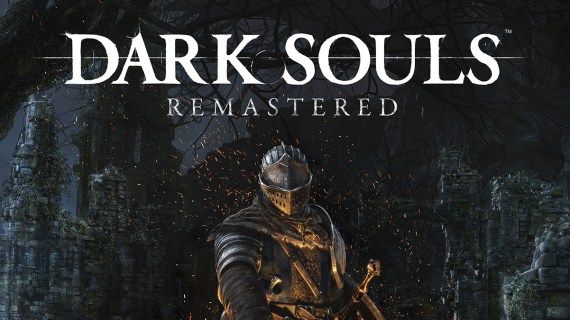Что нужно знать
- Нажимать ПОБЕДИТЬ + Д для самого простого и быстрого способа показать рабочий стол в Windows 11.
- Меню опытного пользователя: щелкните правой кнопкой мыши кнопку «Пуск» и выберите Рабочий стол . Альтернативно: ПОБЕДИТЬ + Икс > Д .
- Выбирать Показать рабочий стол ссылку в дальней правой части панели задач. Вы также можете создать свой собственный ярлык на панели задач.
В этой статье описаны все способы отображения рабочего стола в Windows 11.
как поставить музыку на ipod
Используйте сочетания клавиш для отображения рабочего стола
Самый быстрый способ увидеть рабочий стол — использовать сочетание клавиш. Существует три метода, каждый из которых имеет свои преимущества:
- Щелкните правой кнопкой мыши кнопку «Пуск».
- Нажимать ПОБЕДИТЬ + Икс . Используйте этот метод, чтобы увидеть рабочий стол с клавиатурой, потому что, как только он откроется, вы можете нажать Д свернуть все открытые окна.
-
Откройте настройки панели задач, щелкнув правой кнопкой мыши пустую область панели задач и выбрав Настройки панели задач .
-
Развернуть Поведение панели задач раздел внизу.
-
Поставьте галочку рядом с Выберите дальний угол панели задач, чтобы отобразить рабочий стол. .

-
Ищите кнопку еще раз. Однако убедитесь, что вы проверяете основной дисплей, если у вас настроено несколько экранов, поскольку он работает только с главной панели задач.
сколько устройств можно смотреть Дисней плюс
-
Щелкните правой кнопкой мыши по рабочему столу и перейдите в Новый > Ярлык .

-
Скопируйте это в текстовое поле:
|_+_| -
Выбирать Следующий .

-
Назовите ярлык как хотите, а затем нажмите Заканчивать .

-
Перетащите ярлык на панель задач. Или щелкните его правой кнопкой мыши и перейдите в Показать больше вариантов > Брать на заметку .

Если вы не хотите, чтобы в ярлыке использовался общий значок желтой папки, вы можете изменить значок папки , но это необходимо сделать до того, как вы добавите его на панель задач.
Видеть Как использовать несколько рабочих столов в Windows 11 за помощь в переключении между виртуальными рабочими столами.
Переход на рабочий стол через меню опытного пользователя
Меню опытного пользователя предоставляет несколько полезных ярлыков в скрытом меню за кнопкой «Пуск». Одним из таких ярлыков является Рабочий стол , и он делает именно то, что вы думаете.

Есть два способа вызвать меню опытного пользователя:
Выберите «Показать рабочий стол» на панели задач.
В дальнем правом углу панели задач находится полуневидимая кнопка. Нажмите ее один раз, чтобы мгновенно увидеть рабочий стол.

Это хороший способ перейти на рабочий стол, если вы используете мышь и открыто много окон. Он работает так же, как некоторые методы, описанные выше, поэтому нажатие на него второй раз снова откроет все ваши окна.
Вот что делать, если при выборе этой области панели задач ничего не происходит:
Используйте собственный ярлык «Показать рабочий стол»
Предыдущий метод работает хорошо, поскольку он встроен в Windows 11, но о нем легко забыть, поскольку он невидим, пока на него не наведен курсор мыши.
Альтернативный метод — создать ярлык, который при нажатии будет служить той же цели. Только с помощью этого трюка ярлык будет располагаться рядом с другими значками на панели задач, и его будет намного легче обнаружить.
Проведите пальцем по экрану, чтобы показать рабочий стол
Если ваш компьютер оснащен сенсорным экраном или сенсорной панелью, вы можете провести пальцем по экрану, чтобы отобразить рабочий стол. Поместите три пальца в верхнюю часть сенсорного экрана или сенсорной панели и перетаскивайте их вниз, пока окна не свернутся и не появится рабочий стол.
Как и другие методы, описанные выше, вы можете отменить этот метод (проведя тремя пальцами вверх), чтобы вернуть все окна на место.
Если ваше устройство поддерживает сенсорные жесты, но это движение не работает, убедитесь, что вы включили сенсорный экран или не отключили сенсорную панель.
Интересные статьи
Выбор редакции

Найдите, если ваш компьютер подвержен уязвимостям Meltdown и Spectre
В этой статье мы увидим, как определить, подвержен ли ваш компьютер уязвимостям ЦП Meltdown и Spectre в Windows 10, Windows 8.1 и Windows 7 SP1.

Как изменить сеть Wi-Fi на термостате Nest
Умные термостаты — очень полезная технологическая разработка, но они эффективно работают только при подключении к Интернету. Если вы меняете маршрутизатор или обновляете его настройки, вам также потребуется изменить настройки Wi-Fi на термостате.

Как получить Em Dash в Документах Google
Длинное тире, тире и дефис являются важными формами пунктуации. В этой статье показано, как использовать длинное тире, тире или дефис в Документах Google.

Как вставить подпись в Word
Вы создаете так много типов документов Word, почему бы не подписать их и там? Узнайте, как вставить подпись в Word, поставить цифровую подпись в документах Word и многое другое.

Как добавить подсказку в GrubHub
Чаевые являются стандартной частью питания вне дома. Вы идете в ресторан, получаете счет и платите 20% чаевых; ведь жизнь персонала ресторана практически держится на чаевых. Но как это работает для

Как удалить кого-то из группы текстовых сообщений на iPhone
Если вы хотите удалить кого-то из группы текстовых сообщений на iPhone, это проще, чем вы думаете в iMessage. Если вы используете групповое сообщение iMessage и кто-то больше не принадлежит к группе, он