Когда ваш Xbox Series X или S не включается, вы можете увидеть признаки жизни, например свет, услышать звуковой сигнал или вообще ничего не включить. Эта проблема может быть вызвана несколькими основными проблемами, многие из которых вы можете диагностировать и устранить самостоятельно дома.
Эти инструкции действительны для консолей Xbox Series X и Xbox Series S, которые не включаются. Различия отмечаются там, где это применимо.
Почему мой Xbox Series X или S не включается?
Когда Xbox Series X или Xbox Series S не включается, обычно возникает проблема с оборудованием, поврежденным программным обеспечением или прошивка , или проблема с питанием. Аппаратные проблемы могут быть связаны с блоком питания, кнопкой питания и другой внутренней электроникой, которую лучше доверить профессионалам. Большинство других проблем, включая питание, программное обеспечение и встроенное ПО, можно устранить самостоятельно.
Проблемы с питанием обычно не связаны с вашей консолью Xbox и часто могут быть устранены путем переключения розеток или удлинителей. Проблемы с программным обеспечением и прошивкой могут быть более сложными, но обычно их причиной является неполное обновление или повреждение файлов.
хром не просит сохранить пароль
Как это исправить, если Xbox Series X или S не включается
Чтобы устранить неполадки Xbox Series X или S и, возможно, исправить их, выполните каждое из следующих действий по порядку:
-
Отключите питание Xbox Series X или S. Сначала нажмите и удерживайте кнопку питания, чтобы убедиться, что он действительно выключен, затем отсоедините кабель питания. Оставьте кабель отключенным примерно на 30 секунд или минуту, затем подключите его снова. Проверьте, включится ли Xbox.
-
Выключите и включите питание Xbox Series X или S. Это похоже на первый шаг, но идет немного дальше. Нажмите и удерживайте кнопку питания, чтобы убедиться, что консоль выключена. Затем отключите консоль от питания и оставьте ее в покое примерно на 20–30 минут. Наконец, подключите его снова и снова включите питание, чтобы проверить, работает ли он.
как сыграть роль на раздоре
-
Проверьте розетку. Попробуйте подключить лампу или любое другое работающее электронное устройство к розетке, которую вы используете для консоли Xbox. Если он не включается, возможно, ваша розетка неисправна. Попробуйте подключить консоль к другой розетке. Если вы используете удлинитель, попробуйте подключить консоль напрямую к стене или переключитесь на другой удлинитель.
-
Попробуйте другой кабель питания. И Xbox Series X, и Xbox Series S имеют внутренние источники питания, к которым можно подключить кабель питания. Если у вас есть идентичный кабель питания от другого электронного устройства, попробуйте заменить кабель питания Xbox на другой идентичный. Если консоль включается, значит, у вас неисправен кабель питания.
В Xbox Series X и Xbox Series S используется стандартный кабель питания IEC C7. Это тот же кабель, который используется в Xbox One S/X, PlayStation 4 Pro и другой электронике.
-
Очистите пыль внутри консоли. Используя баллончик с воздухом или электронную воздуходувку, попробуйте выдуть пыль из консоли. Начните с дуновения в USB и другие порты, затем попробуйте дунуть в вентиляционное отверстие.
как выключить трекпад на MacBook Pro
Если у вас слишком много пыли, возможно, вы не сможете удалить ее, не разобрав консоль. Однако разборка консоли может привести к аннулированию гарантии.
-
Нажмите кнопку руководства на синхронизированном контроллере. Если у вас есть работающий синхронизированный контроллер, попробуйте включить консоль, нажав и удерживая кнопку руководства. Если консоль включается, то, вероятно, у нее неисправна кнопка питания. Проверьте, действительна ли ваша гарантия и покроет ли Microsoft исправление.
Что делать, если Xbox Series X или S по-прежнему не включается?
Если после выполнения всех вышеперечисленных советов ваша консоль по-прежнему не включается, возможно, у вас какая-то аппаратная неисправность. Контакт Поддержка Xbox для дальнейшей помощи. Если ваша консоль все еще находится на гарантии, вы можете получить бесплатный ремонт, а служба поддержки сможет указать вам правильное направление, если срок вашей гарантии истек.






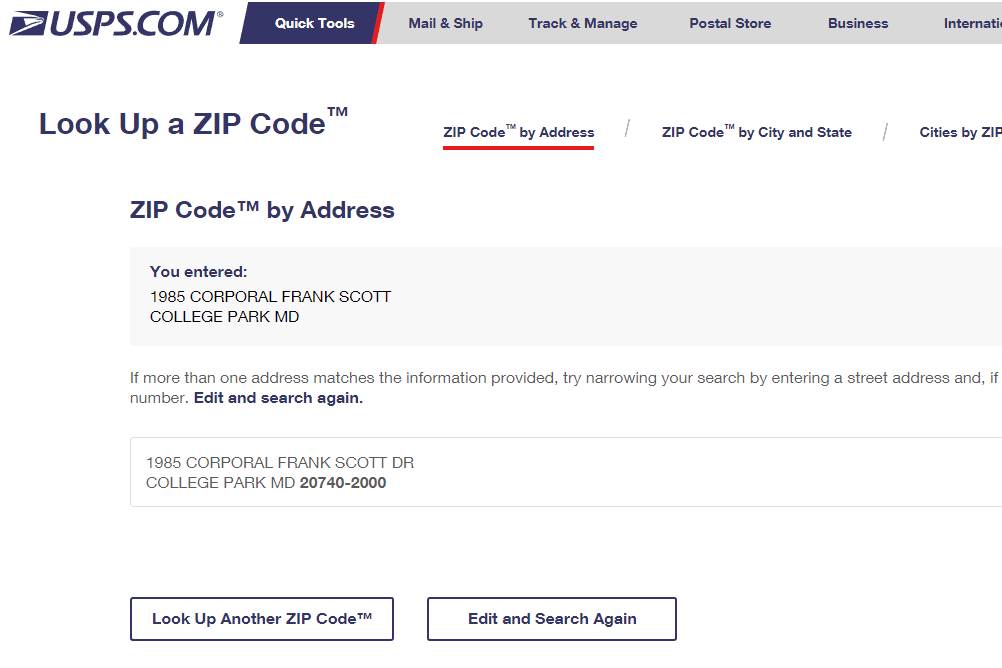

![Сколько памяти нужно для игрового ПК [объяснение]](https://www.macspots.com/img/blogs/81/how-much-storage-gaming-pc-want.png)
