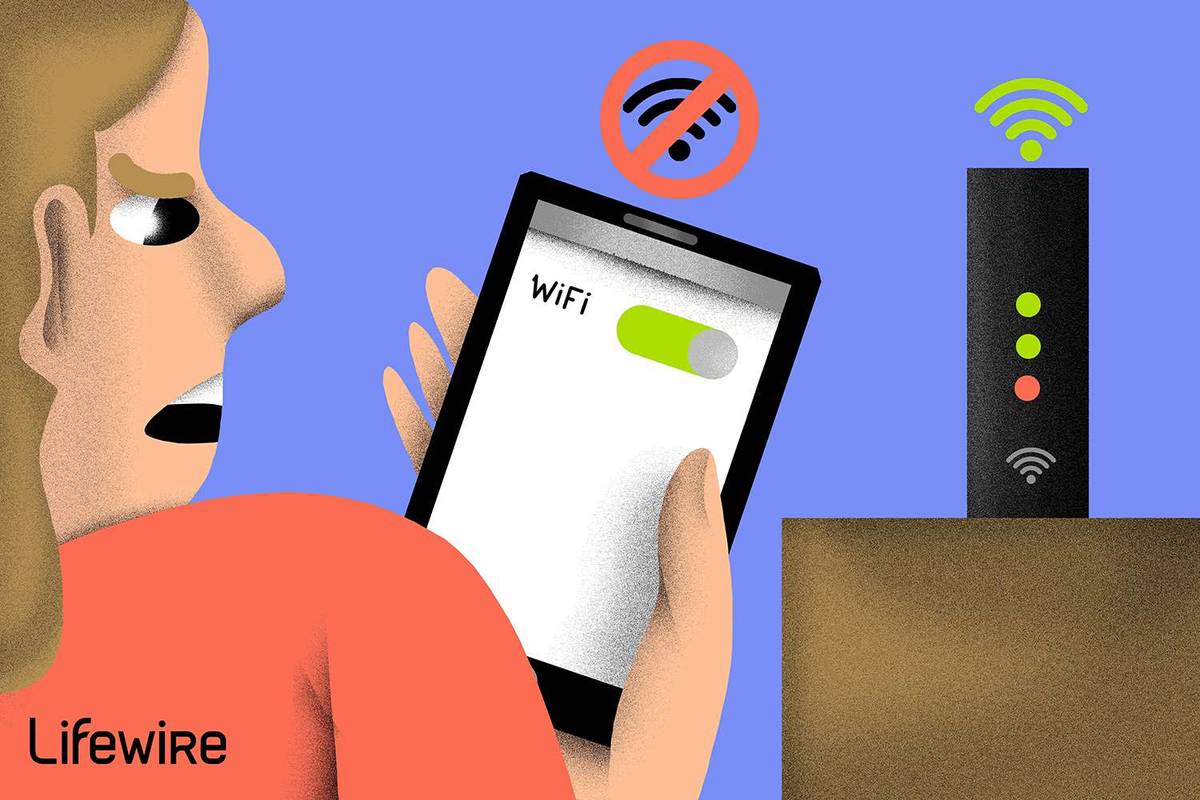Для большинства пользователей Windows панель поиска является утилитой номер один. Если вам нужен быстрый доступ к проводнику, приложениям, документам и электронной почте, просто введите ключевое слово в поле поиска, чтобы получить результаты.

Бывают случаи, когда он не дает никаких результатов поиска или вы не можете ввести текст в поле поиска. Эти проблемы могут разочаровывать, но обычно есть адекватные решения. В этой статье мы рассмотрим несколько исправлений, которые вы можете попробовать, если панель поиска Windows не работает.
Причины проблем с поиском Windows
Когда вы привыкли использовать панель поиска на своем ПК или ноутбуке с Windows каждый день, вы ожидаете, что она будет работать эффективно. Когда это не так, обычно это какой-то сбой.
Вы нажимаете на строку поиска, а панель поиска не появляется. Или вы ввели ключевое слово, которое, как вы уверены, должно дать результаты, но ничего не происходит. Иногда панель поиска полностью блокируется, и вы даже не можете печатать.
Причины этих проблем могут быть любыми: от временной потери подключения к Интернету до обновления Windows, нарушающего работу панели поиска.
Как исправить поиск Windows с помощью средства устранения неполадок
Пользователи Windows имеют преимущество встроенной системы устранения неполадок. Это должен быть ваш первый шаг в попытке исправить панель поиска на вашем компьютере с Windows. Вот как это должно быть:
- Перейдите в «Параметры Windows» и нажмите «Обновление и безопасность».
- На боковой панели слева выберите «Устранение неполадок», а затем «Дополнительные средства устранения неполадок».
- Оттуда нажмите «Поиск и индексирование», а затем «Запустить средство устранения неполадок».
- Появится новое окно, предлагающее несколько вариантов. Вы можете выбрать «Не удается начать поиск или просмотреть результаты», «Поиск индексации выполняется медленно» или и то, и другое.
- Нажмите «Далее» и следуйте инструкциям на экране, чтобы завершить процесс устранения неполадок.
Как исправить поиск Windows с помощью Центра обновления Windows
Когда вы в последний раз обновляли Windows? Если у вас нет обновлений для автоматических настроек, может быть несколько ожидающих. Ваш компьютер нуждается в регулярных обновлениях, чтобы все работало без сбоев.
Таким образом, отсутствие последних обновлений может быть причиной того, что панель поиска работает. Проверить наличие обновлений Windows очень просто. Вот что вы делаете:
- Перейдите в «Настройки» и выберите «Обновление и безопасность».

- Нажмите «Центр обновления Windows», а затем «Проверить наличие обновлений».

Если есть какие-либо обновления, обязательно установите их, а затем перезагрузите компьютер. Затем снова проверьте строку поиска.
Как исправить проблемы с поиском, удалив обновления Windows
К сожалению, иногда обновления Windows не решают проблему. Хуже того, они могут быть причиной проблемы. Microsoft часто пытается обновить Windows и исправить ошибки, но иногда в процессе они также вмешиваются в настройки, которые работали хорошо. Вот почему идея возврата к предыдущим настройкам Windows не является необычной стратегией устранения неполадок. Если панель поиска перестала работать после последнего обновления, вот как вы можете ее откатить:
- Перейдите в «Параметры Windows» и нажмите «Обновление и безопасность».

- Выберите Центр обновления Windows, а затем журнал обновлений Windows.

- Вы увидите полный список обновлений до этого момента. В верхней части окна нажмите «Удалить обновление».

- Выберите последнее обновление из списка и выберите Удалить.

Процесс может занять несколько минут, поэтому обязательно дождитесь его завершения. Также рекомендуется перезагрузить компьютер. Надеемся, что после удаления обновлений панель поиска будет работать должным образом.
как быть незаметным в разладе
Как исправить проблемы с поиском в Windows, перестроив индекс
Панель поиска Windows может не работать из-за сломанного или старого индекса. К счастью, это можно исправить, перестроив поисковый индекс. Процесс состоит из нескольких шагов:
- Нажмите на меню «Пуск», а затем «Система Windows», а затем «Панель управления».
- Перейдите к параметру «Просмотр по» и в разделе «Категория» переключитесь на «Крупные значки» или «Маленькие значки».

- Затем выберите «Параметры индексирования», а затем «Дополнительно».

- Теперь нажмите кнопку «Перестроить».

Процесс восстановления индекса может занять некоторое время, и после его завершения обязательно перезагрузите компьютер.
Дополнительные часто задаваемые вопросы
Почему я не могу вводить буквы в поле поиска?
Иногда проблема с панелью поиска заключается не в том, что она не показывает результаты, а в том, что она не позволяет вам печатать. Это может быть кратковременное зависание Windows, и проблема может решиться сама собой.
Однако, если он не исчезнет, вы можете попробовать несколько решений. Сначала перезагрузите компьютер и повторите попытку. Второй вариант — перезапустить поиск Windows на компьютере. Вот что вам нужно сделать:
1. Нажмите Ctrl + Alt + Del, а затем нажмите «Диспетчер задач».
2. Затем выберите вкладку Подробности.
3. Щелкните правой кнопкой мыши файл SearchUI.exe в столбце Имя.
4. Выберите Завершить задачу.
5. При появлении запроса нажмите «Завершить процесс».
раздор, как удалить все сообщения
Это должно решить вашу проблему. Также не забудьте перезагрузить компьютер.
Как я могу отобразить панель поиска, если она исчезла?
Панель поиска — довольно заметная часть панели задач Windows. Хотя это довольно полезно, и многие пользователи полагаются на него, иногда вам нужно больше места для закрепления других задач.
К счастью, Windows позволяет скрывать панель поиска, когда это необходимо. Это простой процесс. Вот как это сделать:
1. Щелкните правой кнопкой мыши строку поиска.
2. Выберите «Поиск», а затем «Скрытый».

И просто так, панель поиска исчезла. Если вы хотите вернуть его, щелкните правой кнопкой мыши на панели задач и выберите «Поиск», а затем «Показать окно поиска».
Оптимизация панели поиска Windows
Когда вы ежедневно пользуетесь окном поиска Windows, легко воспринимать его как должное, пока оно не перестанет работать. Это фундаментальная функция операционной системы Windows, и она должна работать без сбоев.
Не забудьте перезагрузить компьютер, управлять обновлением Windows и перестроить индекс, чтобы убедиться, что он снова начинает работать правильно.
Кроме того, ваша панель поиска может работать со сбоями, если у вас есть более серьезные проблемы, такие как вирусы и вредоносное ПО, но обычно это связано со многими другими проблемами. Наконец, если вам больше не нужно использовать панель поиска, вы можете легко скрыть ее.
Как вы используете панель поиска Windows? Дайте нам знать в комментариях ниже.