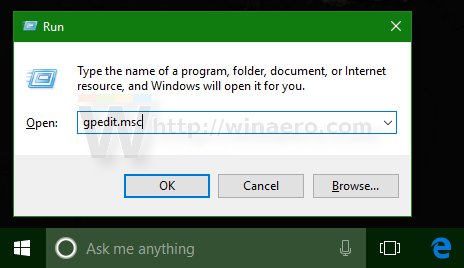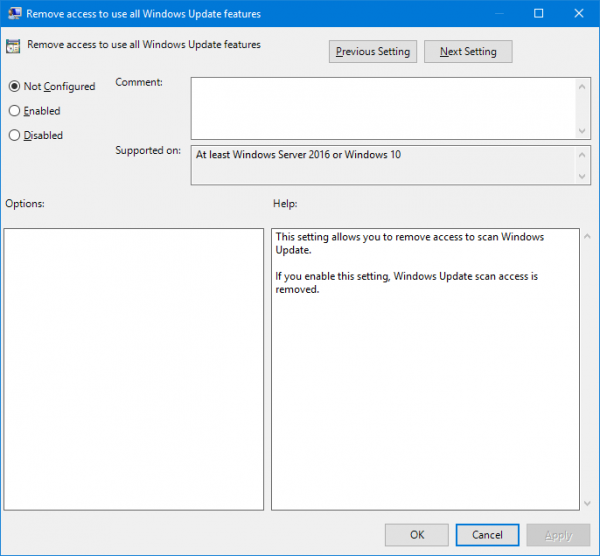Опять же, Microsoft незаметно обновила доступные групповые политики в Windows 10. Ранее гигант из Редмонда удалял количество политик из Windows 10 Anniversay Update . В недавно выпущенной сборке Windows 10 14931 Microsoft добавила в операционную систему новый параметр политики, связанный с Центром обновления Windows.
Новая политика называется «Удалить доступ ко всем функциям Центра обновления Windows» и находится в разделе «Конфигурация компьютера» -> «Административные шаблоны» -> «Компоненты Windows» -> «Центр обновления Windows».
Чтобы опробовать его в действии, необходимо сделать следующее.
- Одновременно нажмите клавиши Win + R на клавиатуре и введите:
gpedit.msc
Нажмите Ввод.
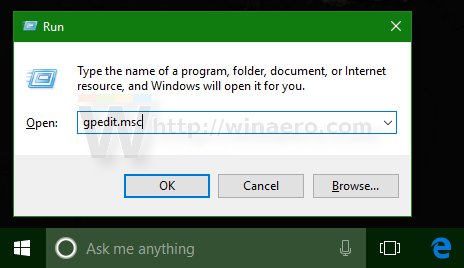
- Откроется редактор групповой политики. Перейдите в Политика локального компьютера -> Конфигурация компьютера -> Административные шаблоны -> Компоненты Windows -> Центр обновления Windows.
- Там дважды щелкните и включите опцию Удалить доступ ко всем функциям Центра обновления Windows .
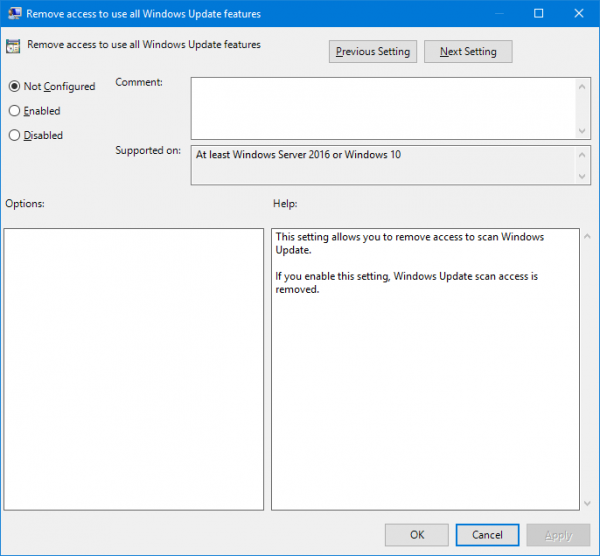
- Перезагрузите Windows 10.
После включения политика запрещает пользователям вручную искать обновления, как показано ниже.
Таким образом, вы можете использовать его для применения дополнительных ограничений к вашему ПК или рабочей станции. На момент написания этой статьи сборка Windows 10 14931 доступна для инсайдеров Fast Ring. Вы можете получить более подробную информацию об этой сборке из следующих статей:
- Скачать языковые пакеты MUI для Windows 10 build 14931 - прямые ссылки
- Сборка Windows 10 14931 вышла для инсайдеров Fast Ring
Благодаря Внутри Windows за это открытие.