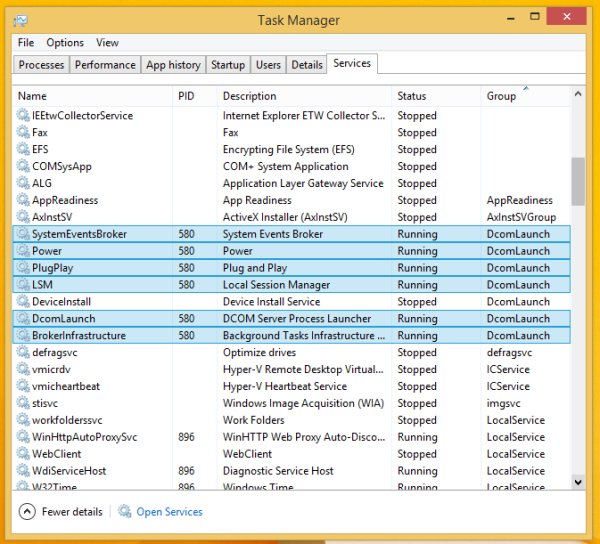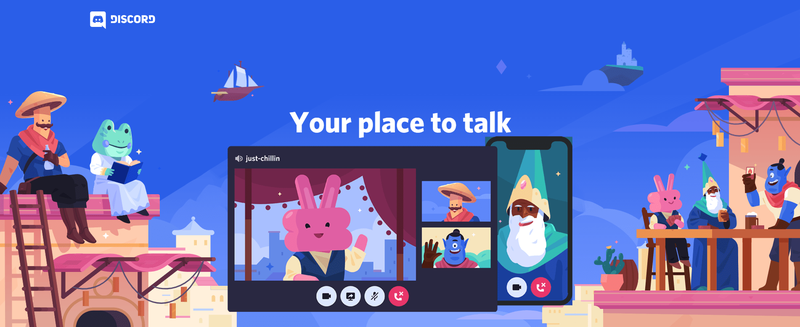Когда вы откроете вкладку «Процессы» диспетчера задач в Windows 7 или вкладку «Подробности» диспетчера задач в Windows 8, вы будете удивлены, увидев, что большое количество процессов называется svchost.exe. Сегодня мы увидим, почему Windows нужно так много экземпляров процесса SVCHOST и как определить, какой процесс svchost выполняет какие группы служб.
Реклама
Файл svchost.exe (хост службы) находится в папке C: Windows System32 и используется для запуска различных системных служб. Вот официальное описание этого файла, предоставленное Microsoft:
Файл Svchost.exe находится в папке% SystemRoot% System32. При запуске Svchost.exe проверяет служебную часть реестра, чтобы создать список служб, которые он должен загрузить. Одновременно могут работать несколько экземпляров Svchost.exe. Каждый сеанс Svchost.exe может содержать группу служб. Таким образом, отдельные службы могут запускаться в зависимости от того, как и где запущен Svchost.exe. Эта группировка сервисов позволяет лучше контролировать и упростить отладку.
Группы Svchost.exe определены в следующем разделе реестра:как посмотреть список желаний друзей в SteamHKEY_LOCAL_MACHINE Программное обеспечение Microsoft WindowsNT CurrentVersion SvchostКаждое значение под этим ключом представляет собой отдельную группу Svchost и отображается как отдельный экземпляр, когда вы просматриваете активные процессы. Каждое значение является значением REG_MULTI_SZ и содержит службы, которые работают в этой группе Svchost. Каждая группа Svchost может содержать одно или несколько имен служб, извлеченных из следующего раздела реестра, раздел параметров которого содержит значение ServiceDLL:
как снять защиту от записи с usbHKEY_LOCAL_MACHINE System CurrentControlSet Services Service
Итак, в результате группировки сервисов у нас есть множество экземпляров Svchost.exe, каждый из которых запускает группу сервисов для каждого экземпляра!
Давайте посмотрим, как посмотреть, какие службы работают в конкретном экземпляре svchost.exe.
Вариант первый: диспетчер задач
Встроенный инструмент, Диспетчер задач Windows, может отображать дополнительную информацию о службах, связанных с выбранным процессом svchost. Недавно мы рассмотрели как увидеть службы, связанные с процессом в Windows 8 , поэтому рекомендуется использовать этот трюк для проверки svchost.
- Откройте диспетчер задач, нажав кнопку Ctrl + Shift + Esc сочетание клавиш на клавиатуре или щелкнув правой кнопкой мыши пустую область панели задач.
- В Windows 7 или Vista перейдите на вкладку «Процессы». В Windows 8 и выше перейдите на вкладку «Сведения».
- Щелкните нужный процесс правой кнопкой мыши. Предположим, конкретный экземпляр процесса svchost.exe потребляет много памяти, и вы хотите узнать, какая служба вызывает это, затем щелкните этот экземпляр svchost.exe и выберите Перейти к сервису (ам) . Вкладка Службы откроется автоматически, и все службы, созданные выбранным экземпляром процесса svchost.exe, будут выделены.
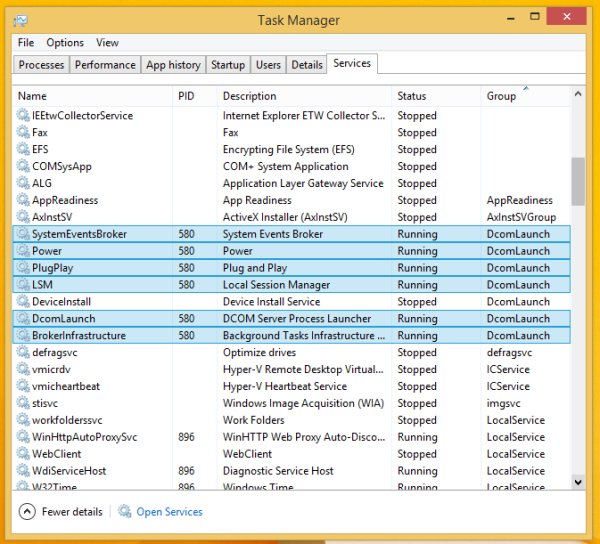
Вариант второй: трюк с командной строкой
Откройте командная строка окна и введите следующее:
как найти пароль моего роутера
список задач / svc
В нем будут перечислены все экземпляры процесса svchost со связанными службами.

Этот трюк очень полезен в Windows XP, где приложение диспетчера задач не имеет ' Перейти к сервису (ам) ' характерная черта.
Вот и все. Теперь вы знаете, почему в вашей системе Windows запущено несколько процессов svchost.exe, и вас не смущает, почему так много из них должно выполняться.