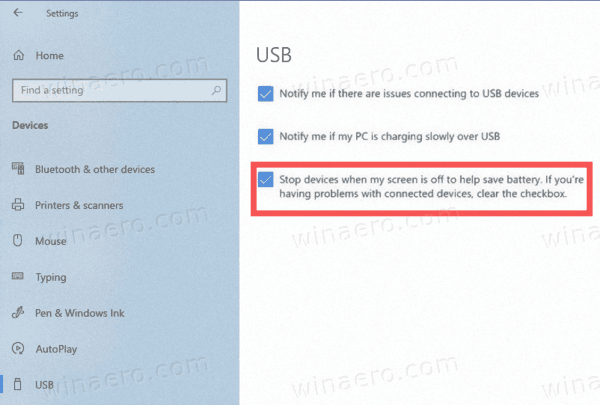Как включить или выключить стоп-устройства при выключенном экране в Windows 10
Для экономии заряда аккумулятора Windows 10 может автоматически останавливать устройства, подключенные через USB к вашему ноутбуку или другому портативному ПК. Если эта функция энергосбережения вызывает проблемы с подключенными устройствами, такими как внешние диски или указывающее устройство, вы можете отключить ее.
Реклама
Windows 10 поставляется с рядом функций энергосбережения, благодаря которым батарея вашего ПК работает надолго. Например, есть специальная функция под названием Экономия заряда батареи который предназначен для фоновой активности приложения и переводит оборудование вашего устройства в режим энергосбережения. Также в него входят Энергосбережения , Регулирование мощности , и ряд варианты схемы электропитания .
Если у вас есть проблемы с подключенными устройствами, когда ваше устройство работает от батареи, это может быть связано с тем, что Windows 10 может выключиться и остановить их, когда экран выключен . Эта функция включена на некоторых устройствах по умолчанию для экономии заряда батареи. Для устранения неполадок вы можете временно отключить его и посмотреть, поможет ли это. Вот как это можно сделать.
как войти в режим dos при запуске Windows 7
Чтобы включить или выключить устройства остановки при выключенном экране в Windows 10,
- Открыть Приложение настроек .
- Идти кУстройства> USB.
- На правой панели выключите (снимите флажок)Остановите устройства, когда мой экран выключен, чтобы сэкономить заряд батареи. Если у вас проблемы с подключенными устройствами, снимите флажок. По умолчанию это включено.
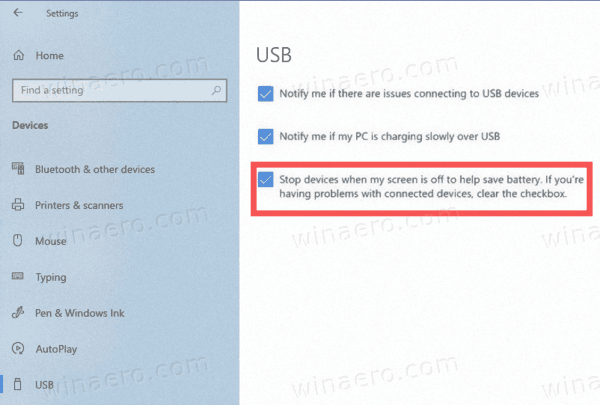
- Вы можете снова включить эту опцию в любой момент позже, чтобы Windows 10 остановила USB-устройства с выключенным экраном.
Вы сделали.
Кроме того, вы можете применить настройку реестра, чтобы включить или выключить эту функцию. Вот как это можно сделать.
Прежде чем продолжить, убедитесь, что в вашей учетной записи административные привилегии . Теперь следуйте инструкциям ниже.
Включение или отключение устройств остановки при выключенном экране с помощью настройки реестра
- Открыть Приложение 'Редактор реестра' .
- Перейдите к следующему ключу реестра.
HKEY_LOCAL_MACHINE SYSTEM CurrentControlSet Control USB AutomaticSurpriseRemoval
Узнайте, как перейти к ключу реестра одним щелчком мыши . - Справа измените или создайте новое 32-битное значение DWORD.AttemptRecoveryFromUsbPowerDrain.
Примечание: даже если вы под управлением 64-битной Windows вы все равно должны создать 32-битное значение DWORD. - Установите его значение в 1, чтобы включить функцию. В противном случае установите значение 0.
- Чтобы изменения, внесенные настройкой реестра, вступили в силу, вам может потребоваться перезапустить Windows 10 .
Вы можете скачать готовые файлы реестра ниже:
Скачать файлы реестра
Настройка отмены включена.
Вот и все.