Smartsheet помогает вам сосредоточиться на совместных элементах управления проектами, а не только на расписаниях и задачах. Неотъемлемой частью этой совместной функциональности является связывание информации из одной таблицы Smartsheet в другую.

К сожалению, ни полные листы, ни столбцы или строки не могут быть связаны. Однако выбранные ячейки и выбранные несколько ячеек из разных листов могут быть связаны друг с другом. Как? – путем создания гиперссылки. В этой статье мы объясним все, что связано с этим процессом, а также дадим другие полезные советы по использованию Smartsheet.
Создать гиперссылку на другой лист в ячейке
Чтобы связать Smartsheet с другим Smartsheet, необходимо создать гиперссылку. Вот как это делается:
Шаг 1:
- Щелкните правой кнопкой мыши ячейку, которую вы хотите использовать для ссылки.
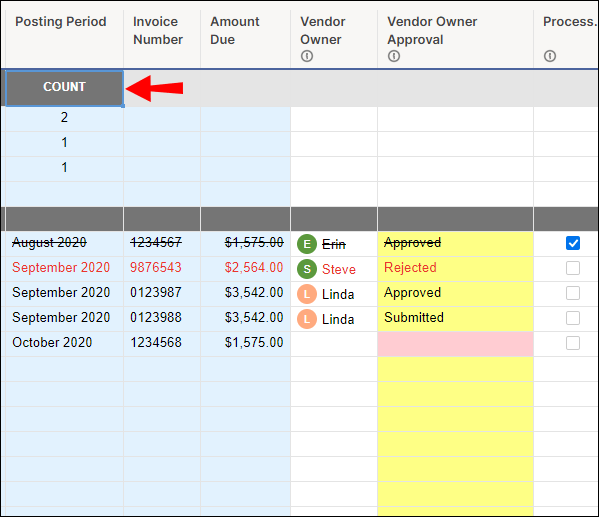
- Нажмите на гиперссылку. Появится окно гиперссылки.
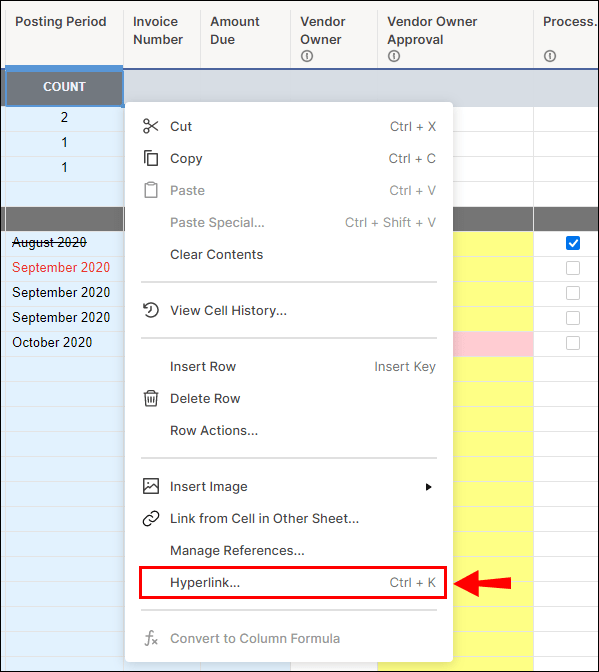
Шаг 2:
На этом шаге вам сначала нужно сделать выбор между двумя вариантами доступа к таблице, которую вы хотите связать с URL-адресом, или с другой Smartsheet. Вот как это сделать:

Опция 1:
- Введите веб-адрес листа, на который вы хотите установить ссылку (Smartsheet автоматически добавит адрес http://). URL-адрес появится в поле «Отображаемый текст», но только в том случае, если в поле нет текста.
Вариант 2:
- Нажмите ссылку «Связать с другим Smartsheet».
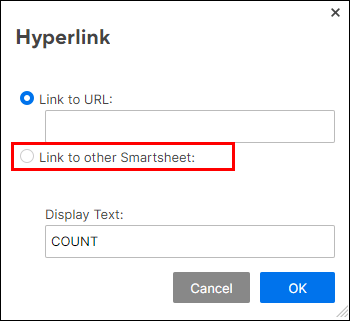
- Щелкните Выбрать лист. Появится форма Открыть лист.
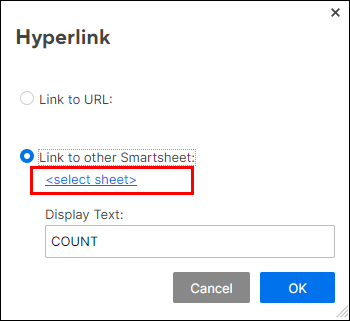
- Выберите лист, с которым необходимо создать ссылку, и нажмите кнопку ОК.
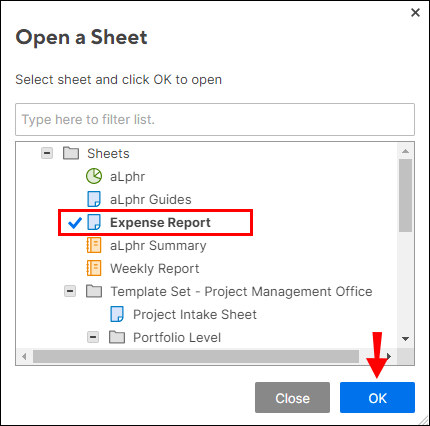
- Введите или отредактируйте текст в поле «Отображаемый текст». Поле нельзя оставлять пустым.
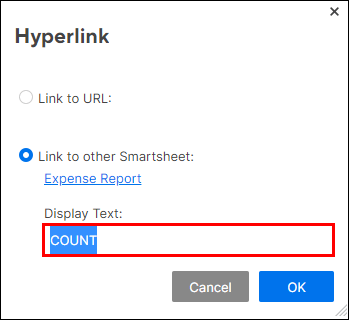
- Нажмите «ОК».
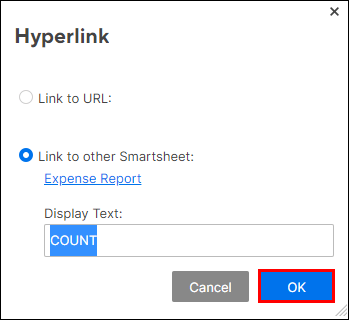
Добавление ссылок Smartsheet в Supersheet
Суперлист — это ваш контрольный или мастер-лист. Все остальные листы в проекте называются вложенными листами. Помните, что когда мы говорим о связывании листов, мы на самом деле связываем выбранные ячейки или выбранные несколько ячеек, а не целые листы.
как ты получишь корону в музыкальном плане
Вот как связать ячейки с суперлистом:
- Откройте сводную таблицу и наведите указатель мыши на ячейки, которые вы хотите связать. Начните с верхней строки.

- Щелкните правой кнопкой мыши и выберите Ссылка из ячеек на другом листе.

- Выберите лист, на который вы хотите сослаться, и нажмите на него. Выбранный лист будет загружен.

- Наведите указатель мыши на ячейку или ячейки, которые вы хотите связать со сводным листом.
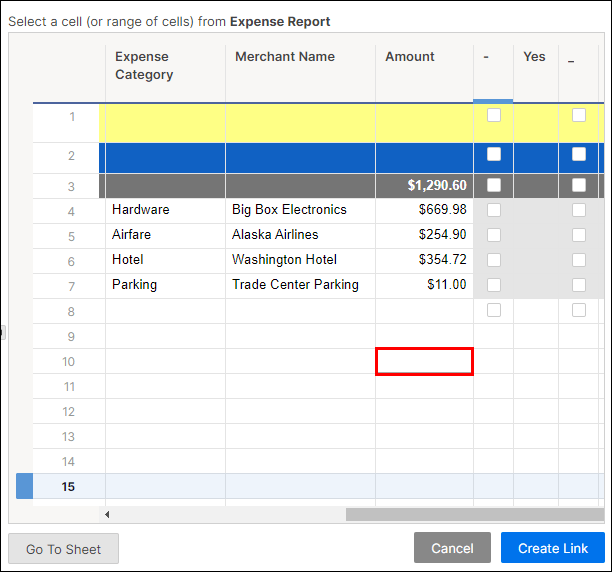
- Нажмите «Создать ссылку» в левом нижнем углу.

- Повторите вышеуказанный процесс для каждого листа подпроекта.
Свяжите другие таблицы Smartsheet с существующими таблицами
Чтобы связать другие таблицы Smartsheet с существующими таблицами, мы выполняем те же действия, что и при связывании таблиц с супертаблицей. Вот как связать Smartsheet с существующей таблицей:
- Откройте сводную таблицу и наведите указатель мыши на ячейки, которые вы хотите связать. Начните с верхней строки.

- Щелкните правой кнопкой мыши и выберите Ссылка из ячеек на другом листе.

- Выберите лист, на который вы хотите сослаться, и нажмите на него. Выбранный лист будет загружен.

- Наведите указатель мыши на ячейку или ячейки, которые вы хотите связать с листом.
- Нажмите «Создать ссылку» в левом нижнем углу.

- Повторите вышеуказанный процесс для каждого листа.
Ф часто задаваемые вопросы
Вот некоторые часто задаваемые вопросы, касающиеся связывания Smartsheet:
Что такое входящие и исходящие ссылки Smartsheet?
Эти две ссылки — входящая и исходящая — играют ключевую роль во взаимном обновлении основных и подчиненных листов. Ячейка с входящей ссылкой называется ячейкой назначения. Целевые ячейки, обозначенные голубой стрелкой, расположены справа от ячейки.
Ячейка с исходящей ссылкой называется исходной ячейкой, которая может быть связана с несколькими ячейками назначения. Исходные ячейки обозначаются серой стрелкой в правом нижнем углу ячейки. Входящая связанная ячейка получает свое значение из ячейки на другом листе. И наоборот, если ячейка содержит исходящую ссылку, она автоматически обновит входящую ячейку назначения на другом листе.
как отключить временную шкалу Windows 10
Когда вы создаете входящую ссылку, чтобы ячейка могла получать входящие (входящие) данные, автоматически создается исходящая ссылка, которая размещается на исходном листе.
Можно ли связать столбец Smartsheet с другим листом?
Невозможно связать полные столбцы на разных листах. Однако можно связать диапазон ячеек в столбце вместе. На самом деле за одну операцию можно связать до 500 ячеек в столбце. Ячейки в этом столбце будут автоматически обновляться всякий раз, когда обновляются ячейки в исходном столбце.
Чтобы связать выбранные несколько ячеек в столбце, сначала создайте гиперссылку в ячейке, как описано в разделе «Создание гиперссылки на другой лист в ячейке» выше. Выполните шаги для варианта 1 или варианта 2.
Примечание: Существует ограничение в 5000 входящих ссылок на лист.
Ссылка за пределы Smartsheet
Теперь вы знаете, как связать один Smartsheet с другим Smartsheet, создав гиперссылку. Мы также объяснили, как связать таблицу Smartsheet с таблицей Super/Master, в том числе путем связывания ячеек. Кроме того, мы объяснили, как связать столбец Smartsheet на одном листе со столбцом на другом листе. Со временем использование Smartsheet станет интуитивно понятным, и его использование станет абсолютным пустяком.
Знание того, как связать, также означает, что вы можете в полной мере использовать другие функции Smartsheet, такие как одновременное и автоматическое сведение итогов в разных таблицах. Вы также сможете без проблем импортировать данные из других приложений в Smartsheet.
Вы когда-нибудь пытались связать таблицу в Smartsheet раньше? Использовали ли вы какие-либо методы или информацию, изложенные в этой статье? Дайте нам знать, как это было в разделе комментариев ниже.

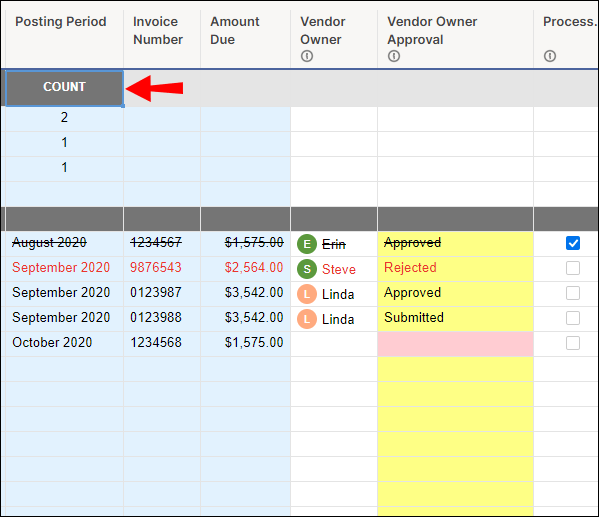
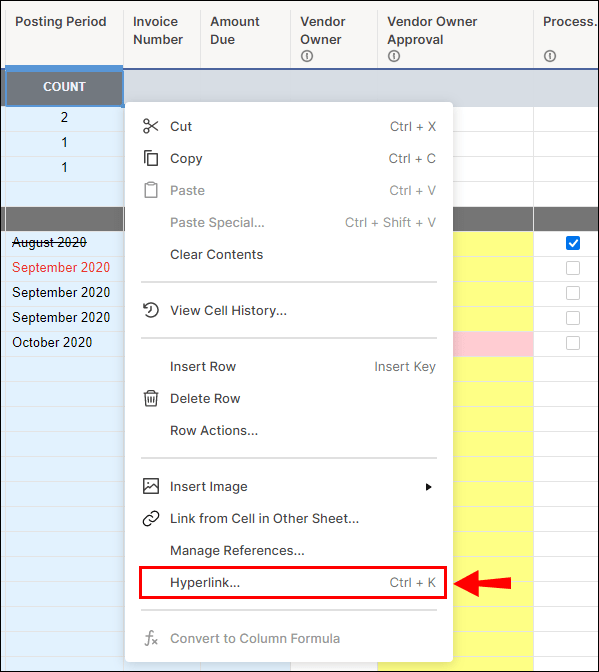
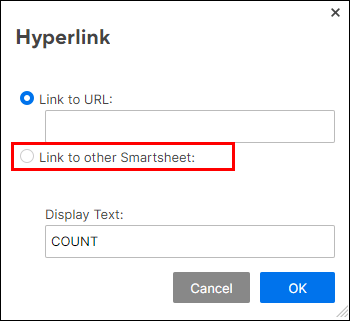
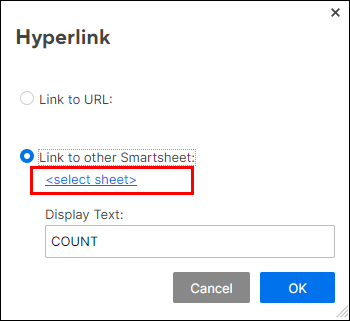
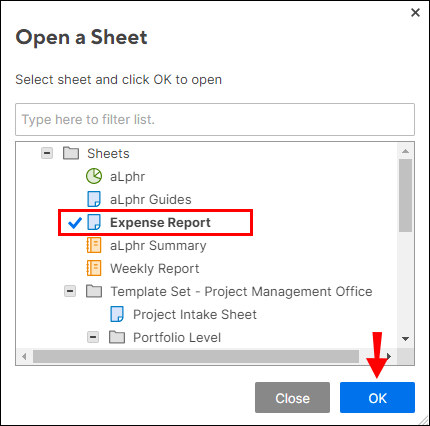
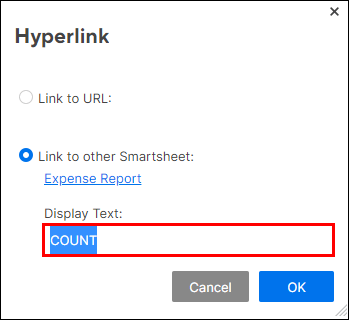
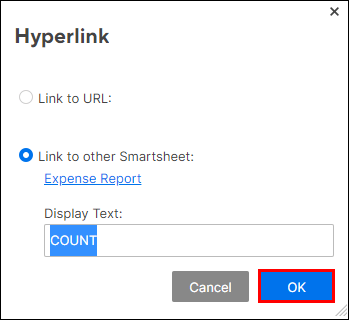



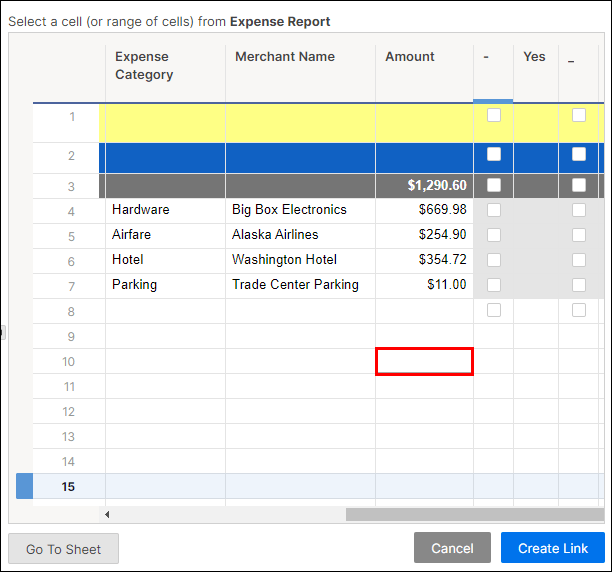



![Лучшие медиаплееры для Roku [июль 2019 г.]](https://www.macspots.com/img/smart-home/58/best-media-players.jpg)





