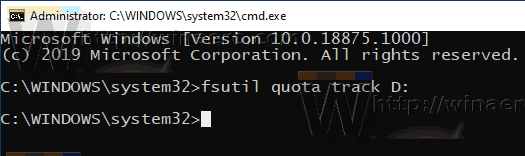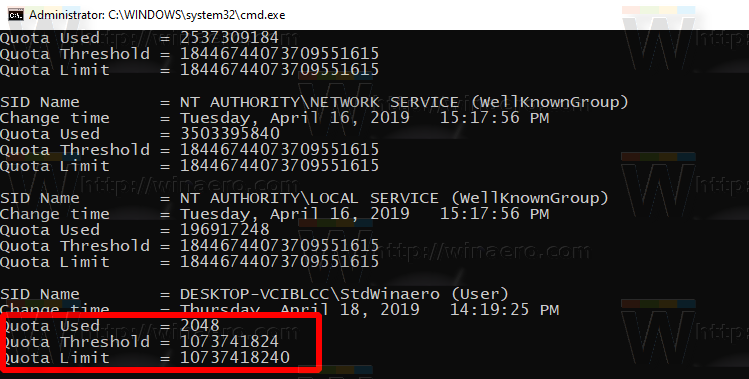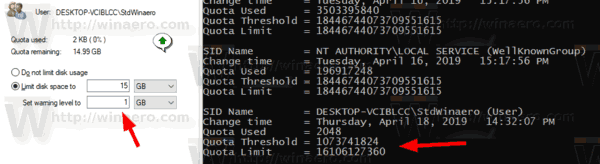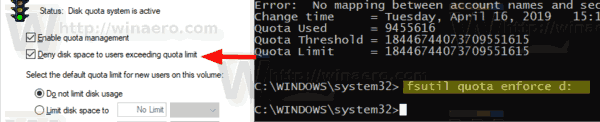NTFS - это стандартная файловая система семейства операционных систем Windows NT. Он поддерживает дисковые квоты, которые помогают администраторам отслеживать и контролировать использование дискового пространства пользователями. В этом посте объясняется, как настроить дисковые квоты в командной строке в Windows 10.
Реклама
Файловая система NTFS позволяет администраторам контролировать объем данных, которые каждый пользователь может хранить на томе файловой системы NTFS. Администраторы могут дополнительно настроить систему для регистрации события, когда пользователи приближаются к своей квоте, и отказывать в дополнительном дисковом пространстве пользователям, которые превышают свою квоту. Администраторы также могут создавать отчеты и использовать монитор событий для отслеживания проблем с квотами.
Функцию дисковой квоты можно включить для отдельного диска или принудительно для всех дисков. Кроме того, есть ряд параметров, которые можно настроить для дисковых квот. Прежде чем продолжить, убедитесь, что в вашей учетной записи административные привилегии .
как добавить ботов cs go
Обычно вы можете использовать графический интерфейс для установки дисковых квот в Windows 10. Операция подробно описана в статье. Как включить дисковые квоты в Windows 10 .

как очистить чаты в снэпчат
В определенных ситуациях может быть полезно проверить и настроить дисковые квоты в командной строке. Вот как это можно сделать.
Чтобы установить дисковую квоту в командной строке в Windows 10,
- Откройте повышенная командная строка .
- Введите или скопируйте и вставьте следующую команду:
fsutil quota track drive_letter:. - Замените часть drive_letter фактической буквой диска, для которого вы хотите включить квоты.
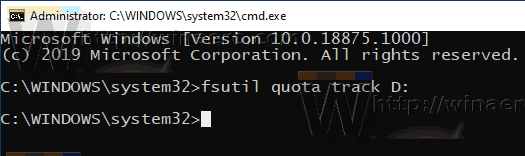
- Чтобы отключить дисковые квоты, выполните команду
fsutil quota отключить drive_letter:.
Установить предел дисковой квоты и уровень предупреждений
- Откройте повышенная командная строка .
- Чтобы увидеть текущие ограничения, введите или скопируйте и вставьте следующую команду:
Запрос квоты fsutil drive_letter: - Замените часть drive_letter фактической буквой диска, для которого вы хотите увидеть ограничения дисковой квоты.
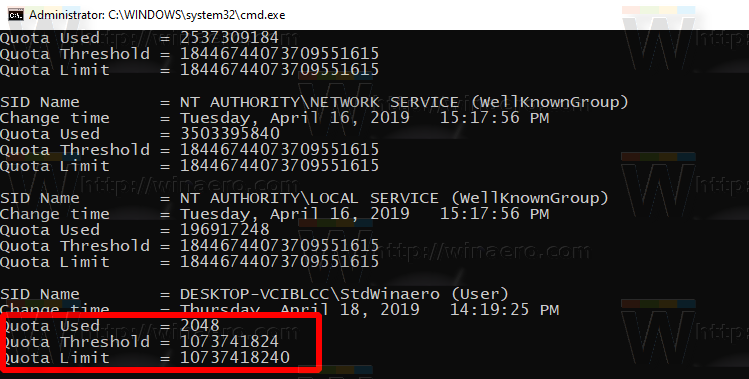
- Чтобы изменить лимит дисковой квоты, выполните команду:
изменение квоты fsutildrive_letter: warning_level_in_bytes quota_limit_in_bytes имя_пользователя. Например:Изменение квоты fsutil D: 1073741824 16106127360 StdWinaero.
- Предел дисковой квоты теперь изменен для указанной учетной записи пользователя.
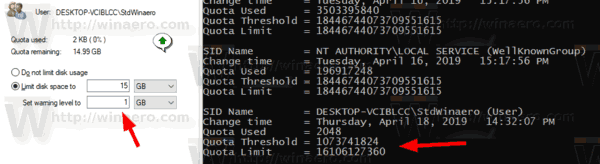
Примечание. Используйте следующие контрольные значения, чтобы быстро изменить пределы.
1 килобайт (КБ) = 1024 байта (Б)
1 мегабайт (МБ) = 1 048 576 байтов (B)
1 гигабайт (ГБ) = 1 073 741 824 байта (B)
1 терабайт (ТБ) = 1 099 511 627 776 байт (Б)
Замените следующие параметры их фактическими значениями:
samsung tv выключить магазин демо
- Заменаdrive_letterс фактической буквой диска, для которой вы хотите установить предел дисковой квоты и уровень предупреждений.
- Заменаwarning_level_in_bytesс желаемым значением, чтобы установить уровень предупреждения в байтах. Чтобы снять ограничение, используйте значение 0xffffffffffffffff.
- Установитьquota_limit_in_bytesпараметр желаемого лимита квоты в байтах (для «без лимита» используйте 0xffffffffffffffff).
- Наконец, заменитеимя_пользователяс фактическим именем учетной записи, для которой вы хотите установить предел квоты, и уровень предупреждения.
Запретить дисковое пространство пользователям, превышающим лимит квоты
- Откройте повышенная командная строка .
- Введите или скопируйте и вставьте следующую команду:
fsutil quota enforce drive_letter:
- Замените часть drive_letter на фактический диск.
- Теперь, когда пользователь достигает принудительного ограничения дисковой квоты, система будет предотвращать дальнейшие операции записи на диск.
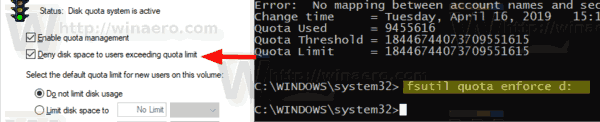
Вы сделали.
Статьи по Теме:
- Как включить дисковые квоты в Windows 10
- Принудительно включить дисковые квоты в Windows 10 с помощью групповой политики