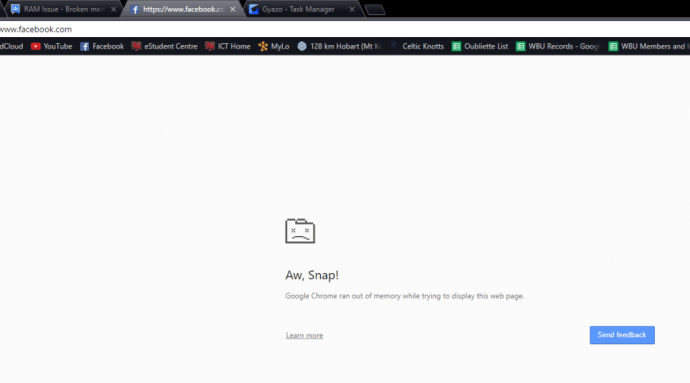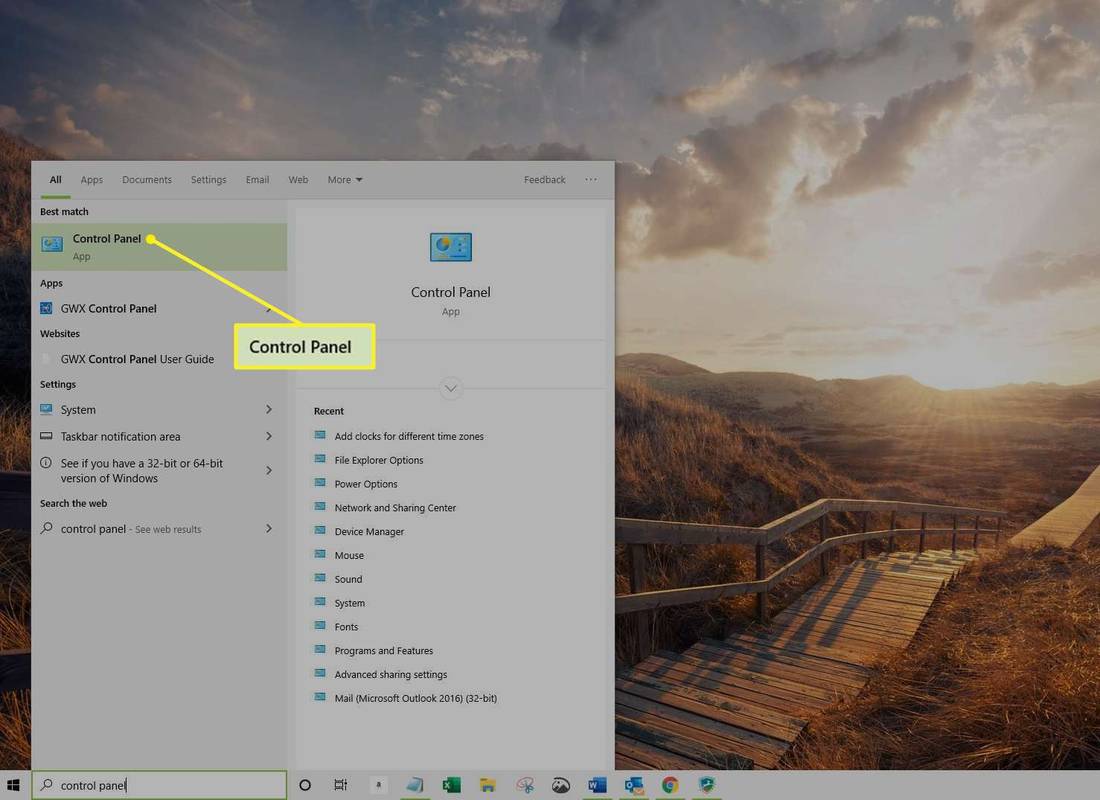Ваш Samsung Galaxy J5 или J5 Prime имеет около 10 ГБ встроенной памяти, которую вы можете увеличить до 128 ГБ (J5) или 256 ГБ (J5 Prime) с помощью карты microSD. Хотя этого будет достаточно для большинства пользователей, некоторые все же будут пытаться найти свободное место для своих аудиофайлов, цифровых загрузок и контента Netflix, сохраненного для просмотра в автономном режиме.

К счастью, вы можете легко освободить место на вашем J5 или J5 Prime, перенеся некоторые файлы, которые вам больше не нужны, на свой компьютер. Это также очень удобно, если вы просто хотите создать резервную копию своих файлов, чтобы предотвратить потерю данных в случае поломки, потери или кражи телефона.
Перемещение файлов на ПК
Чтобы переместить файлы со смартфона на ПК, выполните следующие простые действия:
Шаг 1. Подключите смартфон к компьютеру.
Возьмите кабель для передачи данных, прилагаемый к вашему телефону, и вставьте меньший разъем (Micro-USB B) в гнездо в нижней части смартфона. Другой разъем (USB A) должен подходить к USB-порту вашего компьютера. Убедитесь, что ваш телефон включен, пока вы делаете это, иначе следующие шаги не будут работать.

Шаг 2. Настройте телефон для передачи файлов
Проведите пальцами вниз от верхней части экрана, чтобы открыть строку состояния и меню быстрых настроек. Вы увидите уведомление с текстом USB для передачи файлов, написанным на нем. Нажмите на уведомление, чтобы открыть меню настроек USB.

В меню «Настройки USB» есть четыре параметра: «Передача медиафайлов», «Передача изображений», «Подключение MIDI-устройств» и «Зарядка». Поскольку вы будете передавать различные типы медиафайлов, вам следует нажать «Передача медиафайлов».
Шаг 3. Просмотрите файлы на вашем телефоне
После того как вы настроите телефон на передачу файлов через USB, ваш компьютер распознает устройство. Если у вас включен автозапуск, на экране появится всплывающее окно с несколькими вариантами на выбор. Чтобы просмотреть файлы, хранящиеся на вашем Samsung Galaxy J5 или J5 Prime, вам нужно нажать «Открыть папку для просмотра файлов».
как восстановить удаленные текстовые сообщения iphone

Если всплывающее меню не появляется автоматически, вам следует щелкнуть значок проводника Windows на панели задач. Кроме того, вы можете нажать клавишу Windows и букву E на клавиатуре, чтобы получить доступ к проводнику Windows. Когда откроется окно Проводника, найдите свой телефон на панели в левой части экрана и нажмите на его имя, чтобы просмотреть его содержимое.

Шаг 4 — Переместите файлы на свой компьютер
Найдите файлы, которые вы хотите переместить на свой компьютер, выберите их все, а затем щелкните правой кнопкой мыши один из них. Если вы хотите скопировать файлы на компьютер и удалить их с телефона, нажмите «Вырезать» в раскрывающемся меню. Если вы хотите, чтобы файлы остались на вашем телефоне после того, как вы скопировали их на компьютер, вместо этого нажмите «Копировать».
Создайте папку на своем компьютере, куда вы хотите переместить файлы. Откройте эту папку, щелкните правой кнопкой мыши пустую область внутри нее и выберите «Вставить» в раскрывающемся меню. В зависимости от размера копируемых файлов и скорости USB-подключения передача файлов может занять от нескольких минут до более часа. Не прерывайте процесс во время передачи, так как некоторые файлы могут быть повреждены.
Последнее слово
Хотя это требует времени и усилий, передача файлов с вашего Samsung Galaxy J5 или J5 Prime довольно проста. Когда вы закончите, щелкните значок USB на панели задач, чтобы безопасно отключить смартфон. Как только вы увидите уведомление в правом нижнем углу экрана вашего компьютера, информирующее вас о том, что извлекать оборудование безопасно, вы можете отсоединить USB-кабель от ПК.
Регулярно повторяйте этот процесс, чтобы освободить место на телефоне и убедиться, что у вас есть резервные копии файлов на случай чрезвычайной ситуации.