Windows 10 включает в себя два инструмента управления, у которых есть большинство его параметров и настроек. Классическая панель управления - одна из них, а другая - современное приложение «Настройки». Если вы администратор, вы можете ограничить доступ пользователей к этим инструментам. В этой статье мы увидим, как это можно сделать.
Реклама
какая самая длинная полоса в снэпчатеПример: Панель управления отключена.

В отличие от панели управления, приложение «Настройки» не отображает сообщение при отключении. Он просто мигает и быстро закрывается, не показывая сообщения.
Настройки - универсальное приложение в комплекте с Windows 10. Оно создано для замены классическая панель управления как для пользователей с сенсорным экраном, так и для пользователей мыши и клавиатуры. Он состоит из нескольких страниц, на которых представлены новые параметры для настройки Windows 10, а также некоторые старые параметры, унаследованные от классической панели управления. В каждом выпуске Windows 10 получает все больше и больше классических опций, преобразованных в современную страницу в приложении «Настройки». В какой-то момент Microsoft может полностью удалить классическую панель управления.
На момент написания этой статьи в классической панели управления по-прежнему есть ряд параметров и инструментов, недоступных в настройках. У него знакомый пользовательский интерфейс, который многие пользователи предпочитают приложению «Настройки». Вы можете использовать инструменты администрирования, гибко управлять учетными записями пользователей на компьютере, поддерживать резервные копии данных, изменять функциональность оборудования и многое другое. Вы можете закрепите апплеты панели управления на панели задач, чтобы быстрее получить доступ к часто используемым настройкам .
В некоторых случаях вам может потребоваться запретить некоторым пользователям вашего компьютера доступ к панели управления и настройкам. Это можно сделать с помощью параметра групповой политики. Для ряда выпусков Windows 10 приложение редактора групповой политики недоступно. В этом случае вы можете вместо этого применить настройку реестра. Начнем с настройки реестра.
Наконечник: Также можно скрыть или показать некоторые страницы из приложения Настройки .
Сначала мы увидим, как отключить панель управления и настройки только для одной учетной записи.
Чтобы ограничить доступ к панели управления и настройкам в Windows 10 сделайте следующее.
- открыто Редактор реестра .
- Перейдите к следующему ключу реестра:
HKEY_CURRENT_USER Программное обеспечение Microsoft Windows CurrentVersion Policies Explorer
Совет: см. как перейти к нужному ключу реестра одним щелчком мыши .
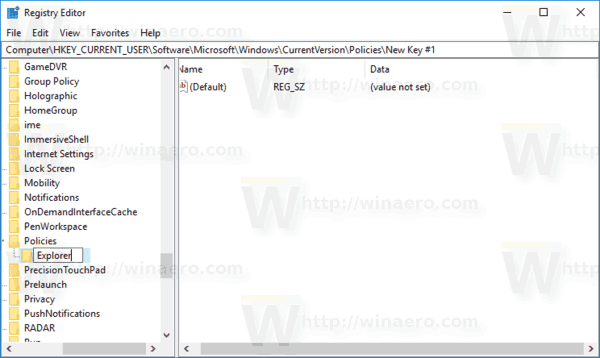
Если у вас нет такого ключа, то просто создайте его.
- Здесь создайте новое 32-битное значение DWORD NoControlPanel .Примечание: даже если вы под управлением 64-битной Windows , вам все равно нужно использовать 32-битное DWORD в качестве типа значения.
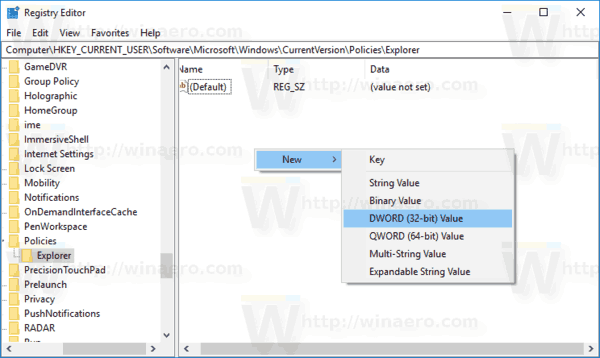
Установите значение 1, чтобы отключить Панель управления и Настройки.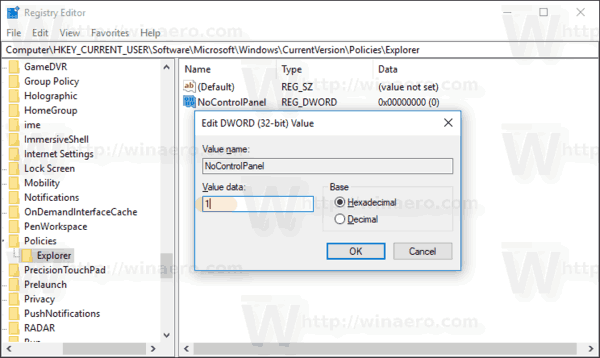
- Чтобы изменения, внесенные настройкой реестра, вступили в силу, вам необходимо: выход и снова войдите в свою учетную запись.
Позже вы можете удалитьNoControlPanelзначение, позволяющее пользователю использовать как панель управления, так и настройки.
Ограничить доступ к панели управления и настройкам для всех пользователей
Чтобы отключить панель управления и настройки для всех пользователей, убедитесь, что вы вошел как администратор прежде чем продолжить.
как добавить кого-нибудь в Telegram
Затем перейдите к следующему ключу реестра:
HKEY_LOCAL_MACHINE Software Microsoft Windows CurrentVersion Policies Explorer
Создайте здесь такую же ценность,NoControlPanelкак описано выше.
Совет: вы можете быстро переключаться между HKCU и HKLM в редакторе реестра Windows 10 .
Перезагрузите Windows 10 применить ограничение, и все готово.
Чтобы сэкономить ваше время, я сделал готовые файлы реестра. Вы можете скачать их здесь:
Скачать файлы реестра
Ограничьте доступ к панели управления и настройкам с помощью групповой политики
Если вы используете Windows 10 Pro, Enterprise или Education издание , вы можете использовать приложение Local Group Policy Editor для настройки параметров, упомянутых выше, с помощью графического интерфейса.
- Одновременно нажмите клавиши Win + R на клавиатуре и введите:
gpedit.msc
Нажмите Ввод.
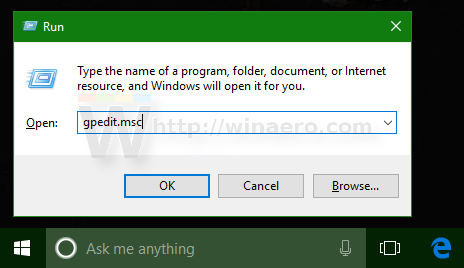
- Откроется редактор групповой политики. Идти кКонфигурация пользователя Административные шаблоны Панель управления. Включите параметр политикиЗапретить доступ к Панели управления и настройкам ПКкак показано ниже.
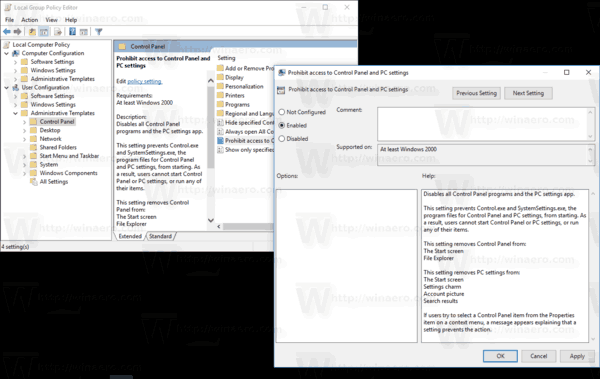
Вот и все.

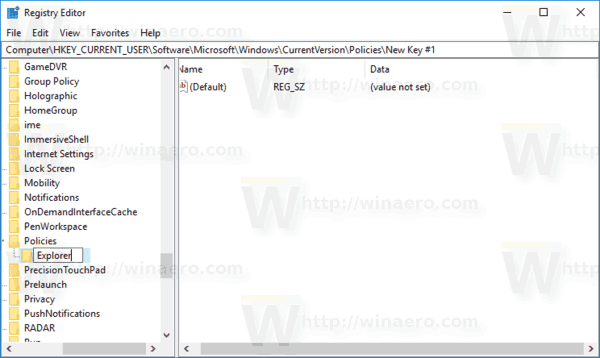
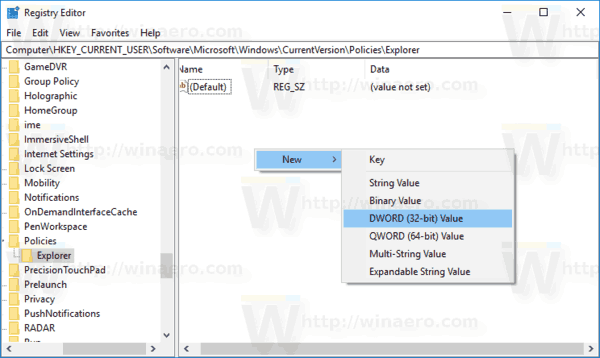
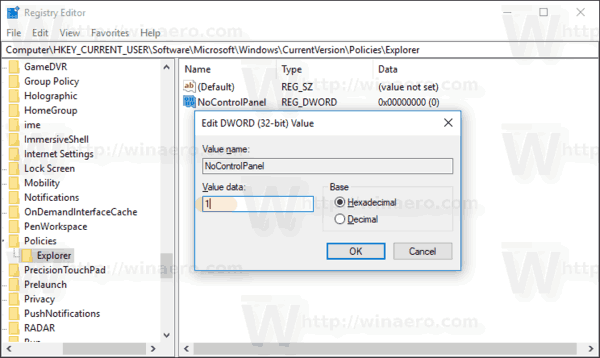
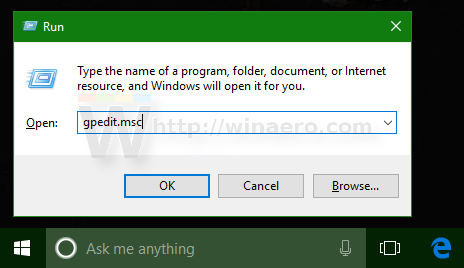
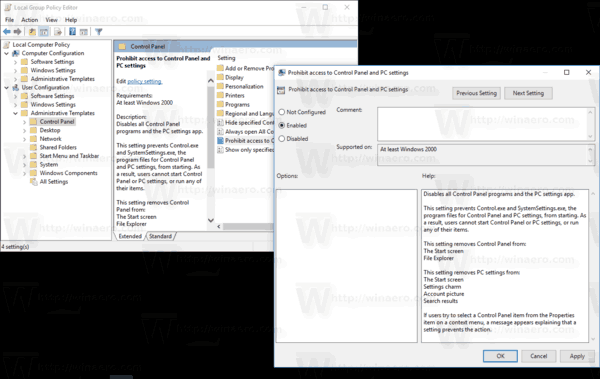






![5 советов, которые нужно знать перед установкой приложений для мониторинга на iPhone [Подробное объяснение]](https://www.macspots.com/img/mobile/08/5-tips-know-before-installing-monitoring-apps-iphone.jpg)

