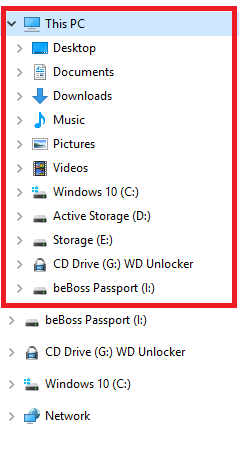Чтобы предотвратить случайное удаление или изменение сложных или конфиденциальных данных, Excel позволяет блокировать некоторые столбцы во время работы. Блокировка столбцов помогает предотвратить ошибки, сохраняя при этом целостность данных. Если ваша работа или задания требуют использования Excel, эта функция окажется для вас весьма удобной. Прочтите информацию о том, как заблокировать столбец в Excel.
управление памятью синий экран windows 10

Блокировка столбцов Excel с использованием метода форматирования ячеек
Все столбцы Excel обычно заблокированы по умолчанию, но свойство блокировки включается только после защиты листа. Если необходимо заблокировать определенный столбец, сначала следует разблокировать все ячейки на листе. Только после этого вы сможете выбрать столбец и заблокировать его по отдельности.
- На листе Excel выделите все ячейки, используя сочетание клавиш Ctrl-A.

• Другой вариант — нажать треугольник в левом верхнем углу листа.
- Щелкните ячейки правой кнопкой мыши и выберите в меню «Формат ячеек», затем нажмите «Защита».


• Вы также можете выбрать опцию «Главная» и выбрать «Формат» в меню. Здесь выберите «Форматировать ячейки». Далее нажмите «Защита».

- В меню «Защита» снимите флажок «Заблокировано».

- Перейдите к заголовку столбца, который нужно заблокировать. Удерживайте нажатой клавишу управления (Ctrl), чтобы выбрать несколько столбцов, и щелкните заголовки других столбцов.

- Перейдите на вкладку «Защита» в диалоговом окне «Формат ячеек» и выберите «Защита».


- На этом этапе установите флажок «Заблокировано». При этом все выбранные столбцы блокируются, и никто не сможет удалить или изменить их содержимое. Чтобы никто не мог видеть ваши заблокированные столбцы, также проверьте вкладку «Скрытые».

- На вкладке «Рецензирование» выберите «Защитить лист».

- Выберите пароль, если вы хотите добавить уровень безопасности.

• Пароль добавляется, оставаясь на экране «Защитный лист». Вам следует ввести свой пароль в верхнем поле списка.
Заблокируйте столбцы, защитив свой лист
Если необходимо защитить все столбцы на листе, нет необходимости использовать описанный выше процесс выбора столбцов и повторной установки заблокированного флажка. Чтобы защитить весь лист:
- Доступ к опции «Просмотр».

- Выберите «Защитить лист».

Разблокировка столбцов
После блокировки столбцов вам может потребоваться позже переработать некоторые данные в этих столбцах. В таком случае полезно знать, как разблокировать колонку. Когда закончите, вы можете снова заблокировать его.
- В разделе «Просмотр» выберите «Снять защиту листа».
- При необходимости отредактируйте разблокированные ячейки.
- Вернитесь в «Просмотр» и еще раз защитите лист.
Закрепить панели для блокировки столбцов
Это еще один вариант, если вы хотите заблокировать столбцы. Если вы хотите, чтобы какая-то область листа была видна при прокрутке к другим областям, перейдите на вкладку «Вид», а затем «Закрепить панели». Затем вы можете заблокировать определенные столбцы и строки на месте. Альтернативно можно разделить панели, чтобы создать отдельные окна на одном листе.
Вы можете заморозить самый первый столбец в Excel следующим образом:
- Выберите «Просмотреть».

- Выберите опцию «Закрепить панели».

- Выберите «Заморозить первый столбец».

Между первым столбцом «А» и вторым столбцом «Б» появляется слабая линия. это означает, что первый столбец заморожен.
Вы также можете заморозить первые два столбца Excel:
- Выбор третьего столбца.

- Выбор опции «Просмотр».

- Выбор «Закрепить панели».

- Выбор «Зафиксировать панели» из вариантов.

Вы также можете закрепить столбцы и строки в Excel. Вот как:
поворот видео в проигрывателе Windows Media
- Выберите ячейку под строками и справа от столбцов, которые вы хотите видеть при прокрутке листа.

- Выберите «Просмотреть».

- Выберите «Закрепить панели».

- Выберите «Закрепить панели» в предложенных опциях.

Вы можете разморозить столбцы, открыв вкладку «Вид», выбрав «Закрепить панели» и выбрав в списке параметр «Разморозить панели». Если на вашем листе Excel нет вкладки «Вид», возможно, вы используете Excel Starter. Эта версия поддерживает не все функции Excel.
Примечание. Если столбец заблокирован с помощью закреплённых панелей, прокрутка этого столбца будет невозможна. Однако содержимое столбца можно изменить в любой момент.
При совместном использовании параметров «Закрепить панели» и «Защитить лист» вы можете предотвратить прокрутку столбца и защитить содержимое.
Чтобы закрепить любой столбец в Excel, кроме первого, вам нужно выбрать столбец после него и выбрать «Закрепить панели». Это означает, что вам всегда следует выбирать столбец рядом с тем, который вы хотите заморозить.
Почему вам нужно блокировать столбцы
Заблокированные столбцы нельзя изменить или удалить намеренно или случайно. Вам следует заблокировать столбцы, чтобы:
Предотвратите потерю данных
Если в вашем наборе данных есть несколько столбцов, он может быть изменен или удален по ошибке. Когда столбец заблокирован, этого не происходит, и данные остаются такими, какие они есть. Это важная функция при обработке больших объемов данных для выполнения парных выборочных T-тестов в Excel.
Храните формулы в безопасности
Большинство таблиц Excel содержат формулы. Блокировка столбцов с формулами гарантирует, что они не будут случайно изменены или удалены, особенно при совместном использовании.
Ограничить доступ
С помощью этой функции вы можете легко контролировать, кто может получить доступ к информации в вашей электронной таблице. Столбцы с конфиденциальными данными могут быть заблокированы. Сюда входят те, у кого есть личные данные или финансовая информация. Вы можете разрешить доступ к ним только авторизованным людям.
превратить любую песню в 8 бит
Экономия времени
Блокировка столбцов экономит ваше время. Вам не придется тратить лишнее время на восстановление утерянных данных или исправление ошибок, поскольку это предотвращает потерю и перезапись данных.
Советы по блокировке столбцов в Excel
Если вы хотите защитить свои столбцы, заблокировав их в Excel, вам следует учитывать несколько советов. К ним относятся:
- Рассмотрите возможность блокировки столбцов с важными или конфиденциальными данными, которые необходимо удалить или изменить.
- Заблокируйте весь лист, чтобы обеспечить защиту всех ячеек, особенно если одно изменение затрагивает несколько ячеек.
- Снимите все ограничения или пароли, если вы планируете поделиться листом со многими другими. Это позволяет им иметь полный доступ к файлу и вносить любые изменения при необходимости без необходимости запрашивать доступ.
- Прежде чем применять изменения к нескольким столбцам, сначала протестируйте их, чтобы убедиться, что они работают должным образом. Проверьте один столбец и просмотрите результаты, прежде чем переходить к другим.
Получите больше контроля над Excel, используя функцию блокировки столбцов
Бывают случаи, когда лист Excel со множеством заголовков необходимо предоставить нескольким пользователям. Однако одно изменение, намеренное или случайное, может повлиять на весь набор данных, поскольку большинство столбцов часто взаимосвязаны. Блокировка столбцов может сделать некоторые столбцы видимыми для пользователей независимо от того, где они работают в электронной таблице, но также не позволит пользователям вносить изменения. Защита столбцов паролем создает дополнительный уровень безопасности.
Вы когда-нибудь пытались использовать блокировку столбцов на листе Excel? У вас это получилось? Дайте нам знать в комментариях ниже.