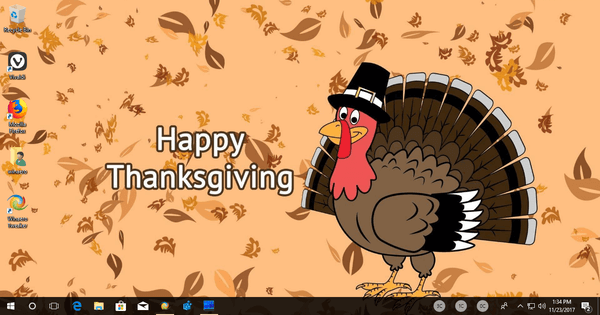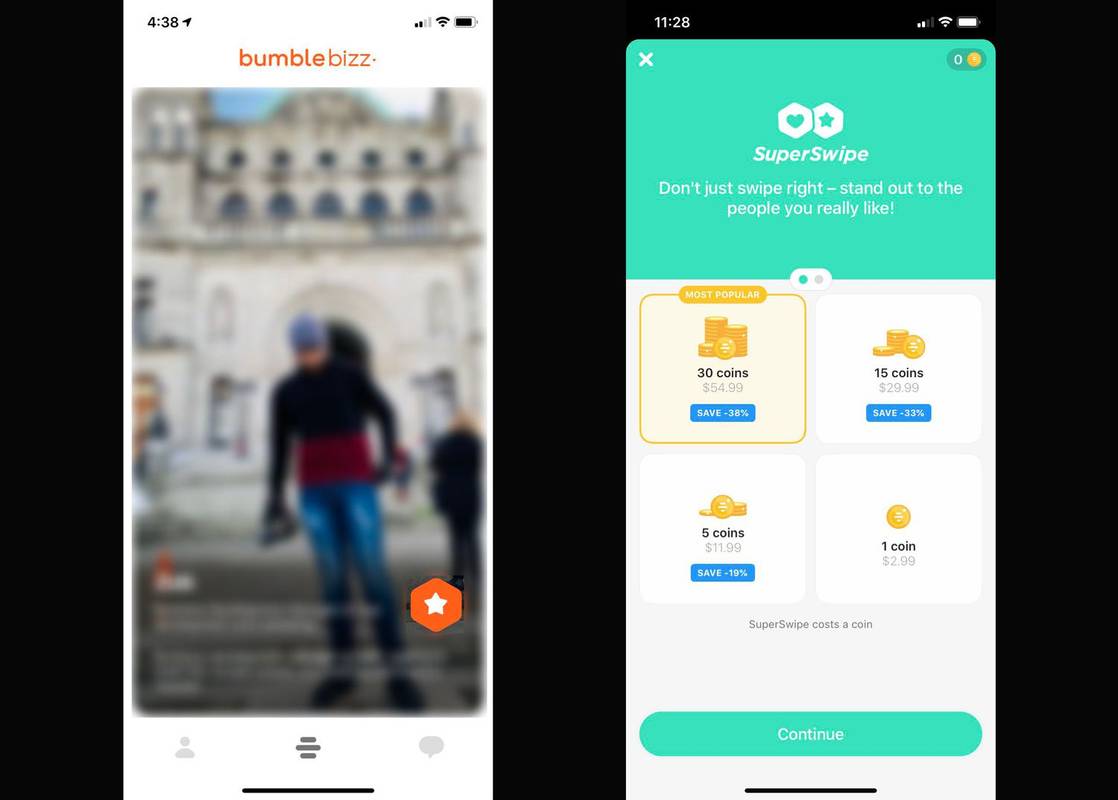Опытные пользователи Google Таблиц с опытом работы в Excel могут эффективно выполнять сложные математические операции с помощью бесплатной программы G-suite. Это связано с тем, что способы выполнения вычислений в Excel и Google Sheets очень похожи.

Однако из-за нескольких тонких различий пользователи Google Таблиц, впервые использующие Google Таблицы, могут быть сбиты с толку при попытке выполнить даже самые основные функции, такие как вычитание.
Google Таблицы — отличная программа для работы с числовой информацией. Здесь вы можете выполнять все виды вычислений, включая вычитание. Фактически, благодаря Google Sheets вы можете выполнять сотни вычитаний за один раз. А чтобы помочь вам правильно выполнять расчеты, Таблицы позволяют использовать формулы и функции почти так же, как в Excel.
Давайте начнем с объяснения того, как вычитать числа в Sheets самым простым способом — с помощью формулы.
Как вычитать в Google Таблицах с помощью формулы
Одна из многих функций Google Таблиц, позволяющих сэкономить время, — это возможность вычитания чисел. Это приложение G-suite использует формулы, которые представляют собой простые математические выражения, чтобы упростить вычисления. Помните такие формулы, как «10-5=5» в 1 классе? Вы можете использовать это же выражение для выполнения числовых расчетов в программе. Для вычитания просто используйте знак минус (-) в формуле как математический оператор.
Одно ключевое отличие от обычных формул, к которым вы привыкли (5-4=1), заключается в том, что знак равенства в Sheets стоит первым. Для получения подробных инструкций по созданию формулы вычитания выполните следующие действия:
- Откройте Google Sheet, где вам нужно вычесть числовую информацию.
- Выберите ячейку, в которой вы хотите, чтобы сумма отображалась.
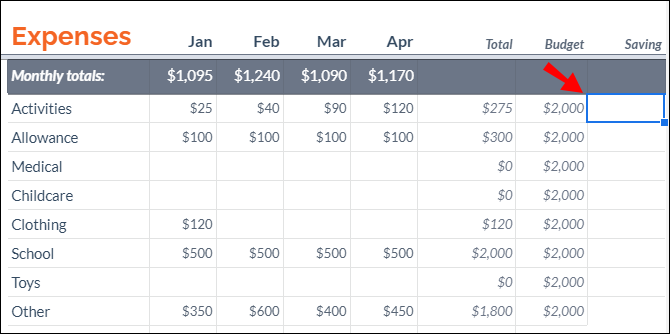
- Введите знак равенства (=) в этой ячейке.
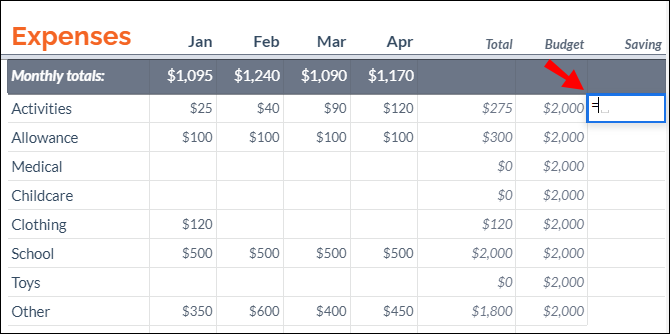
- Вставьте ссылки на ячейки числовой информации, которую необходимо вычесть. Например, если вам нужно вычесть числовые данные из ячеек A5 и A6, вы должны написать
=A5-A6.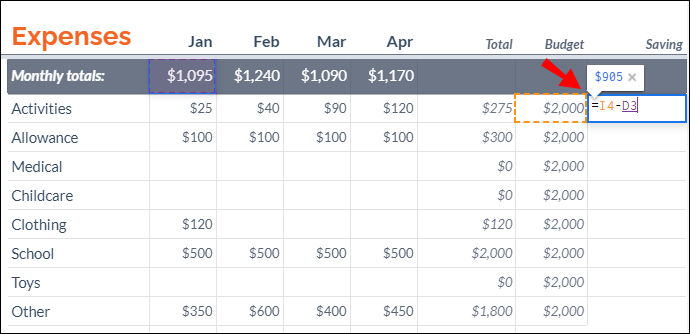
- нажмите Войти или же Возвращаться клавишу на клавиатуре, чтобы запустить формулу для вычитания чисел.
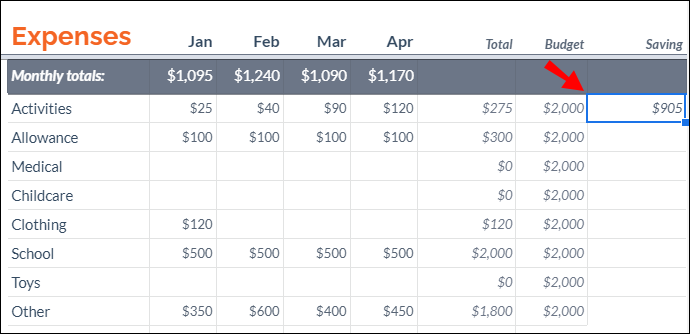
Вы также можете вычитать ячейки без необходимости вручную вставлять ссылки на ячейки (как показано на шаге 4). Просто примените следующие шаги:
- Начните формулу, введя знак равенства в ячейке.
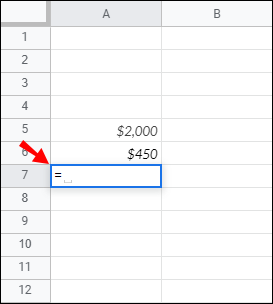
- Нажмите на ячейку, на которую вы хотите сослаться. В этом случае это будет ячейка со значением, которое вы хотите вычесть: A5.
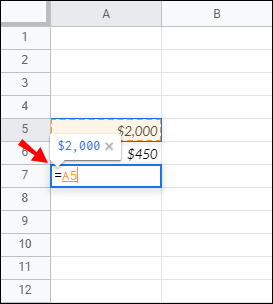
- Добавить знак минус .
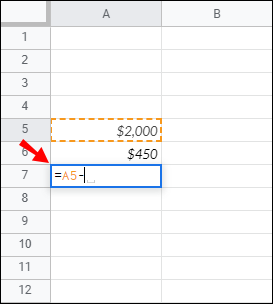
- Нажмите на вторую ячейку, на которую вы хотите сослаться. В данном случае это ячейка со значением, которое вы вычитаете из первой ячейки: A6.
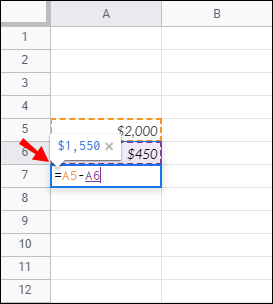
Примечание : если вы измените значение любой ссылки на ячейку, сумма будет пересчитана автоматически.
Как вычесть время в Google Sheets
Чтобы вычесть время, вы можете использовать базовые математические вычисления или функции. Однако в последнем случае вы можете вычитать единицы менее чем за 24 часа, 60 минут или 60 секунд.
Вычитание часов
Вы можете использовать следующую функцию, чтобы вычесть менее 24 часов:
ФЭБК7А8Б4218Б5920А6БЦК728ЕЭБ862Ф544ЭЭЭ5Д
Давайте посмотрим, как это будет работать на реальных данных. Если бы вы вычли 4 часа из ячейки B3, вы бы написали следующую формулу:
B3-TIME(4,0,0)
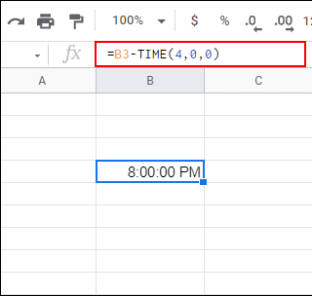
Чтобы вычесть более 24 часов, используйте эту формулу:
[cell reference]-(N hours/24)
Давайте применим это на практике. Если бы вы вычли 35 часов из ячейки C2, вы бы использовали эту формулу:
C2-(35/24)
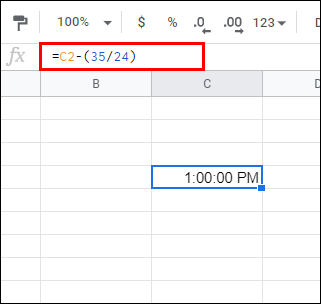
Вычитание минут
Мы используем ту же процедуру для вычитания минут.
Чтобы вычесть менее 60 минут:
[cell reference]-(0, N minutes, 0). Например: B1-(0,30,0).
Чтобы вычесть более 60 минут:
[cell reference]-(N minutes/1440). Например: B1-(90/1440).
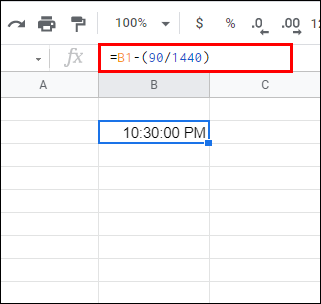
Вычитание секунд
Чтобы вычесть менее 60 секунд:
[cell reference]-(0,0,N seconds). Например: A4-(0,0,45).
Чтобы вычесть более 60 секунд:
[cell reference]-(N seconds/86400). Например: A5-(124/86400).
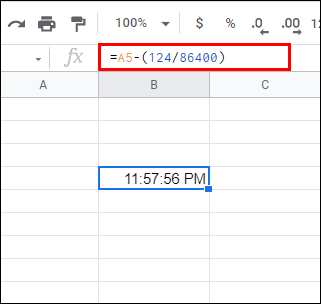
Как вычитать даты в Google Sheets
Самый простой способ вычислить разницу в количестве дней между двумя датами — просто вычесть их. Мы будем использовать ту же формулу, что и для любой другой числовой информации (например, C2-B2).
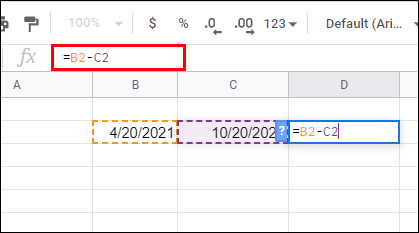
Однако при вычитании дат Google Таблицы не учитывают дату начала. Например, если вы должны вычесть дни с 10 мая (например, ячейка C2) до 3 мая (например, ячейка B2), общее количество будет включать даты, начиная с 4 мая до 10 мая. Если вы хотите, чтобы расчет включал май 3, вам нужно будет добавить «+1» в конец формулы (например, C2-B2+1)
стоит ли того iphone 6?
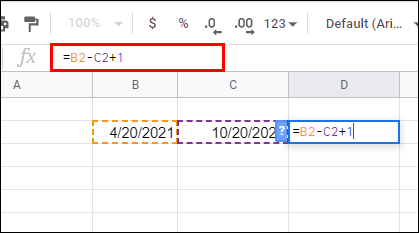
Как вычесть столбцы в Google Sheets
Как только вы научитесь вычитать ячейки с помощью формулы, вычитание столбцов станет проще простого. Самый простой способ сделать это — перетащить маркер заполнения из ячейки, к которой вы применили формулу, в последнюю строку этого столбца.
Вот подробная инструкция:
- Введите знак равенства в ячейке, где вы хотите, чтобы сумма отображалась.
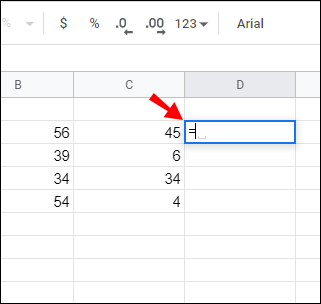
- Нажмите на ячейку, на которую вы хотите сослаться. В этом случае это будет ячейка, содержащая значение, которое вы хотите вычесть.
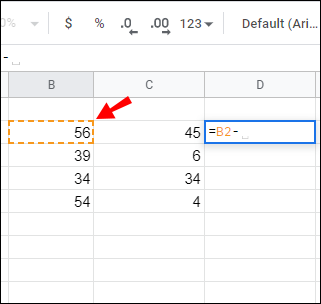
- Добавить знак минус .
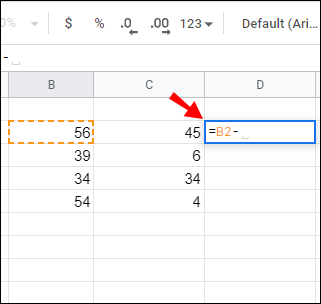
- Нажмите на вторую ячейку, на которую вы хотите сослаться. В данном случае это ячейка, содержащая значение, которое вы вычитаете из первой ячейки.
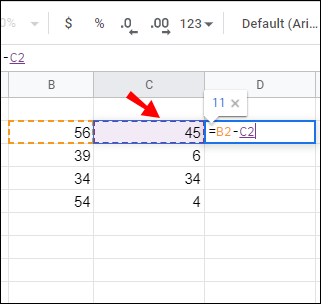
- Когда вы получите первую формулу, относительно легко вычесть оставшиеся ячейки этого столбца. Просто наведите курсор на ячейку, показывающую результат первого вычитания.
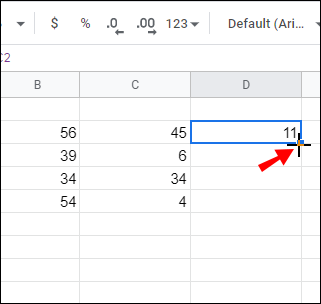
- Дважды щелкните квадрат, как только ваш курсор изменится на знак плюса. Формула будет скопирована во все ячейки из этого столбца. Либо перетащите маркер заполнения вниз к последней строке.
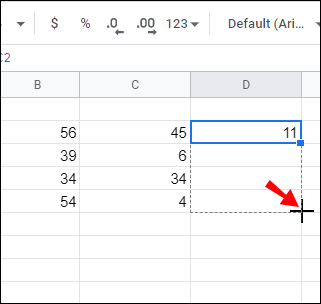
Как вычесть проценты в Google Sheets
Если вы знакомы с вычитанием процента из числа в Excel, вы можете применить те же шаги в Google Sheets. Формула выглядит следующим образом: =Всего-Всего*Процент .
Допустим, у вас есть значение 100 в ячейке C4. Чтобы вычесть 20% из 100, выполните следующие действия:
- Нажмите на ячейку, где вы хотите, чтобы отображалась сумма (например, C5).
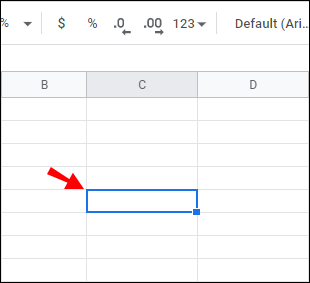
- Введите знак равенства в этой ячейке (например, C5), чтобы начать формулу.
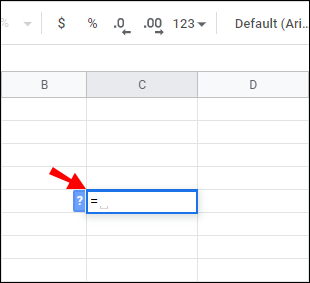
- Нажмите C4, чтобы вставить его в качестве ссылки на ячейку.
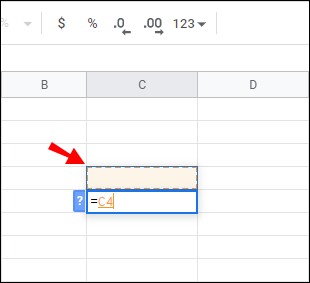
- Добавить знак минус .
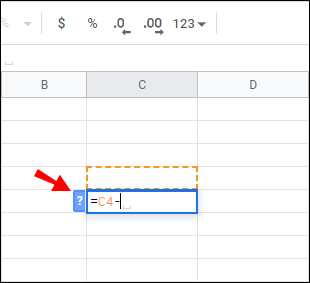
- Нажмите на C4 еще раз и введите
*с последующим 20% .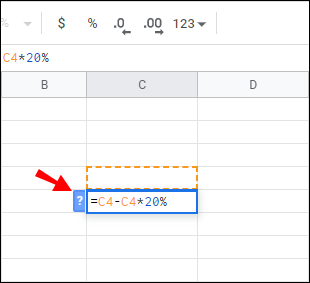
- Вот как должна выглядеть полная формула в C5:
=C4-C4*20%.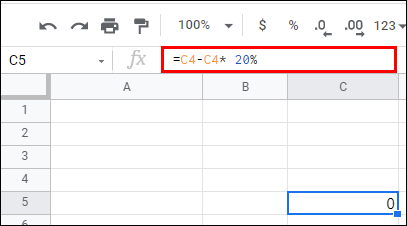
Как вычесть функцию в Google Sheets
Одна функция, эксклюзивная для Google Таблиц, — это функция МИНУС. Его синтаксис — MINUS(value1, value2) , и вы можете использовать его для вычитания значений ячеек. На данный момент функция МИНУС может вычесть только два значения, не более.
Вот как добавить функцию МИНУС в Google Sheets:
- Введите
300в ячейку A3.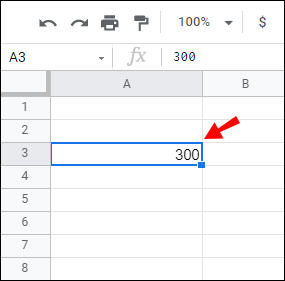
- Введите
200в ячейку A4.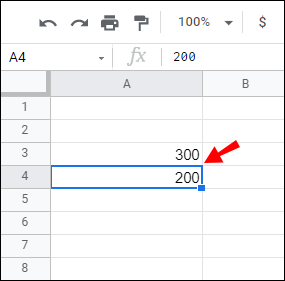
- Выберите ячейку A5 и введите следующий синтаксис:
=MINUS(A3, A4)на панели функций.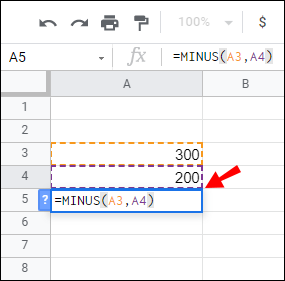
- Ячейка A5 вернет значение 100 после нажатия Войти .
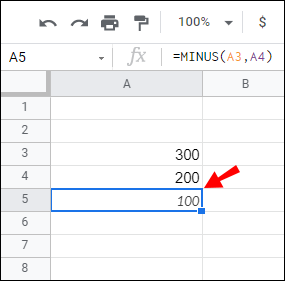
Какой бы простой ни была функция МИНУС, вам может быть лучше вычитать числовую информацию с помощью формул из-за ее ограниченного диапазона (она вычитает только две ячейки за раз).
Дополнительные часто задаваемые вопросы
Вот еще несколько вопросов, которые могут у вас возникнуть относительно вычитания в Google Таблицах.
Как создать формулу в Google Таблицах?
Как и в Excel, в Google Таблицах используются стандартные операторы формул:
• Дополнение: + (знак плюс).
• Вычитание: – (знак минус).
• Умножение: * (звездочка).
• Разделение: / (косая черта)
• Показатели: ^ (вставка)
Каждую формулу нужно начинать со знака равенства. Затем включите две ссылки на ячейки, которые являются частями математической операции, с оператором формулы между ними.
Как использовать функцию суммирования в Google Sheets?
В Google Таблицы встроена функция СУММ, которая поможет вам складывать столбцы или строки. Вот как должна выглядеть ваша функция СУММ: =sum(CellA1, CellA2….CellA50) .
Следуйте приведенным ниже инструкциям для получения подробных инструкций по использованию функции СУММ:
1) Нажмите на определенную ячейку, чтобы применить формулу.
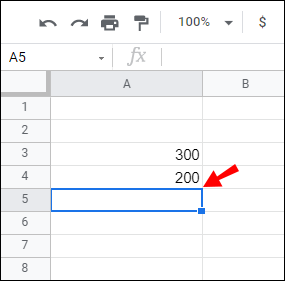
2) Начните формулу, набрав =sum( , и выберите ячейки, значения которых вы хотите суммировать.
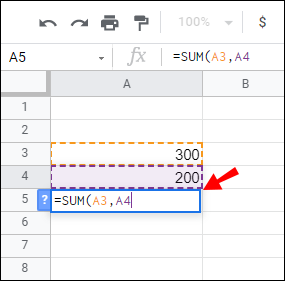
3) Введите закрывающую скобку ) и ударил Войти заканчивать.
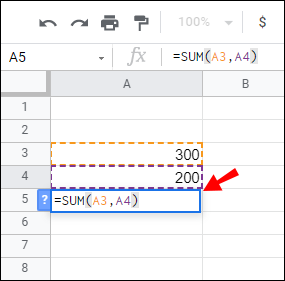
4) Сумма всех выбранных вами ячеек появится в той ячейке, в которой вы ранее запускали функцию.
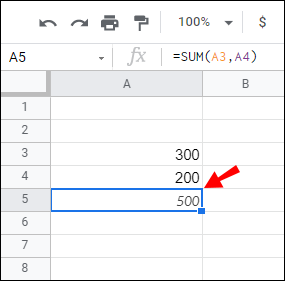
Как добавить столбцы в Google Sheets?
Чтобы добавить столбцы, вы можете использовать функцию СУММ (см. абзац выше). Просто следуйте инструкциям, как описано.
Вы можете выбрать все ячейки из определенного столбца вручную (Шаг 2) или ввести диапазон ячеек, который вы хотите добавить. Например, если вашей целью является вычисление суммы столбца A, распространяющегося от A1 до A5, вы должны использовать следующую формулу: =sum(A1:A5) вместо =sum(A1,A2,A3,A4, A5) .
Освоение вычитания в Google Sheets
Если вы были озадачены идеей вычитания данных в Google Таблицах до прочтения этой статьи, то, надеюсь, эта информация разрешила загадку. Выполнение этой операции включает только два математических оператора (знаки равенства и минус) и ссылки на ячейки. Независимо от того, хотите ли вы вычесть время, дату, процент или простые числа, эти советы помогут вам.
Наконец, если вы новичок в Google Sheets, помните, что знак равенства всегда идет первым, независимо от того, какую формулу вы применяете.
Какие данные вы обычно вычитаете в Google Таблицах? Поделитесь своим опытом в разделе комментариев ниже.