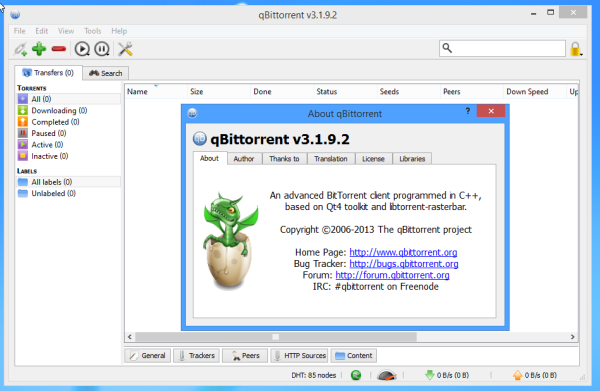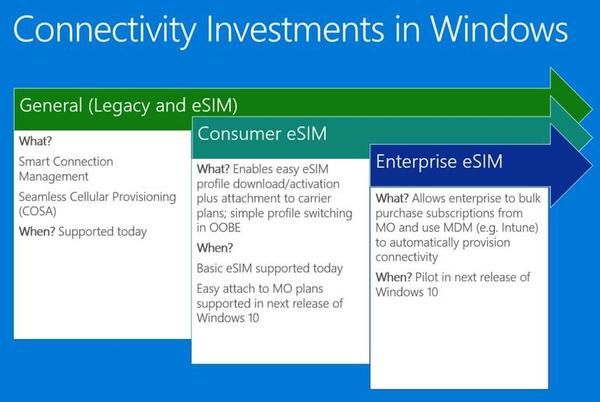Во многих случаях электронные таблицы Excel используются для организации финансовой информации в логическом формате. И часто исходные данные, используемые для заполнения электронной таблицы, поступают из PDF-файлов финансовых отчетов и счетов-фактур.

Если вы хотите сделать информацию в электронной таблице более полной, вы можете встроить исходный файл PDF. В этой статье мы расскажем, как встроить PDF-файл в электронную таблицу Excel. Кроме того, вы узнаете, как связать PDF-файл с исходным файлом, чтобы любые изменения, внесенные в оригинал, отражались во встроенной копии.
Примечание: Excel для Mac НЕ поддерживает такие объекты, как PDF-файлы, поэтому мы нашли ограниченный обходной путь, который вы можете использовать.
Как встроить PDF в Excel на Mac
Как упоминалось ранее, из-за проблем с безопасностью и политик Apple вы не можете «напрямую» встроить PDF-файл в Excel для Mac, как в Windows. Однако мы обнаружили альтернативное решение, которое может вам подойти. Обычно вы добавляете «объект», который является файлом PDF, и вы можете дважды щелкнуть изображение, чтобы открыть файл, или щелкнуть правой кнопкой мыши и выбрать «Открыть». Вместо этого Mac отображает ошибку «Не удается вставить объект». Mac по-прежнему позволяет вам вставлять файловые объекты Office, потому что он может сканировать приложение файла (Word, Excel и т. д.) и выполнять проверку безопасности, но все остальное недействительно.
как загрузить видео из сообщения facebook?
Обнаруженный нами вариант позволяет вставить изображение или значок в виде файла, а затем добавить к нему ссылку, по сути делая то же самое, что и вставка объекта PDF. Единственное отличие состоит в том, что вы должны создать миниатюру (обычное создание или снимок экрана), выбрать использование изображения из файла или найти стандартное изображение в библиотеке Office. Выполните следующие действия, чтобы добавить файл PDF в электронную таблицу Excel в macOS.
- Откройте «Excel» и книгу, в которую вы хотите встроить PDF.

- Выберите ячейку, в которую вы хотите поместить ссылку на файл PDF. Технически изображение не будет находиться в ячейке, но это действует как заполнитель для его вставки.

- Нажать на 'Вставлять' вкладку вверху и выберите «Фото -> Изображение из файла..» или «Иконы».

- Найдите изображение или значок, который вы хотите использовать в качестве ссылки на изображение PDF.

- Измените размер изображения, чтобы оно соответствовало размеру вашей электронной таблицы. Вы также можете обрезать его, чтобы удалить пробелы.

- Щелкните правой кнопкой мыши (или коснитесь двумя пальцами) изображения/значка и выберите 'Гиперссылка…'

- Убедитесь, что вы выбрали «Веб-страница или файл» вкладку, затем нажмите «Выбрать», чтобы открыть файловый браузер.

- Найдите и выберите файл PDF, который вы хотите связать с миниатюрой в электронной таблице.

- Нажмите кнопку «ОК».

- Чтобы открыть файл PDF, дважды щелкните значок или щелкните правой кнопкой мыши (или коснитесь двумя пальцами) эскиза и выберите «Открыть гиперссылку».

Выполнив описанные выше шаги, вы получите встроенный PDF-файл в электронную таблицу Excel для Mac. Дважды щелкните изображение, чтобы открыть файл PDF, или щелкните его правой кнопкой мыши и выберите «Открыть гиперссылку». Это так просто!
Следуя инструкциям по внедрению PDF-файла в Excel на Mac, вы получите электронную таблицу, которая работает как на Mac, так и на Windows.
где я могу распечатать бесплатно
Как встроить PDF в Excel на ПК с Windows
Встроить PDF-файл в электронную таблицу Excel в Windows намного проще, чем на Mac. Windows 7, 8, 8.1, 10, 11 и т. д. позволяют использовать объекты OLE, поэтому вы можете использовать опцию «Вставить -> Объект». В отличие от Mac, вы можете позволить изображению обновляться вместе с файлом, если это необходимо. Однако этот вариант сопряжен с риском для безопасности, поэтому большинство оставляют миниатюру на месте и заканчивают работу. Вот как встроить PDF в Excel в Windows.
- Запуск «Эксель» а затем таблицу, в которой вы хотите работать.

- На ленте выберите 'Вставлять' вкладка

- Нажмите 'Текст,' затем 'Объект.'

- Выбрать «Создать из файла» вкладку, затем нажмите 'Просматривать' чтобы найти ваш файл.

- Выберите PDF, затем выберите 'Вставлять.'

- В окне «Объект», если вы предпочитаете, чтобы файл отображался в виде значка вместо предварительного просмотра, установите флажок «Отображать как значок» вариант.

- Чтобы создать ссылку на исходный PDF-файл, чтобы внесенные изменения реплицировались во встроенном файле, установите флажок «Ссылка на файл» коробка. Вам также необходимо разрешить обновленные изображения в настройках.

- Нажмите 'ХОРОШО' чтобы сохранить изменения.

- Щелкните правой кнопкой мыши встроенный объект (PDF), затем выберите «Форматировать объект…»

- Нажмите на 'Характеристики' вкладку и выберите «Перемещение и изменение размера с помощью ячеек» вариант.

- Нажмите 'ХОРОШО' чтобы сохранить изменения. Значок теперь будет растягиваться, если вы измените размер ячеек.

Как встроить PDF в Excel на iPad
У Excel есть приложение для iOS, предлагающее настольные функции. Выполните следующие действия, чтобы встроить файл PDF в электронную таблицу.
- Откройте приложение «Excel», затем электронную таблицу, в которую вы хотите встроить PDF-файл.

- На ленте выберите вкладку «Вставка».

- Нажмите на «Текст», затем «Объект».
- Нажмите на вкладку «Создать из файла», затем выберите «Обзор».
- Выберите расположение файла, например «iCloud», выберите PDF-файл, затем «Открыть».
- В окне «Объект» установите флажок «Отображать как значок», чтобы отобразить файл в виде значка. Если нет, отобразится предварительный просмотр PDF.
- Чтобы создать ссылку на исходный файл PDF, чтобы изменения, внесенные в исходный файл, были обновлены во встроенном файле, выберите параметр «Связать с файлом».
- Нажмите «ОК», чтобы применить изменения.
По умолчанию значок файла будет отображаться поверх ячеек. Выполните следующие действия, чтобы значок подстраивался автоматически при изменении размера ячеек: - Нажмите и удерживайте файл PDF, затем выберите «Форматировать объект…».
- Нажмите на вкладку «Свойства» и выберите параметр «Переместить и изменить размер с ячейками».
- Нажмите «ОК».
Как встроить PDF в Excel на iPhone
Выполните следующие действия, чтобы встроить PDF-файл в электронную таблицу с помощью приложения Excel для iOS:
- Откройте приложение «Excel».

- Откройте электронную таблицу, в которую вы хотите встроить PDF-файл.

- На ленте коснитесь вкладки «Вставка».

- Нажмите «Текст», затем «Объект».
- Выберите вкладку «Создать из файла», затем «Обзор».
- Выберите расположение файла, например, «Dropbox».
- Выберите PDF, затем «Открыть».
- В окне «Объект» для отображения файла в виде значка установите флажок «Отображать в виде значка»; в противном случае будет отображаться предварительный просмотр PDF.
- Если вы хотите, чтобы изменения, внесенные в исходный файл PDF, обновлялись во встроенной версии, выберите параметр «Ссылка на файл».
- Нажмите «ОК», чтобы сохранить изменения.
Значок будет отображаться поверх ячеек по умолчанию. Чтобы автоподгонка адаптировалась при изменении размеров столбцов, выполните следующие действия. - Нажмите и удерживайте PDF-файл, затем выберите «Форматировать объект…».
- Перейдите на вкладку «Свойства» и выберите параметр «Перемещение и размер с ячейками».
- Нажмите «ОК».
Как встроить PDF-файл в Excel на устройстве Android
Выполните следующие действия с помощью приложения Excel для Android, чтобы встроить файл PDF в электронную таблицу:
перенести учетные записи Google Authenticator на новый телефон
- Запустите приложение «Excel».

- Откройте книгу, в которой вы хотите работать.

- На ленте выберите вкладку «Вставка».

- Нажмите на «Текст», затем «Объект».
- Коснитесь вкладки «Создать из файла», затем «Обзор».
- Выберите местоположение файла, например, «Google Диск».
- Нажмите на PDF, затем «Открыть».
- В окне «Объект» вы можете отобразить PDF-файл в виде значка, установив флажок «Отображать как значок». В противном случае он будет отображать предварительный просмотр.
- Чтобы создать активную ссылку на исходный PDF-файл, чтобы любые изменения, внесенные в исходный документ, обновлялись во встроенной версии, установите флажок «Ссылка на файл».
- Нажмите «ОК», чтобы сохранить изменения.
По умолчанию значок будет отображаться поверх ваших ячеек Excel. Чтобы убедиться, что он автоматически подходит и адаптируется к любому изменению размера столбца, сделайте следующее: - Нажмите и удерживайте файл PDF, затем выберите «Форматировать объект…».
- Выберите вкладку «Свойства» и установите флажок «Переместить и изменить размер с ячейками».
- Нажмите «ОК», чтобы применить изменения.
Комплексная отчетность в Excel
Электронные таблицы Excel отлично подходят для хранения, организации и анализа финансовых данных. Его функции обеспечивают удобство и помогают сделать отчеты максимально полными.
Excel позволяет включать исходные файлы для справки с дополнительной возможностью встраивания файлов. Он поддерживает популярные типы файлов, включая PDF. У вас будет возможность отобразить файл в виде значка или предварительного просмотра. Вы также можете создать ссылку на исходный файл, чтобы любые внесенные изменения отражались в версии для встраивания.
Какие еще функции Excel вы используете для комплексной отчетности? Расскажите нам в разделе комментариев ниже.