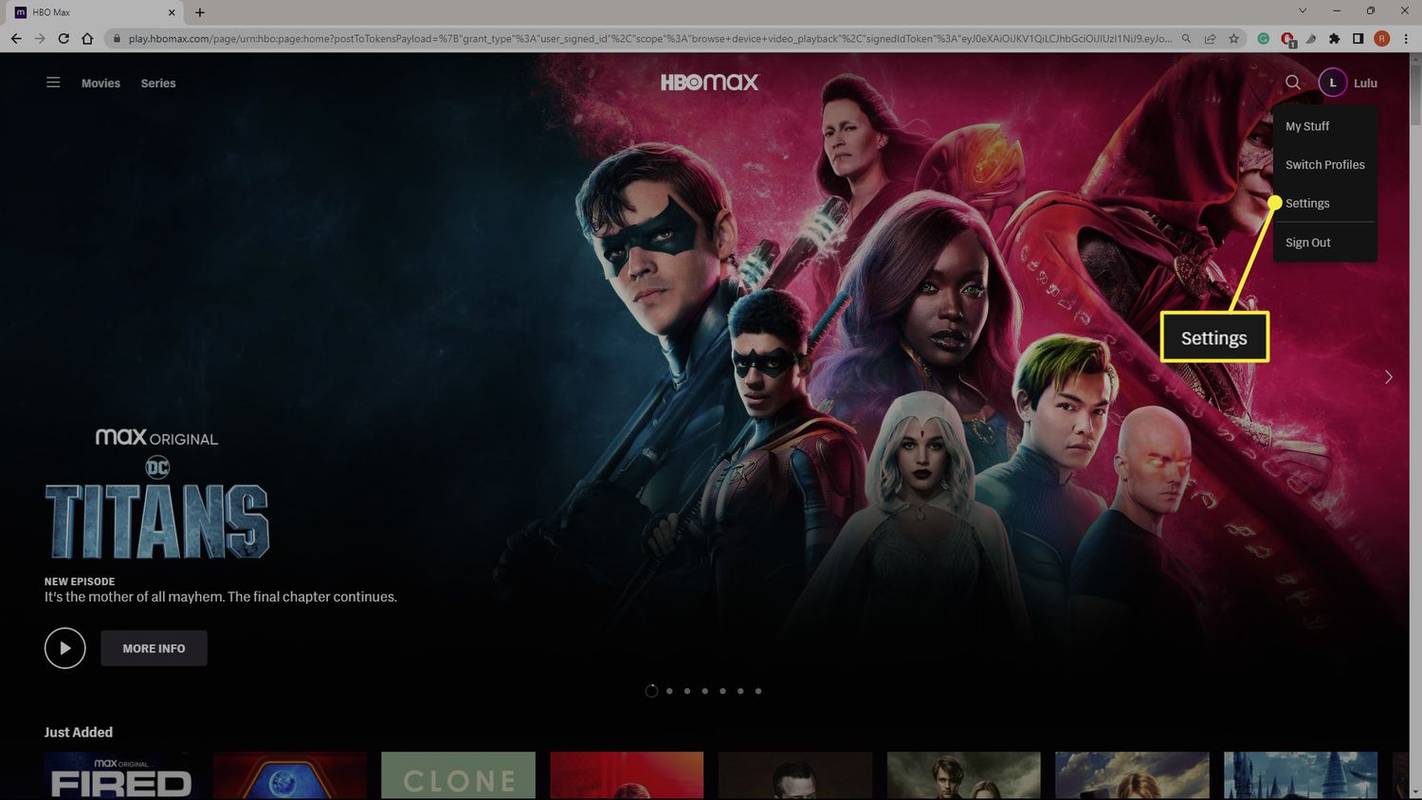Вы случайно удалили важное электронное письмо из своей учетной записи Outlook? Возможно, вы очищали свой почтовый ящик от нежелательных сообщений и глупого спама, но случайно удалили то, что хотели сохранить. Или, возможно, вы нажали кнопку «Удалить», пытаясь щелкнуть где-то еще.

В любом случае, может быть страшно видеть, как электронное письмо внезапно исчезает, особенно если оно было чем-то важным, например важным рабочим документом. Но не паникуйте! У Microsoft есть несколько сетей безопасности, которые помогут вам восстановить удаленные сообщения. Эта статья расскажет вам, как их вернуть.
Как восстановить недавно удаленные электронные письма в Outlook
Руководство будет разделено на две основные части. В этом разделе вы можете увидеть, как восстановить электронные письма, которые вы недавно удалили, сразу же устраняя ущерб. Затем, дальше по странице, вы можете найти руководство по восстановлению электронных писем, которые вы удалили некоторое время назад.
Оба процесса просты и занимают максимум пару минут. Вот как вы можете найти только что удаленные сообщения:
- Найдите папку «Удаленные» или «Корзина» в списке сбоку экрана и нажмите, чтобы открыть ее. (Если вы используете мобильное приложение, коснитесь изображения своего профиля, чтобы просмотреть список папок).
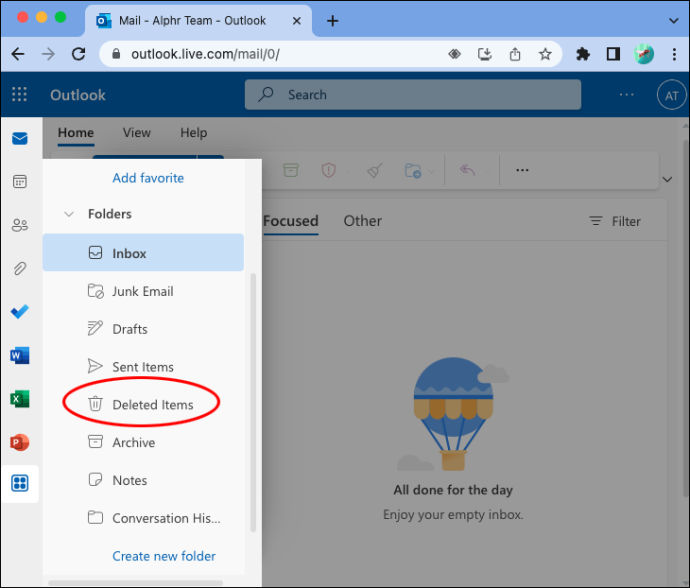
- Нажмите или коснитесь этой папки, чтобы открыть ее, и вы должны увидеть список всех ваших последних удаленных элементов.
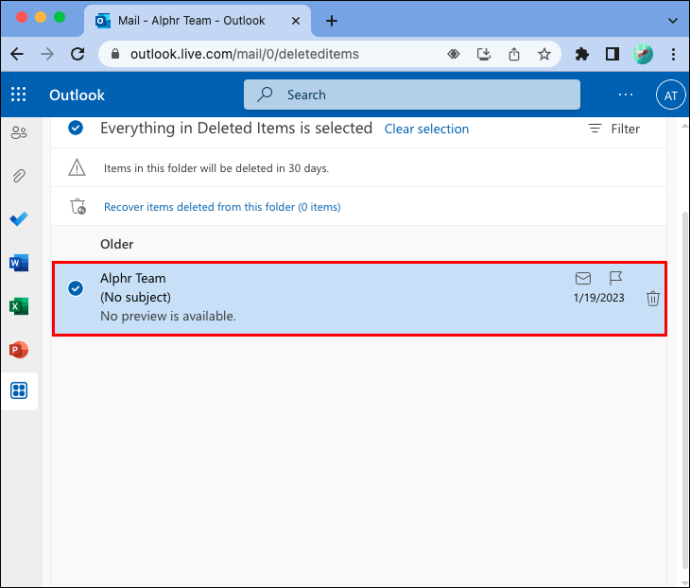
- Прокрутите удаленные электронные письма и найдите то, которое хотите восстановить.
Отсюда у вас есть несколько вариантов восстановления сообщения:
- Самый простой вариант — щелкнуть его правой кнопкой мыши, а затем нажать кнопку «Восстановить» во всплывающем окне — это отправит электронное письмо обратно в исходное место в папке «Входящие».
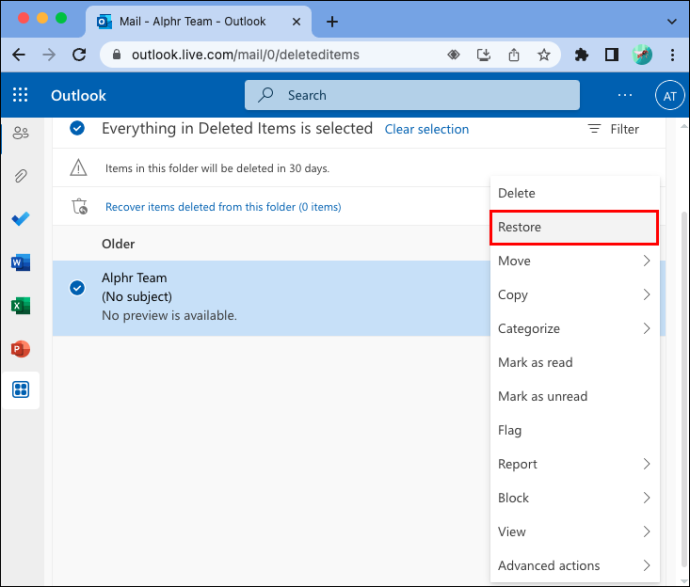
- Вы также можете щелкнуть правой кнопкой мыши, затем нажать «Переместить» и выбрать папку для передачи сообщения.
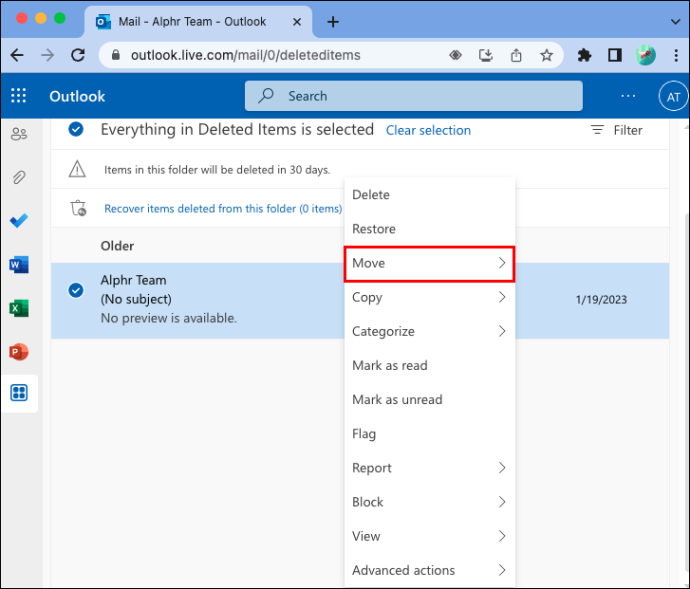
- Если вы используете мобильный телефон, нажмите и удерживайте сообщение, затем коснитесь трех точек, прежде чем нажать кнопку «Восстановить».
Как восстановить навсегда удаленные электронные письма Outlook
Итак, что если вы заглянете в папку «Удаленные», а вашей электронной почты там нет? Еще раз, не отчаивайтесь! Outlook автоматически удаляет элементы из этой папки через 30 дней, чтобы она не переполнялась, но все же есть способ их восстановить.
Этот метод включает в себя секретную, скрытую папку. Он хранит старые удаленные элементы в течение дополнительного 30-дневного периода на тот случай, если вы захотите их вернуть.
Вот все, что вам нужно знать, чтобы восстановить электронные письма, удаленные более месяца назад:
- Во-первых, важно отметить, что этот метод не будет работать в мобильном приложении Outlook. Так что вам придется войти в систему на ПК, чтобы начать.
- Нажмите «Удаленные» в меню с вкладками слева.
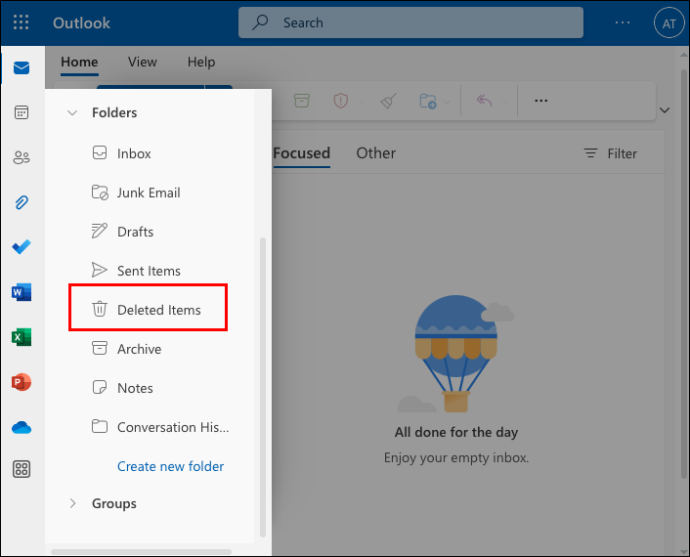
- Если вы используете настольное приложение Outlook, вы должны увидеть кнопку в верхнем меню с надписью «Восстановить удаленные элементы». Вы можете нажать на нее, чтобы увидеть все старые сообщения, которые были удалены, но все еще хранятся на сервере.
- Между тем, если вы находитесь на Outlook.com, вы должны увидеть небольшое сообщение «Восстановить элементы, удаленные из этой папки».
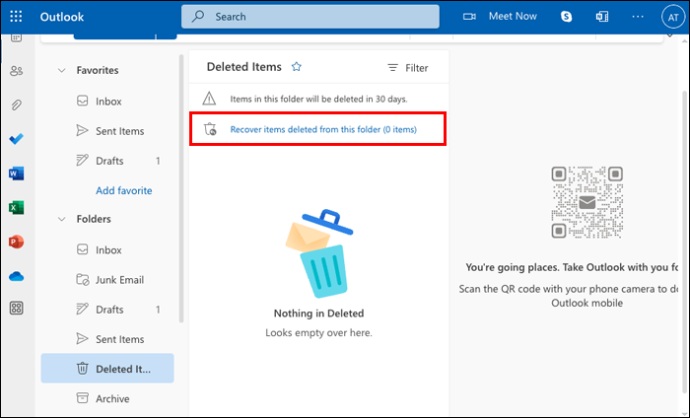
- Вы можете выбрать элементы, которые хотите восстановить, из списка и нажать кнопку «Восстановить».
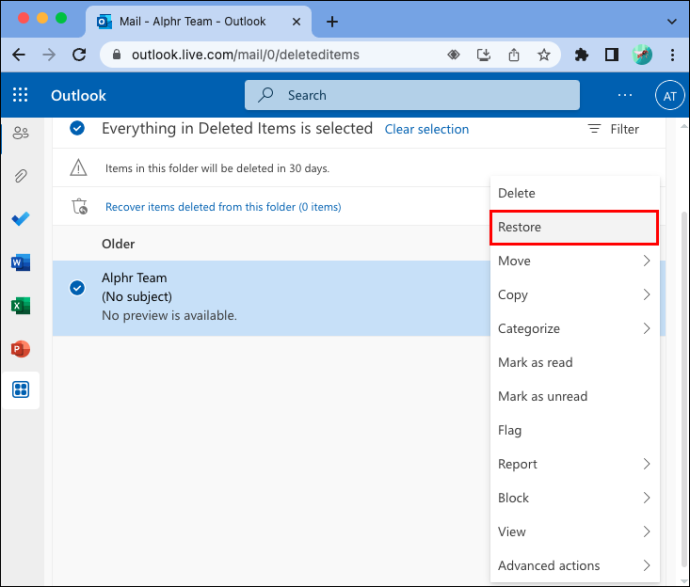
Это отправит электронные письма прямо в ваш почтовый ящик или в любую папку, в которой вы их изначально сохранили.
Как остановить Outlook, удаляющий мои электронные письма
Обычно Outlook ничего не удаляет из вашего обычного почтового ящика без вашего ручного ввода. Но он может автоматически удалять элементы из папки «Нежелательная почта» через 10 дней, а также удалять удаленные элементы из корзины через 30 дней.
В некоторых случаях Outlook также может быть настроен на очистку папки «Удаленные» каждый раз, когда вы выходите из своей учетной записи. Вы можете изменить это в области «Обработка сообщений» в настройках Outlook.
В других случаях Outlook может не удалять ваши сообщения, а просто перемещать их в другую папку. Это может заставить вас думать, что сообщения были стерты, если вы не можете их найти. В некоторых учетных записях настройки бесед настроены таким образом, что сообщения от определенных контактов автоматически перемещаются в другие папки.
Также бывают случаи, когда Outlook может столкнуться с ошибками или проблемами с файлом PST — это файл личного хранилища, который Outlook и другие программы Microsoft используют для хранения всех ваших личных данных, таких как электронные письма. Если PST будет поврежден или станет слишком большим, Outlook может автоматически удалить некоторые элементы.
как подключить Chromecast к Wi-Fi
Как это остановить:
- Есть несколько способов запретить Outlook удалять ваши электронные письма, когда вы этого не хотите. Во-первых, вы должны проверить существующие правила Outlook. Для этого нажмите вкладку «Файл», а затем кнопку «Управление правилами и оповещениями». Это покажет вам все правила, которые вы настроили в своей учетной записи, если таковые имеются, и вы можете настроить их соответствующим образом, чтобы Outlook не удалял определенные электронные письма без предварительного запроса.
- Другая возможность заключается в том, что Outlook удаляет ваши электронные письма, когда вы закрываете приложение Outlook. Это параметр, который вы можете включить или выключить, и вы могли случайно включить его. Чтобы исправить это, откройте Outlook, нажмите «Файл», а затем «Дополнительно». Найдите «Очистить папку «Удаленные» при выходе из Outlook» и снимите флажок.
- Наконец, если ваш файл PST был поврежден, вам необходимо его исправить. Это довольно продвинутая техника, и новички могут обратиться за помощью к специалисту по ремонту компьютеров. Если вы предпочитаете работать в одиночку, найдите и запустите программу ScanPST.exe. Вы можете найти его через панель поиска Windows. Найдите поврежденный файл PST и выберите его в окне средства восстановления папки «Входящие», затем нажмите «Пуск», чтобы начать сканирование файла. Программа просканирует, а затем предложит вам исправить файл, если обнаружит некоторые проблемы.
Часто задаваемые вопросы
Можете ли вы восстановить навсегда удаленные электронные письма в Outlook через 30 дней?
К сожалению, если вы не будете действовать достаточно быстро, вы не сможете восстановить потерянные предметы. По прошествии первых 30 дней письмо перемещается из папки «Удаленные» в скрытую «Папку восстановления» еще на месяц. Если вы не восстановите его в течение этого времени, он будет полностью удален.
Куда попадают восстановленные электронные письма в Outlook?
Обычно, когда вы восстанавливаете или восстанавливаете сообщение из папки «Удаленные», оно сразу возвращается в исходную папку, в которой оно было сохранено, которая обычно является вашим основным почтовым ящиком. Однако, если вы используете вложенные папки в Outlook, ваше сообщение вернется в одну из них. Обычно письмо можно найти по получателю или ключевому слову в заголовке.
Что делать, если я не могу найти удаленную электронную почту в папке восстановления?
К сожалению, если это произойдет, вполне вероятно, что ваша электронная почта отправится в цифровую могилу, и ее больше никогда не увидят. Возможно, вы сможете связаться с первоначальным отправителем и попросить его повторно отправить вам сообщение, предоставив вам новую копию. Кроме того, есть некоторые программы восстановления, которые утверждают, что могут восстановить потерянные электронные письма даже через 30 дней, но они не всегда будут работать.
Зачем кому-то восстанавливать удаленное электронное письмо?
Обычно это происходит потому, что они случайно удалили электронное письмо. Это происходит чаще, чем вы можете себе представить, особенно когда люди спешат и случайно нажимают кнопку «Удалить». В других случаях люди могут удалить что-то, не осознавая, что им это все еще нужно позже.
Что происходит, когда я нажимаю «Удалить» в электронном письме в Outlook?
Когда вы нажимаете кнопку «Удалить», ваша электронная почта не будет полностью удалена из вашей учетной записи. Вместо этого Outlook перемещает его в другую папку под названием «Удаленные», где он находится некоторое время, прежде чем будет удален навсегда.
Почему Outlook не удаляет данные навсегда, когда я нажимаю «Удалить»?
Причина, по которой Outlook имеет папку «Удаленные» и не полностью автоматически стирает сообщения, заключается в защите пользователей. Есть много случаев «случайного удаления», когда вы можете нажать кнопку удаления, например, пытаясь нажать что-то еще. Или вы можете однажды удалить сообщение, а через несколько дней понять, что вам нужно прочитать его снова. Папка «Удаленные» существует, чтобы дать вам быстрый и простой способ восстановить эти сообщения, если вам это нужно.
Как удалить письмо навсегда из Outlook?
Если вы хотите полностью удалить что-то, вам нужно сначала удалить сообщение из папки «Входящие». Затем войдите в меню «Удаленные» и снова удалите его оттуда. Затем, в качестве последнего шага, перейдите в скрытую «Папку восстановления», нажав «Восстановить элементы, удаленные из этой папки», а затем еще раз выделив сообщение и нажав кнопку «Удалить» или символ корзины.
Никогда больше не теряйте электронные письма
Благодаря интеллектуальным функциям восстановления Outlook не нужно паниковать, когда сообщения пропадают. В следующий раз, когда вы по ошибке что-то удалите или захотите восстановить старое электронное письмо, вы можете рассчитывать на эти два проверенных метода, чтобы вернуть его.
Вы случайно удалили важное электронное письмо в прошлом? Поделитесь своими советами по восстановлению электронной почты и организации в комментариях ниже.