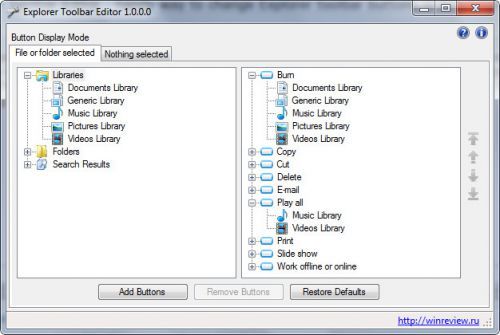Если вы когда-либо сталкивались с ужасной перспективой потерять презентацию PowerPoint из-за сбоя компьютера или случайного удаления, мы вас понимаем. В этом руководстве вы узнаете, как восстановить несохраненную работу в PowerPoint и обеспечить безопасность ваших идей и данных. С этими инструкциями ваша тяжелая работа по созданию фантастической презентации не будет напрасной.

Восстановление удаленных или поврежденных файлов PowerPoint
Презентации PowerPoint могут быть потеряны по разным причинам. Вы можете случайно удалить файл, произойти сбой программного обеспечения или даже стать жертвой вирусной атаки. В таких ситуациях можно попробовать несколько способов восстановления:
- Используйте функцию автоматического восстановления.
- Используйте «Восстановить несохраненные презентации» в PowerPoint.
- Проверьте папку Temp, где хранятся временные файлы. Вы можете найти его в C:\Users[User]\AppData\Local\Temp в Windows или использовать команду «Выполнить» и ввести
%temp%. - Восстановите из корзины или резервной копии, если она у вас есть. Откройте корзину, найдите файл, щелкните правой кнопкой мыши и выберите «Восстановить».
- Используйте программное обеспечение для восстановления данных, такое как Recuva или Disk Drill, для сканирования вашей системы и восстановления различных типов файлов, включая презентации PowerPoint.
- Восстановить из папки «Последние файлы», в которой хранится список недавно использованных файлов.
В случае сбоя операционной системы или повреждения устройства может потребоваться восстановление файлов Windows.
Восстановление несохраненного PowerPoint с помощью автовосстановления
Настройка автоматического восстановления Microsoft PowerPoint — это простой способ гарантировать, что ваша работа не будет потеряна в результате неожиданного завершения работы или отключения электроэнергии. Эта удобная функция предложит вам открыть любые восстановленные файлы после перезапуска PowerPoint, хотя важно не забыть сохранить их вручную, прежде чем вносить какие-либо изменения.
Если вы хотите открывать файлы автовосстановления, не дожидаясь, пока программа сделает это за вас, вот что вам нужно сделать (для Office 365 и более поздних версий):
- Щелкните вкладку «Файл» в верхней части ленты.

- Выберите «Открыть» в меню и выберите «Восстановить несохраненные презентации», чтобы получить доступ к папке автоматического восстановления.

В Office 2021 или более ранней версии панель восстановления документов сразу же появляется при включении компьютера и содержит список всех восстанавливаемых файлов.
В некоторых случаях может потребоваться проверить папки автовосстановления вручную. Вот где их найти:
сообщение Instagram не публикуется в Facebook
- В Windows: C:\Users[User]\AppData\Roaming\Microsoft\PowerPoint.
- На Mac: Users/[User]/Library/Containers/com.Microsoft.Powerpoint/Data/Library/Preferences/AutoRecovery.
Конечно, замените [Пользователь] своим настоящим именем пользователя.
Настройка параметров автовосстановления
Чтобы гарантировать, что ваши презентации не будут потеряны в случае сбоя данных, вы можете изменить частоту сохранения файлов функцией автоматического восстановления и место их хранения.
Чтобы включить автосохранение в PowerPoint, вам просто нужно нажать тумблер автосохранения в левом верхнем углу. Вы также можете посетить «Файл», затем «Параметры», а затем «Сохранить» и установить для этого флажок «Автосохранение». Здесь вы также можете поэкспериментировать с его персонализацией. Включенная функция автосохранения будет периодически автоматически сохранять вашу работу, предоставляя вам дополнительную защиту.
Советы по операционной системе
Восстановление несохраненного PowerPoint может немного отличаться в зависимости от вашей операционной системы.
Окна
Не забывайте про папку Temp. Windows создает временные файлы, которые могут содержать вашу несохраненную работу. Чтобы найти эту папку, перейдите в C:\Users[User]\AppData\Local\Temp или используйте команду «Выполнить» и введите %temp%. Ищите файлы с расширением .ppt или .pptx.
Мак
Если вы настроили Time Machine на своем Mac, это еще одно хорошее место для поиска потерянных презентаций. Просто войдите в Time Machine, перейдите в папку, в которой должна была быть сохранена ваша презентация, и вернитесь к ней до того, как файл будет потерян. Оттуда вы можете восстановить файл несколькими щелчками мыши.
Восстановление удаленных презентаций
Если вы по ошибке удалили презентацию PowerPoint, не паникуйте. Файл все еще может быть восстановлен. В Windows удаленные файлы обычно попадают в корзину. Чтобы восстановить эти файлы, найдите их в папке, щелкните правой кнопкой мыши и выберите «Восстановить».
Если вы безвозвратно стерли файл или он был утерян из-за форматирования или повреждения, лучше всего подойдет программное обеспечение для восстановления данных.
Программное обеспечение для восстановления данных
Иногда вы можете оказаться в ручье без весла в отношении восстановления данных. К счастью, существует стороннее программное обеспечение, которое может помочь спасти любую работу, которая пошла наперекосяк. Recuva и Disk Drill — две популярные программы, специализирующиеся на извлечении данных с отформатированных или поврежденных дисков. Эти программы могут сканировать диски вашего компьютера в поисках следов отсутствующих документов и пытаться вернуть их с грани удаления.
Хотя это должно быть последним средством, они часто могут спасти день после исчерпания других вариантов.
Восстановление после крупных неудач
Иногда вы можете оказаться в центре серьезной проблемы с компьютером, такой как сбой операционной системы или неисправность оборудования. В таких случаях Windows File Recovery может быть спасением. Этот инструмент Microsoft достаточно мощный, чтобы восстанавливать файлы, потерянные с отформатированного или поврежденного диска без возможности восстановления. Хотя это требует больше усилий, чем другие упомянутые здесь методы, оно может принести облегчение в отчаянных обстоятельствах, но его следует использовать только опытным пользователям технологий.
Советы по предотвращению потери данных
Профилактика лучше лечения. Чтобы предотвратить подобные сценарии в будущем, примите во внимание следующие советы:
- Создайте несколько резервных копий всех ваших важных документов PPTX. Например, хранение их в облаке — отличный способ убедиться, что они никогда не потеряются. Microsoft Office имеет встроенную интеграцию с OneDrive.
- Сохраняйте рано и сохраняйте часто. Сделайте это привычкой.
- Если ваша система выйдет из строя, не используйте ее, пока не восстановите потерянные данные. Это уменьшит риск перезаписи или удаления того, что вы пытаетесь восстановить.
- Начните пытаться восстановить ваши файлы как можно быстрее после потери данных. Чем раньше вы начнете, тем выше ваши шансы на успех.
Понимание файлов PPT и PPTX
Презентации Microsoft PowerPoint представлены в двух типах файлов: PPT и PPTX. Более новый PPTX является стандартом с 2007 года. Он сочетает в себе XML и ZIP для сжатия презентации, делая ее менее громоздкой и более легкой для восстановления, что хорошо, когда вы имеете дело с неуместными презентациями. В качестве бонуса все его содержимое хранится в виде отдельных XML-файлов внутри ZIP-архива.
Дорога к выздоровлению
Потеря вашей тяжелой работы над презентацией PowerPoint может быть очень обескураживающей, но если вы будете действовать быстро и использовать это руководство, вы сможете восстановить потерянный файл. Попробуйте менее сложные методы, прежде чем приступать к более сложным методам.
Но лучше всего подготовиться и предотвратить: регулярно создавайте резервные копии файлов, держите автосохранение включенным и знайте, где находится папка автовосстановления. Кроме того, не забывайте часто сохранять изменения во время работы над презентацией.
Вы потеряли какие-либо важные файлы PowerPoint? Есть ли другие советы по восстановлению? Поделитесь своими мыслями в разделе комментариев ниже.