Python имеет множество функций, которые помогут вам интегрировать системы и работать более эффективно. Одним из них является ПИП. Этот менеджер пакетов устанавливает и организует библиотеки, написанные на этом языке программирования. Однако активировать его на ПК с Windows может быть непросто.

В этой статье показано, как установить PIP как в Windows 10, так и в Windows 11.
Как установить PIP в Windows 10/11
PIP является неотъемлемой частью Python. Это настолько важно, что разработчики включили его в ядро программы, начиная с версий 3.4 и 2.7.9 (для Python 3 и 2 соответственно). Это означает, что менеджер уже может быть установлен на вашем компьютере. Вам нужно будет использовать командную строку, чтобы проверить это.
Вот как это сделать.
- Щелкните значок «Меню Пуск» и введите «cmd».
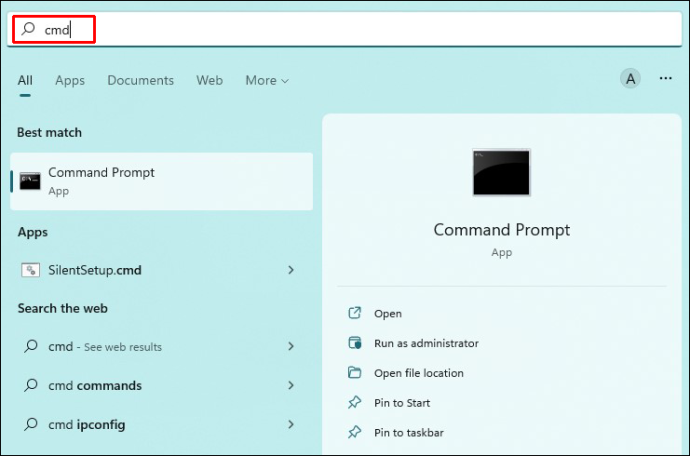
- Выберите «Запуск от имени администратора» справа.
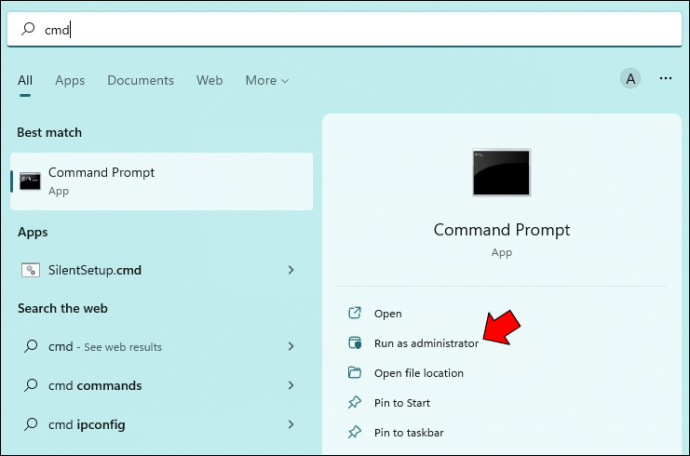
- Введите «pip help» и нажмите «Enter».
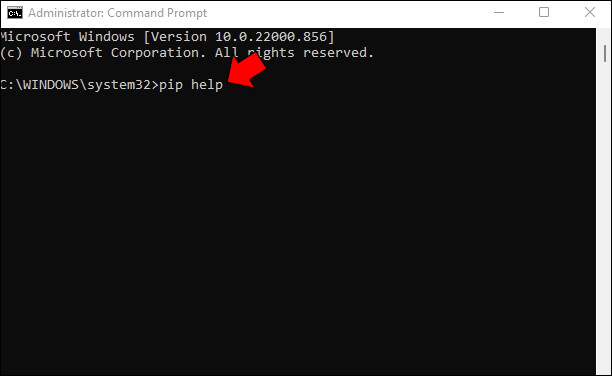
- Обратите внимание на обратную связь. Он может не быть установлен, если cmd сообщает вам, что ваш PIP не распознан как внешняя или внутренняя команда, пакетный файл или работающая программа. Виновником также может быть неправильный путь к переменной, но предположим, что вы еще не установили менеджер.
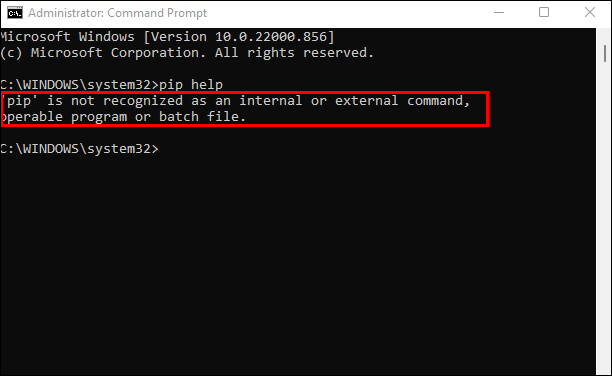
- Убедившись, что на вашем ПК с Windows 11 нет PIP, запустите браузер и перейдите к Веб-сайт Python для Windows .
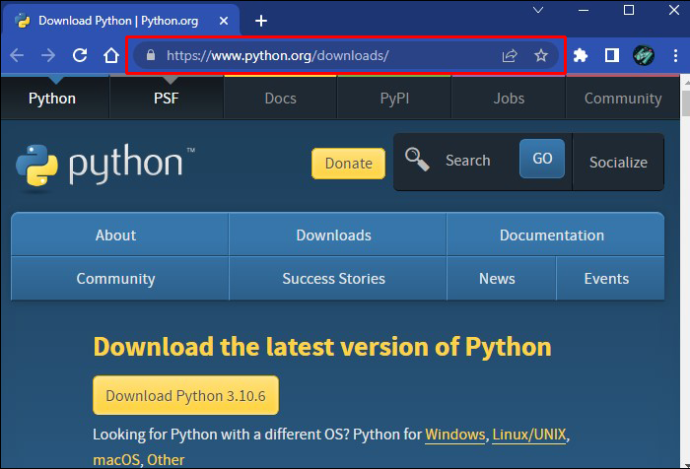
- Скачайте и запустите установочный файл.
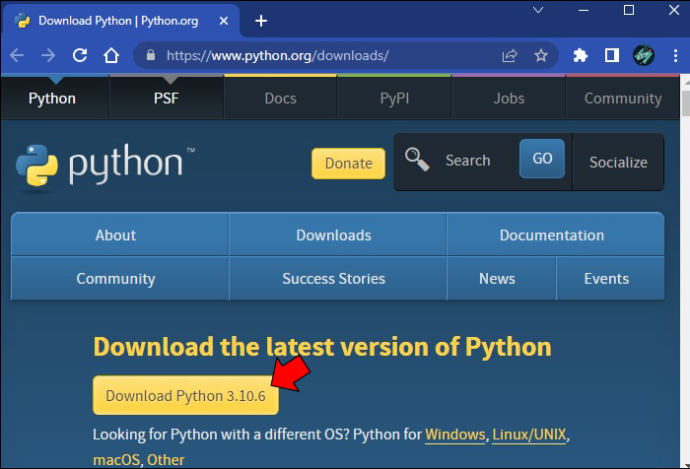
- Нажмите кнопку «Настроить установку».
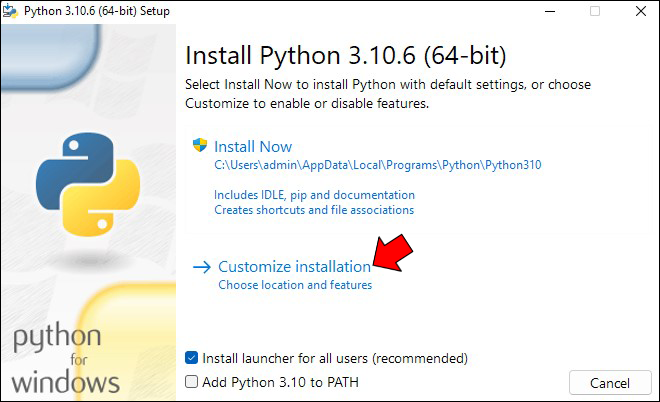
- Установите флажок рядом с разделом «PIP», чтобы система установила его. Более новые версии могут не требовать этого — они устанавливают менеджер автоматически.
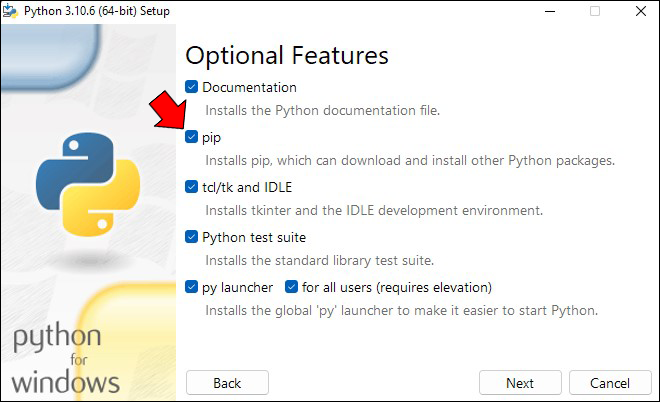
- Нажмите «Далее» в правом нижнем углу окна «Дополнительные функции».
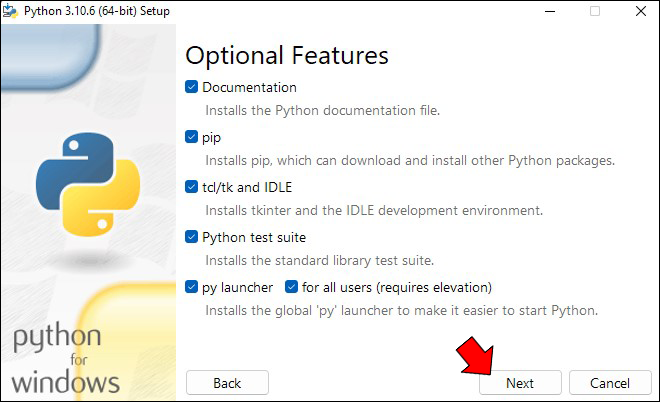
- Нажмите «Установить» в появившемся окне «Дополнительные параметры».
- Выберите «Да» во всплывающем окне контроля учетных записей (UAC), чтобы установить Python для Windows.
- На экране «Установка прошла успешно» нажмите «Закрыть», чтобы выйти из программы установки.
Теперь PIP установлен, но работа еще не закончена. Вы можете запустить его из любого места на вашем компьютере для различных целей. Однако открытие его из определенных мест может вызвать ошибку. Вам нужно будет добавить местоположение диспетчера PIP в переменные среды, чтобы предотвратить ошибку, что не должно быть слишком сложно.
- Открыть настройки.'
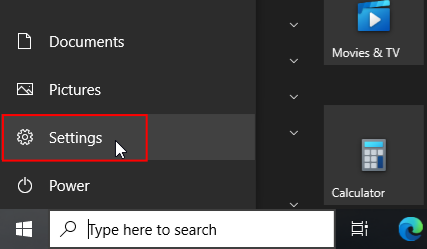
- Выберите «Система».
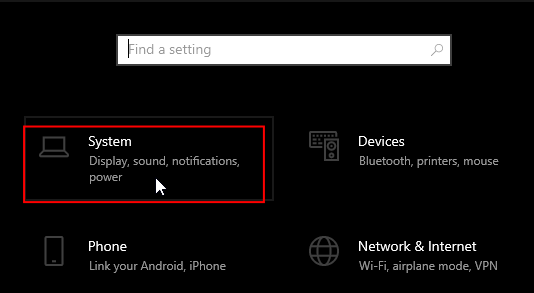
- Нажмите «О программе».
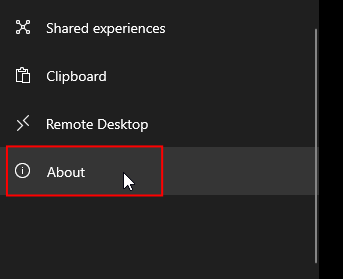
- Прокрутите окно вниз до раздела «Сопутствующие настройки» и нажмите «Дополнительные параметры системы».
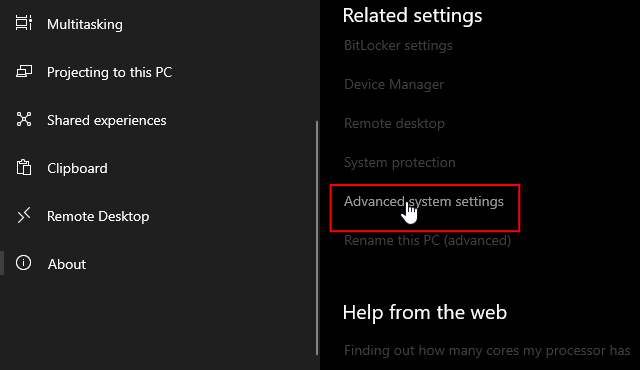
- Нажмите «Переменные среды».
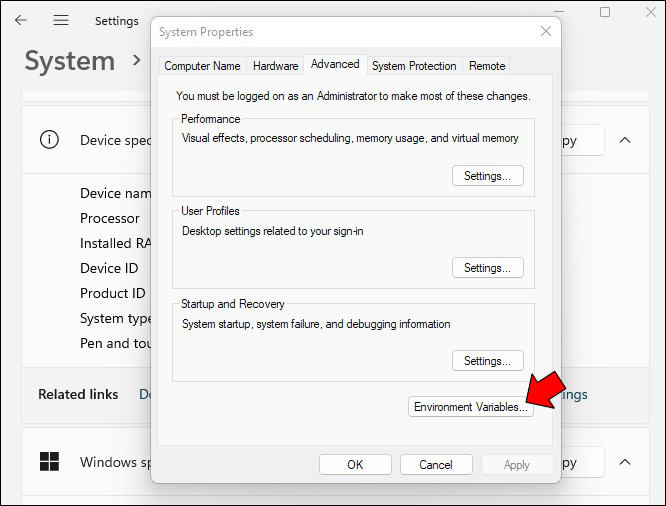
- В разделе «Системные переменные» дважды щелкните переменную «Путь».
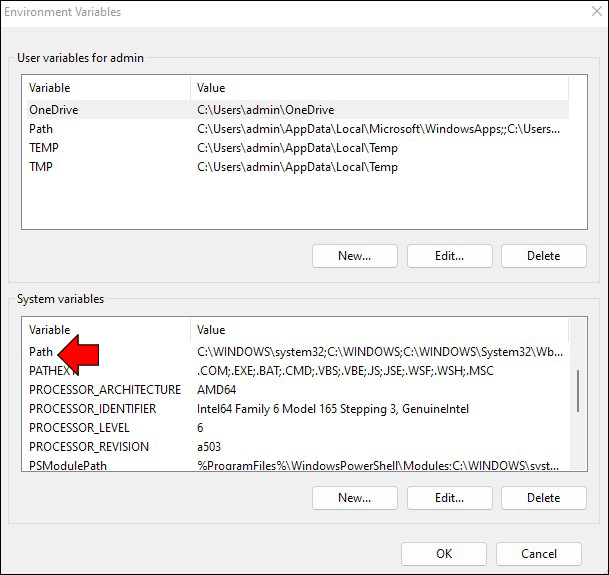
- Выберите «Новый».
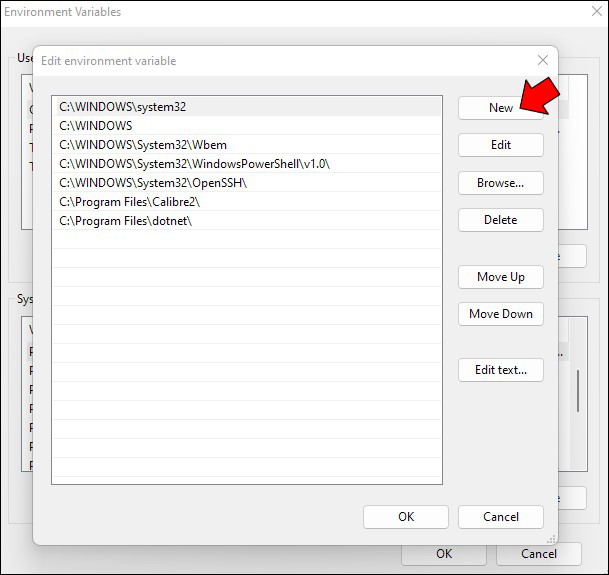
- Добавить установленное расположение каталога PIP в качестве новой записи, например «C:\Python27\Scripts». Обычно вы найдете папку в корне вашего диска «C:\».
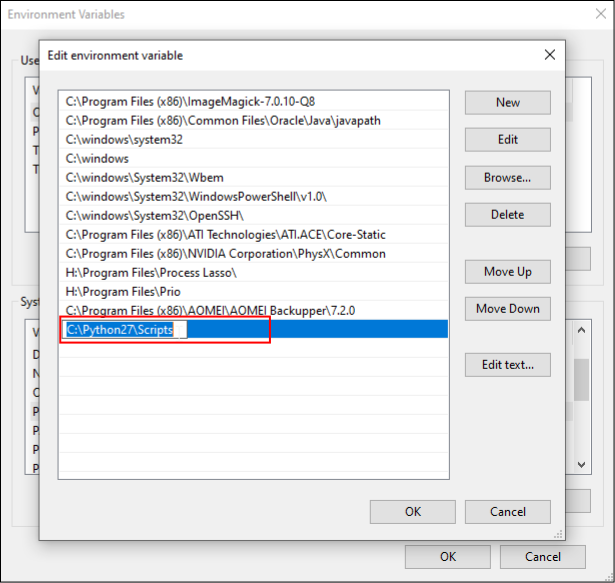
- Нажмите кнопку «ОК», чтобы сохранить изменения.
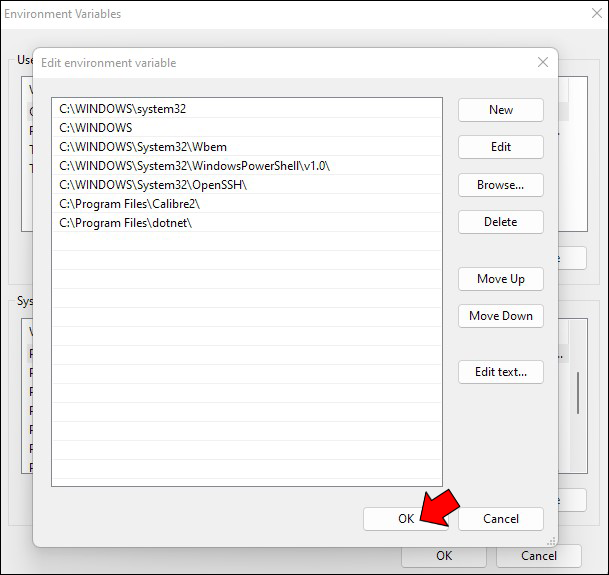
- Перезагрузите компьютер.
Как установить PIP в Windows через CMD
Нет необходимости выполнять сложное программирование для установки PIP в Windows. Вы можете использовать основные функции, чтобы добавить этого менеджера. Например, cmd может быть вашим лучшим вариантом.
Вот как это работает.
- Откройте браузер и перейдите к эта веб-страница .
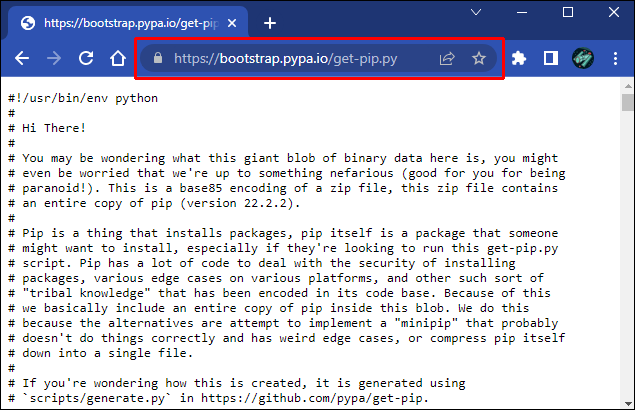
- Загрузите get-pip.py и сохраните его в папке.
- Откройте командную строку.

- Найдите папку, содержащую загруженный файл.
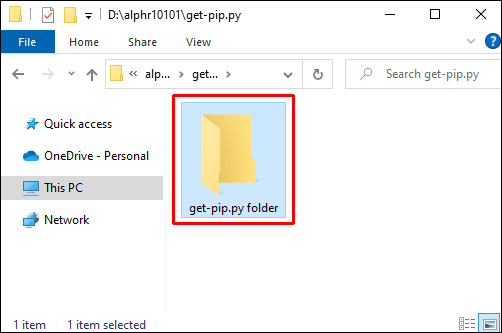
- Запустите эту команду:
python get-pip.py.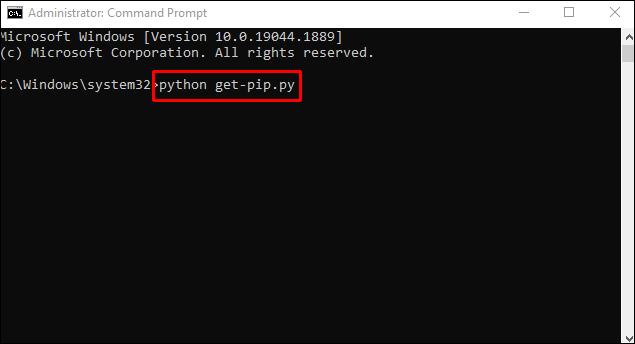
- Ваша программа должна быть готова к использованию через несколько секунд.
Если вы получили сообщение о том, что система не может найти ваш файл, дважды проверьте путь к каталогу. Вы можете использовать команду «dir», чтобы проверить содержимое отдельных папок.
Как переустановить PIP
Как упоминалось ранее, PIP иногда может выдавать ошибку при запуске. Конкретный язык ошибки зависит от операционной системы:
- Windows — система не может распознать PIP как внешнюю или внутреннюю команду, пакетный файл или исполняемую программу.
- Linux - команда не найдена
- macOS — команда не найдена: PIP
Эти ошибки обычно указывают на то, что установка была выполнена неправильно. Но независимо от причины, они разочаровывают, потому что вы не можете использовать менеджер для организации критически важных пакетов.
Хотя сообщения различаются, они указывают на общую проблему — компьютер не может найти PIP в локациях из переменной пути. Эта переменная является частью ваших системных переменных или переменных среды, в зависимости от вашего устройства.
как добавить музыку в историю Snapchat
Чтобы решить эту проблему, вам сначала нужно проверить переменную пути, выполнив следующие действия:
- Запустите командную строку

- Введите следующую команду, если вы пользователь Windows:
C:\> echo %PATH%.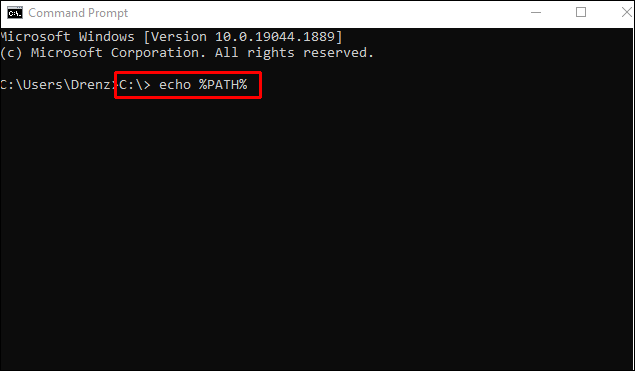
- Введите следующую команду, если вы пользователь Linux или Mac:
$ echo $PATH.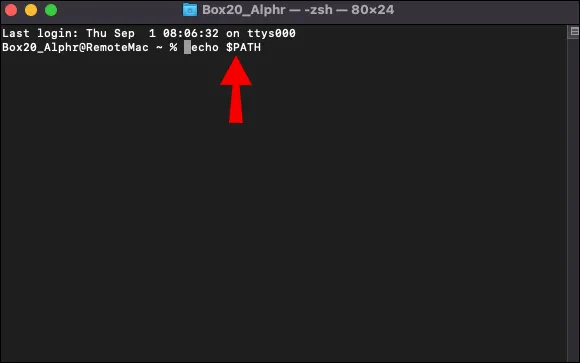
Как только команда будет обработана, вы увидите место на диске, где ваша ОС ищет ваши исполняемые программы. В зависимости от системы местоположения разделяются точкой с запятой или двоеточием.
Каталог с файлом PIP должен быть в переменной пути после создания виртуальной среды или установки Python. Тем не менее, он все еще может отсутствовать по многим причинам. Существует метод, который позволяет вам переустановить PIP и добавить его в нужный каталог.
- Откройте командную строку.

- Введите следующую команду, если вы используете Python в Windows:
C:\> python -m ensurepip –upgrade.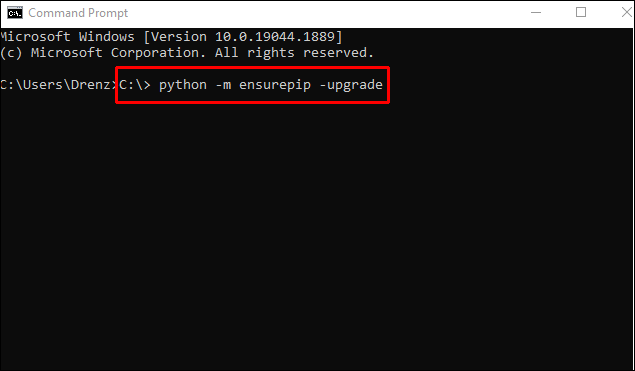
- Введите следующую команду, если вы используете Python в Linux или macOS:
$ python3 -m ensurepip –upgrade.
Бесшовный опыт работы с Python
Единственный способ поднять свои навыки Python на новый уровень — это иметь доступ ко всем функциям. Используя приведенные выше советы, вы легко интегрируете PIP, одну из самых важных функций этого языка программирования. Кроме того, избегайте неприятных ошибок, не торопясь во время установки и дважды проверяя каталог.
Почему вы используете PIP в Python? Были ли у вас проблемы с установкой PIP? Поделитесь своим опытом в разделе комментариев ниже.









