Удалить страницу или даже пробел в Word не так уж сложно, но невыполнение этого действия может вызвать немало проблем, особенно если у вас есть таблица или изображение, которые не помещаются в конце страницы.

Несколько методов работают для устранения проблем с пробелами, но все они заканчиваются одной и той же целью. Если вас раздражают пустые листы в ваших идеально отточенных документах, ложные страницы в середине или пустые промежутки внутри страниц, читайте дальше, чтобы узнать, как удалить пустые страницы и пробелы в Microsoft Word.
Самый простой способ удалить пустые страницы в Word
Самый простой способ удалить страницу в Word включает в себя размещение курсора и кнопку удаления.
- В Windows поместите курсор в самый конец документа после любой точки или изображения.
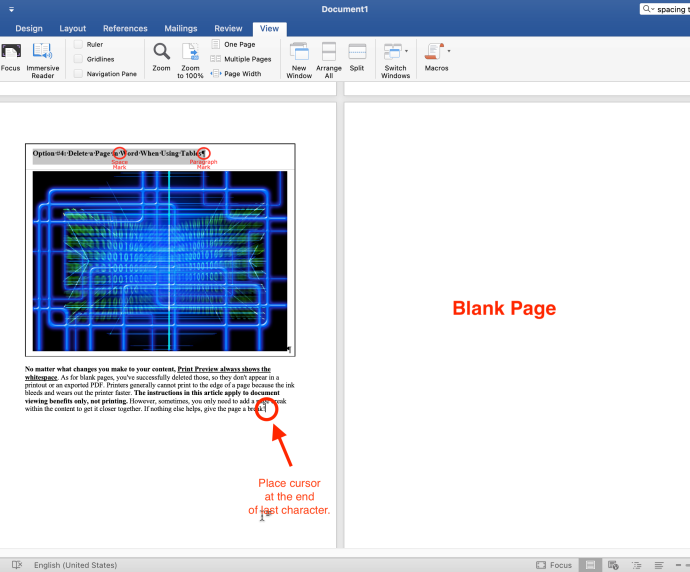
- Постоянно нажимайте 'Удалить' пока пустые страницы не исчезнут. На Mac нажмите «фн + удалить».
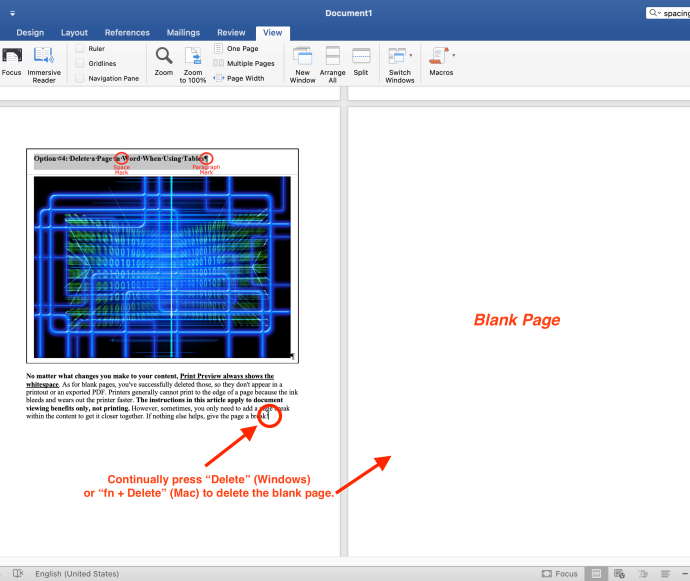
Примечание: Если пустая страница (не пробелы на странице) появляется только при печати документа и не появляется на экране, возможно, вам необходимо проверить настройки принтера.
Используйте знаки абзаца, чтобы удалить страницу в Word
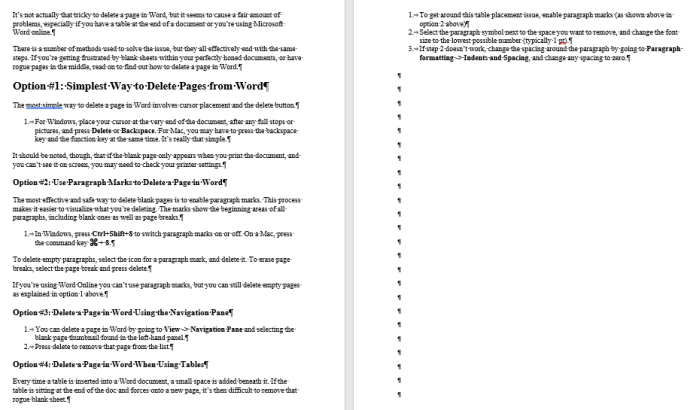
Включение знаков абзаца — наиболее эффективный и безопасный способ удаления пустых страниц. Этот процесс облегчает визуализируйте, что вы удаляете и чем вызваны пробелы. Символы показывают начальные области всех абзацев, независимо от того, содержат они контент или нет.
- В Windows нажмите «Ctrl+Shift+8» чтобы включить метки абзаца. На Mac нажмите кнопку «командная клавиша (⌘) + 8».
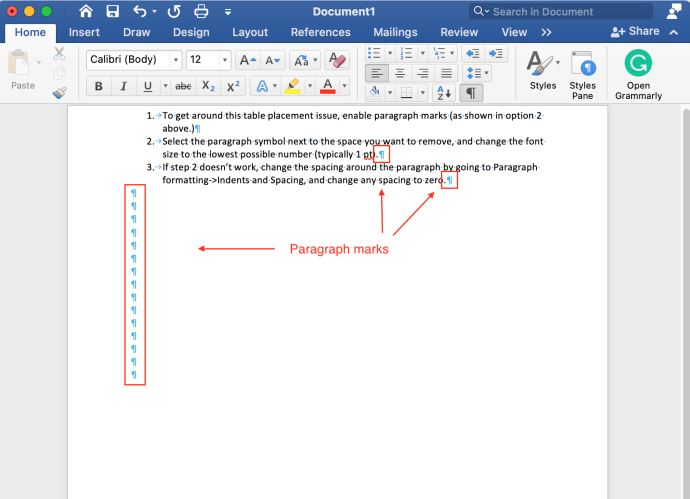
- Чтобы удалить пустые абзацы, поместите курсор перед знаком абзаца. Нажимать 'удалить' в Windows или «фн + удалить» в макОС.
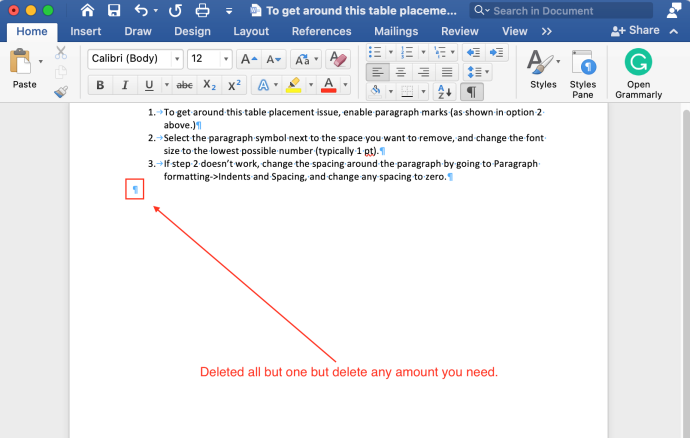
- Чтобы стереть разрывы страниц, выберите разрыв страницы и нажмите кнопку 'Удалить' ключ.
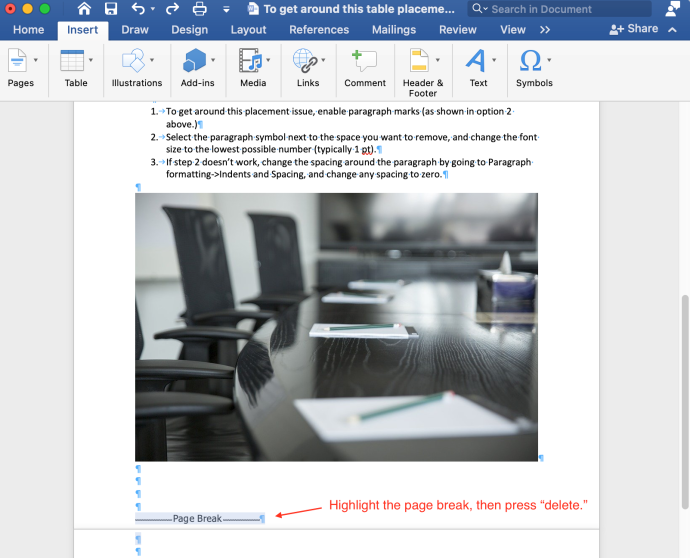
Удалить страницу в Word с помощью панели навигации
- Выберите 'Вид' вкладку, а затем установите флажок рядом с 'Панель навигации.'
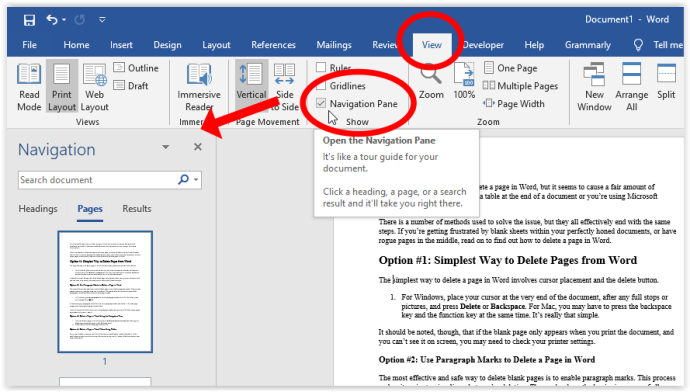
- Выберите миниатюру пустой страницы на левой панели и нажмите кнопку 'Удалить' ключ, чтобы удалить эту страницу из списка.
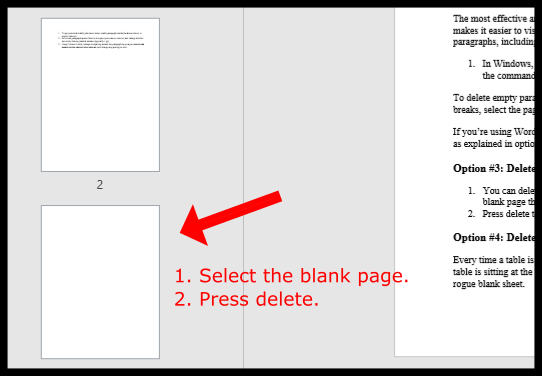
Удалить пробелы в Word при использовании таблиц или изображений
Каждый раз, когда вы вставляете таблицу в документ Word, под ней добавляется небольшое пространство. Если таблица находится в конце документа и вынуждает его часть переместиться на новую страницу, удаление этой области пустого листа или пробелов становится затруднительным. Попробуйте один или оба приведенных ниже метода, чтобы обойти проблему с размещением стола.
мой телефон рутирован или не рутирован?
Вариант 1. Уменьшите размер шрифта, чтобы исправить пробелы после таблицы/изображения в MS Word.
Эта процедура помогает предотвратить перенос таблицы на следующую страницу из-за пробелов под ней.
- В Windows нажмите «Ctrl+Shift+8» чтобы включить метки абзаца. На Mac нажмите кнопку «командная клавиша (⌘) + 8».
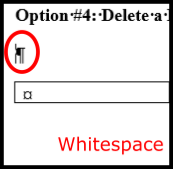
- Щелкните правой кнопкой мыши символ абзаца рядом с пробелом, который вы хотите удалить, и вручную введите наименьший возможный размер шрифта (обычно 1 pt). На этом шаге пустая строка сжимается, чтобы освободить место на странице.
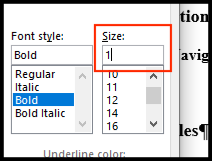
Вариант 2. Отрегулируйте интервал между абзацами, чтобы исправить пробелы после таблицы/изображения в MS Word.
- Если предыдущие шаги не помогли, измените интервал между абзацами. Перейти к 'Параграф' раздел, выберите «Интервал между строками и абзацами» значок, затем выберите «Удалить пробел после абзаца».
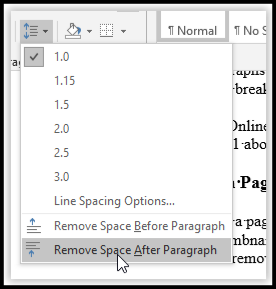
- Ваша таблица должна оставаться на одной странице непосредственно перед разрывом страницы.
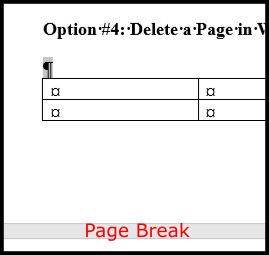
Вариант 3: скрыть пробелы, чтобы предотвратить разделение таблицы/изображения на следующую страницу
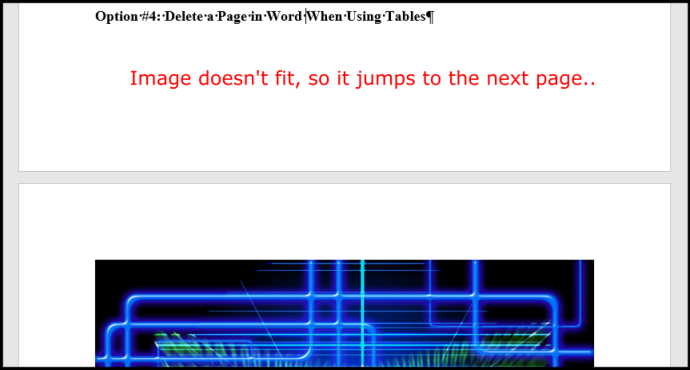
Если вы видите пробелы в документе Word из таблицы или изображения, которые не помещаются внизу, вы можете оставить таблицу или изображение на следующей странице и удалить пробелы на предыдущей. Вот как это сделать.
- Нажмите на «Макет -> Поля -> Пользовательские поля».
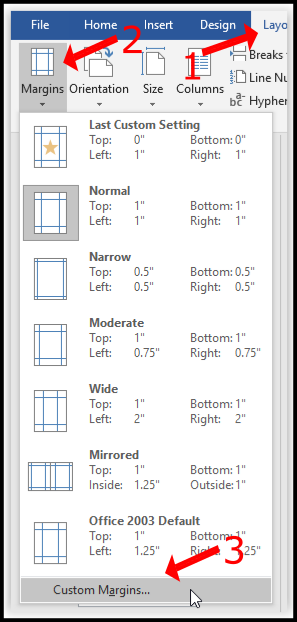
- Выберите 'Вершина' и 'Нижний' поля и установите их на «0».
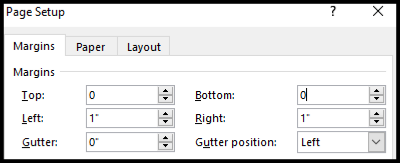
- Вернитесь к документу Word и дважды щелкните пробел между разрывами страниц.
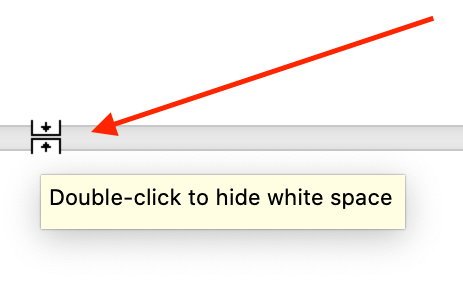
Вышеуказанные шаги устраняют пробелы между страницами, чтобы ваше изображение выглядело так, как будто оно правильно расположено под вышеуказанным содержимым. Однако вам также может понадобиться добавить разрыв страницы.
Вот образец заголовка (с включенными абзацами), за которым следует изображение, которое изначально не помещался внизу страницы . Два элемента отображаются вместе без пробелов.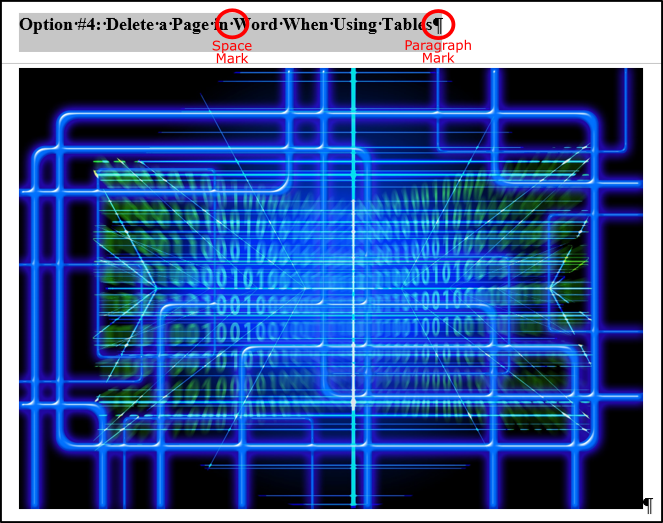
Предварительный просмотр печати всегда показывает пробелы, независимо от того, какие изменения вы вносите в свой контент. . Что касается пустых страниц, вы успешно удалили их, поэтому они не отображаются в распечатке или экспортированном PDF-файле. Принтеры обычно не могут печатать до края страницы, потому что чернила растекаются и быстрее изнашивают принтер. Инструкции в этой статье относятся только к преимуществам просмотра документов, но не к печати. Однако иногда вам нужно всего лишь добавить разрыв страницы в содержимое, чтобы сблизить его. Если ничего не помогает, дайте странице перерыв!









