Пустые строки в Excel могут сильно раздражать, делая лист неряшливым и затрудняя навигацию по данным. Пользователи могут безвозвратно удалить каждую строку вручную для меньших листов. Тем не менее, этот метод может занять невероятно много времени, если вы имеете дело с большим объемом данных в сжатые сроки. К счастью, Excel предлагает множество более простых способов сделать это.
как сделать многопользовательский мир майнкрафт

Эта статья покажет вам, как массово удалять пустые строки в Excel.
Использование параметра «Найти и выбрать» для удаления пустых строк
Опция поиска предназначена не только для поиска информации на листе Excel. Это также отлично подходит для поиска лишних строк и последующего их удаления. Этот метод должен удалить ненужные строки и оставить вас с аккуратным листом. Однако вам может понадобиться дополнительное форматирование, поэтому проверьте всю свою информацию после использования этого метода.
- Откройте лист Excel и нажмите «Найти и выбрать» на главной вкладке в верхней части экрана.
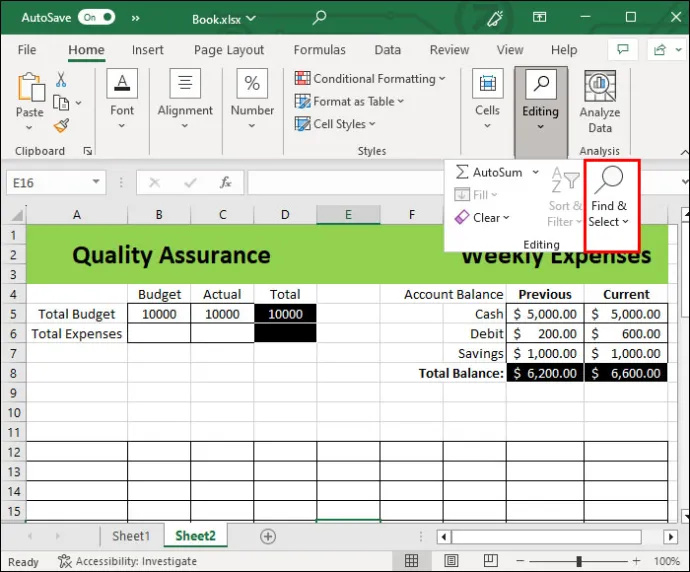
- Выберите опцию «Перейти к специальному».
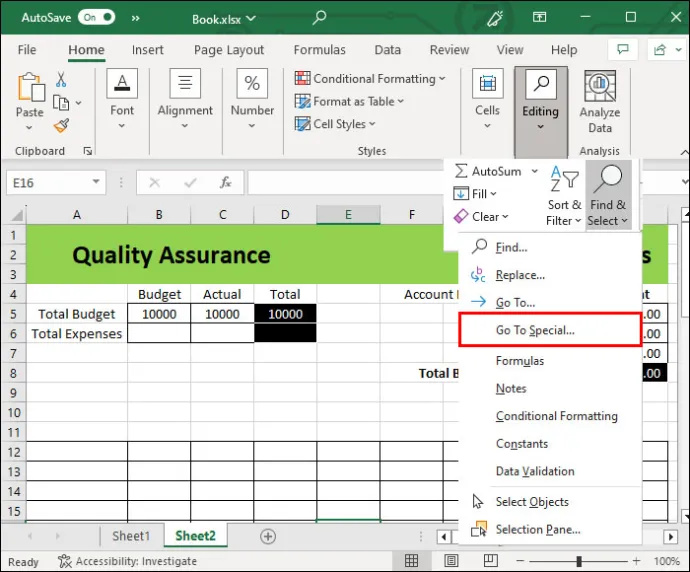
- Нажмите «Пробелы», а затем выберите «ОК».
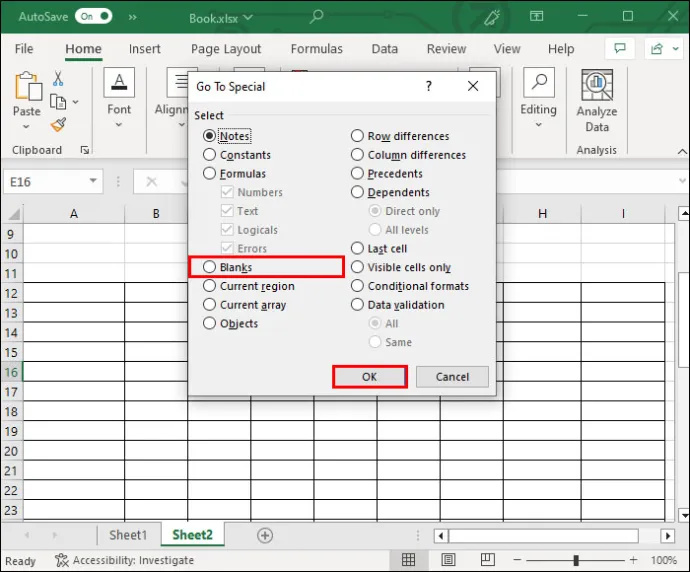
- Документ автоматически выделит все пустые ячейки, которые вам не понадобятся.
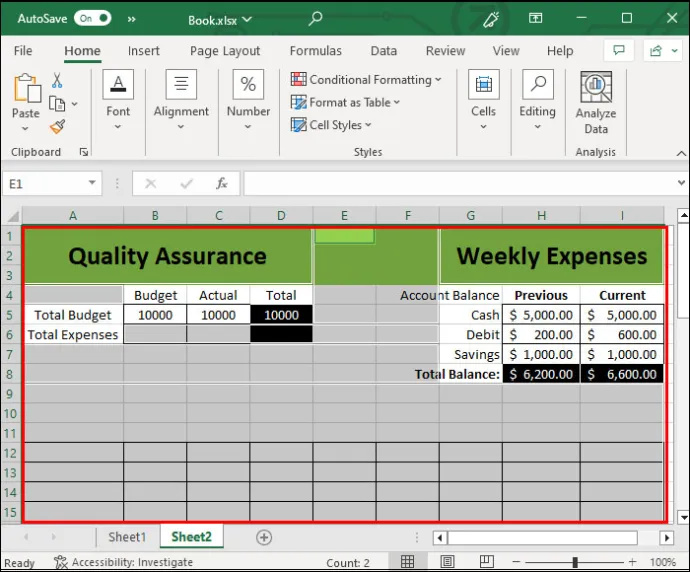
- Выберите опцию «Удалить» под вкладкой «Главная».
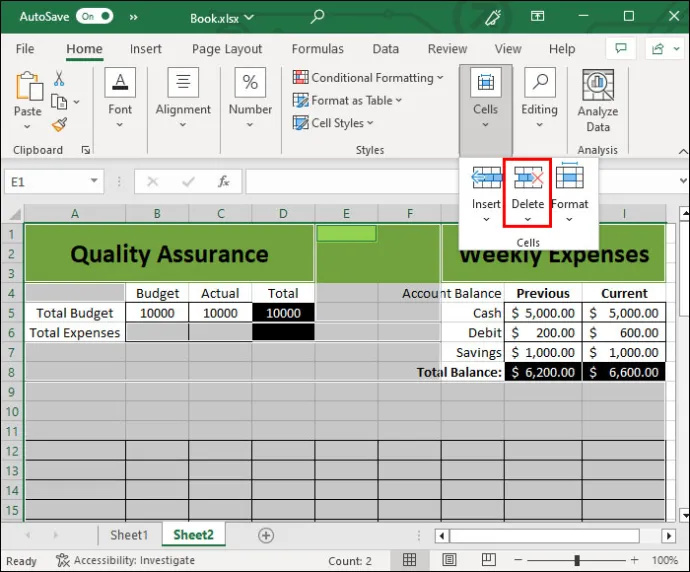
- Нажмите «Удалить строки листа».
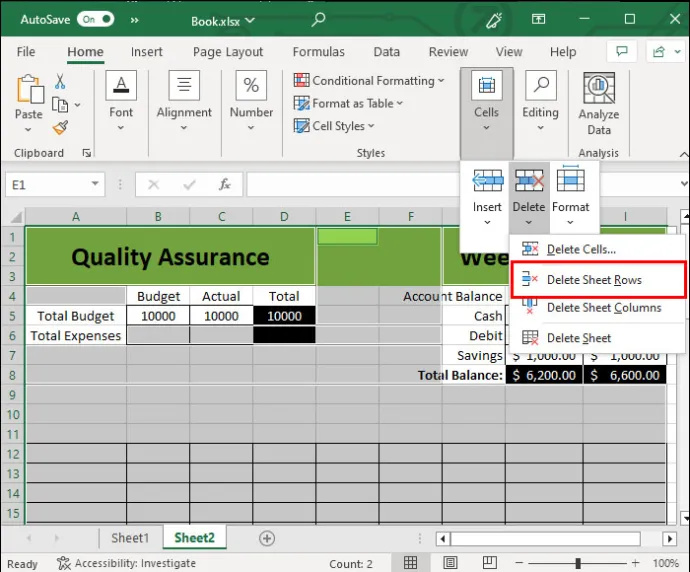
После завершения этого процесса прокрутите вниз и быстро просмотрите лист. Вы сможете определить любые нарушения или плохое форматирование на листе.
Использование фильтра для удаления пустых строк
Если описанный выше метод не работает, вы все равно можете использовать фильтр для их устранения. Этот метод проверен годами.
Для этого выполните следующие действия:
- Выберите всю базу данных. Чтобы выбрать все строки, щелкните крошечный треугольник в верхнем левом углу электронной таблицы (над строкой 1 и слева от столбца A).
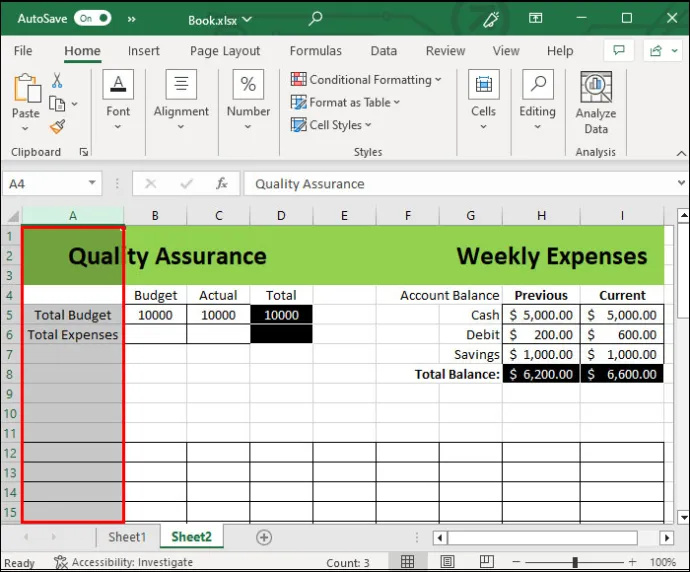
- В верхней части интерфейса щелкните меню «Данные».
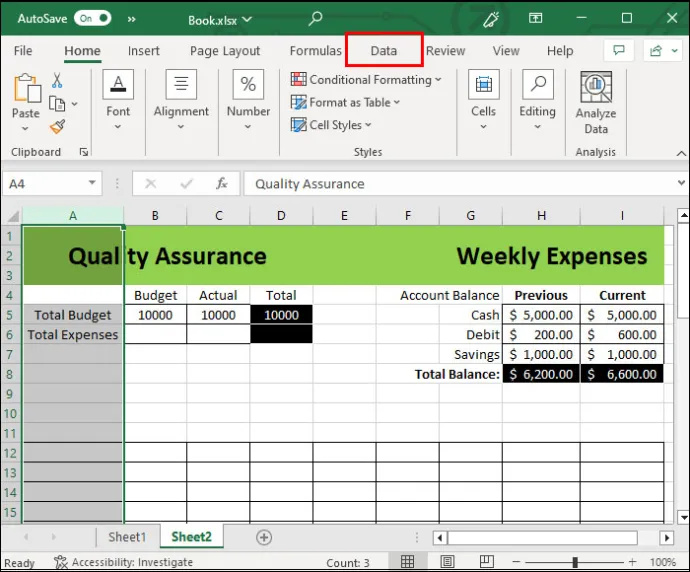
- Нажмите на опцию «Фильтр» и выберите пробелы. Это приведет к отображению пустых строк.
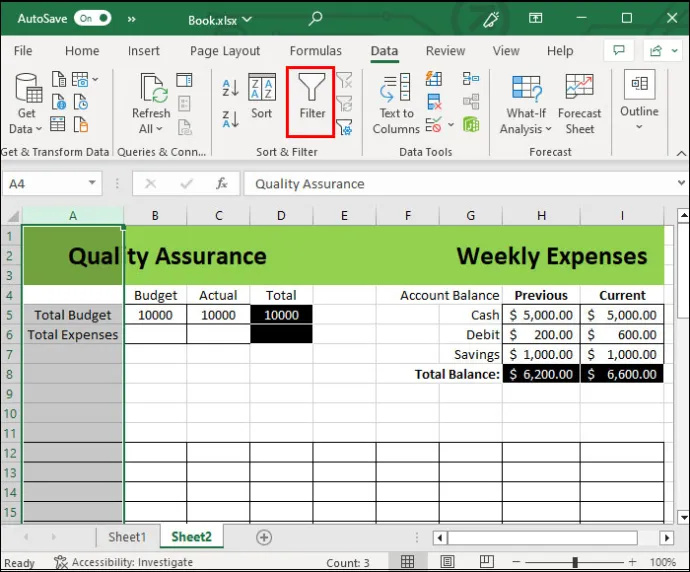
- Щелкните правой кнопкой мыши номер пустой строки и выберите опцию «Удалить».
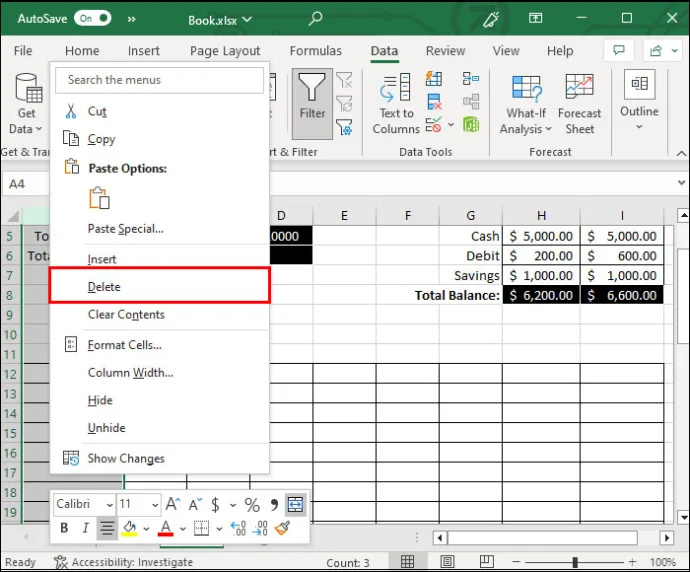
Этот метод удобен, если вы хотите сохранить несколько пустых строк для последующего использования. Для этого просто снимите выделение с одной из строк. Вы также можете удалять строки по одной. Это дает вам больше контроля над их удалением, выбирая количество строк, а не удаляя их все сразу. Однако это может занять много времени, если информации много.
Использование ручных методов для избавления от пустых строк
Предположим, вы не имеете дело с огромным объемом информации. В этом случае вы все равно можете быстро и легко избавиться от строк вручную. Этот вариант предполагает использование команд, которые вам часто понадобятся, поэтому они также являются хорошей формой практики. Вот ручной способ:
- Нажмите на номера строк, которые вы хотите удалить, удерживая нажатой клавишу CTRL.
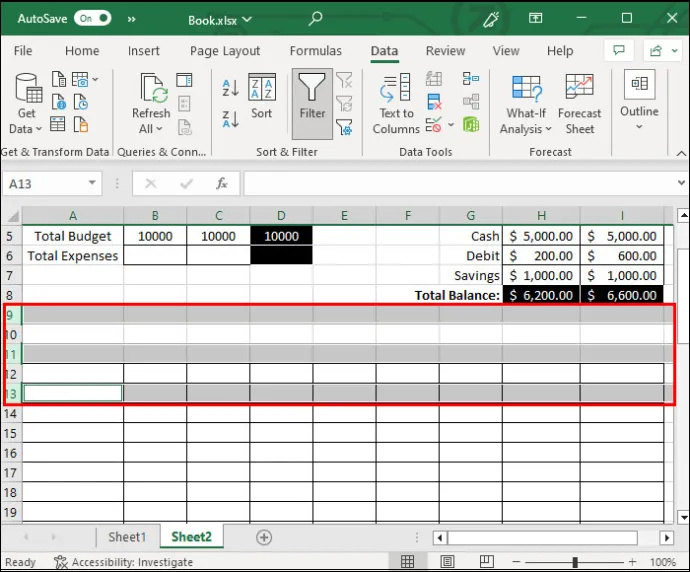
- После того, как вы выберете все строки, которые хотите удалить, удерживая нажатой клавишу CTRL, щелкните правой кнопкой мыши и выберите «Удалить» в меню.
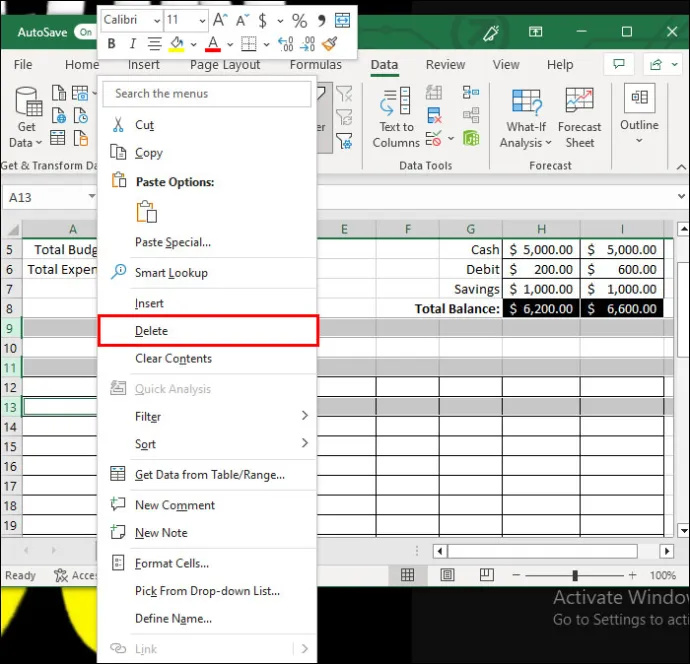
Это так просто. Этот небольшой и ручной метод также может быть частью других методов, таких как предыдущие процессы. Вы можете удерживать нажатой клавишу CTRL вместо того, чтобы выбирать строку и удалять их все по отдельности.
Однако есть и другие способы выполнить третий шаг. Вместо того, чтобы щелкнуть правой кнопкой мыши для удаления, вы также можете:
- Перейдите на верхнюю ленту, пока строки все еще выделены, и нажмите «Удалить», а затем «Удалить строки листа».
- Используйте команду «CTRL+-».
- Введите номер пустой строки в поле имени рядом с строкой формул и нажмите Enter.
Может показаться, что разница невелика, но команды клавиатуры могут сократить время форматирования. Когда все это складывается, это более удобный вариант в долгосрочной перспективе.
Метод сортировки для удаления пустых строк в Excel
Есть много других способов удаления строк в Excel. Выбранный вами способ должен быть наиболее удобным для вас. Однако мы также рекомендуем метод сортировки, который поможет вам увидеть все пустые строки, а затем удалить их.
Каким бы удобным ни был метод сортировки, он меняет порядок вашей информации. Этот метод следует зарезервировать только для таблиц, где порядок не является главным фактором или проблемой. Вот как можно удалить все пустые строки с помощью функции сортировки.
приложение facebook продолжает отключать меня
- Выделите всю таблицу с помощью команды «CTRL + A».
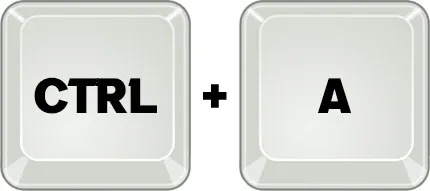
- Перейдите на вкладку Данные и выберите одну из функций сортировки. Это значки с буквами «А» и «Z» со стрелкой вверх и вниз. Любой вариант приемлем. В зависимости от того, какую функцию вы выберете, все пустые строки появятся вверху или внизу.
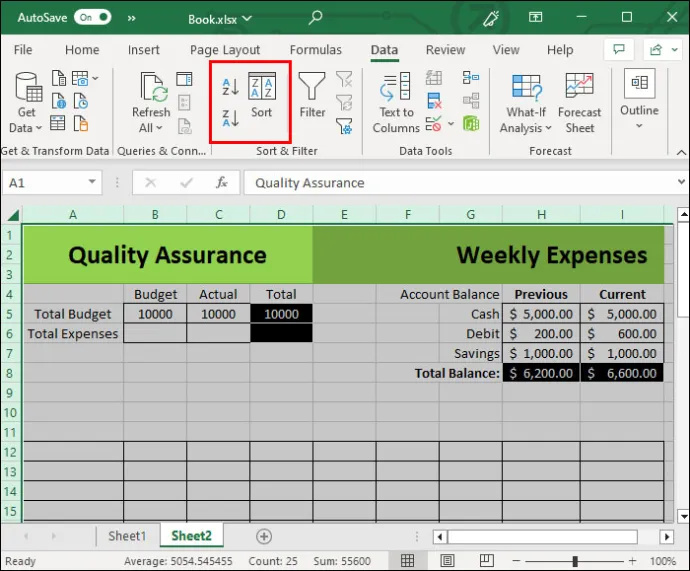
- Выберите каждую строку, удерживая нажатой клавишу Shift, а затем щелкните правой кнопкой мыши.
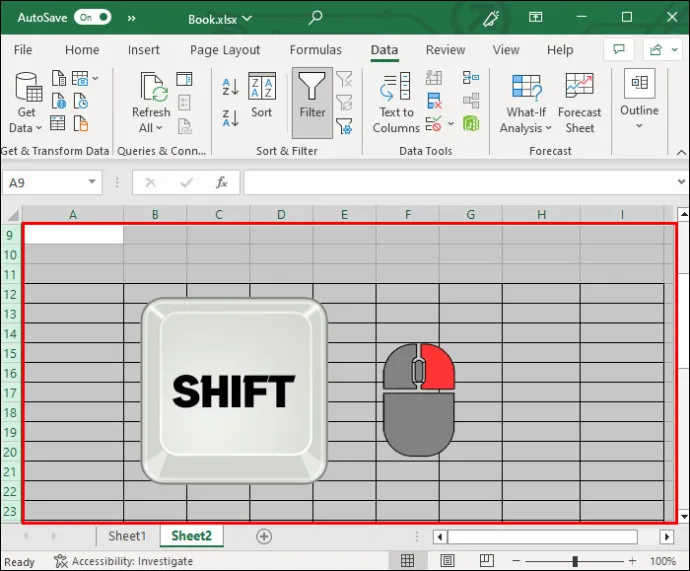
- Выберите опцию «Удалить».
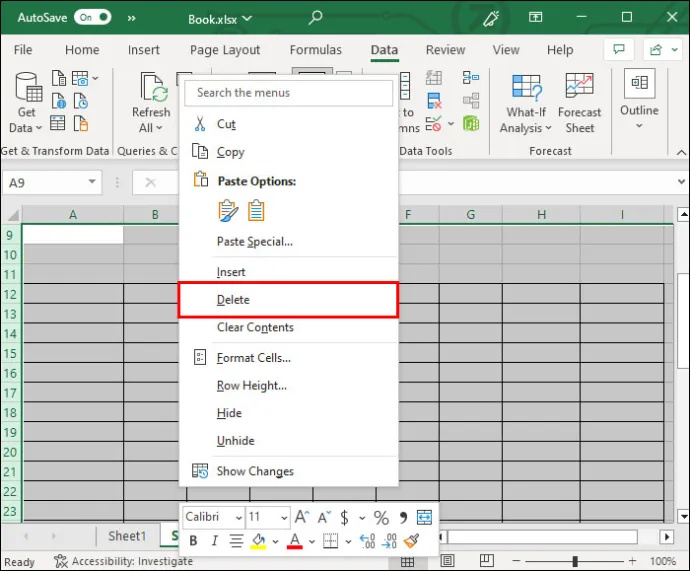
Метод сортировки выгоден тем, что одновременно исключает пустые строки для всей таблицы. Вы также сможете правильно удалить дубликаты или ненужную информацию из нового упорядоченного представления. Это особенно полезно, если вы также заботитесь о читабельности ваших данных.
Часто задаваемые вопросы
Могу ли я по отдельности удалить пустые ячейки и строки?
Хотя вы можете удалять отдельные ячейки, делать это не рекомендуется, так как лучше удалить целую строку или несколько. Удаление отдельных ячеек может очень быстро испортить форматирование вашего листа.
Не испортит ли удаление строки информацию в других моих строках и столбцах?
Удаление пустых строк обычно не испортит информацию из вашего документа. Ячейки будут автоматически сдвигаться. Однако некоторые методы, такие как метод сортировки, могут изменить порядок вашей информации.
Зельда дыхание дикой природы советы и хитрости
Могу ли я использовать те же методы, что и выше, для удаления столбцов?
Да, некоторые из приведенных выше методов позволят вам удалять столбцы, а не только строки.
Нужно ли использовать сочетания клавиш при удалении строк в Excel?
Хотя они значительно упрощают процесс, технически вам не нужно знать сочетания клавиш при удалении строк или редактировании документов в Excel. Вместо этого вы можете использовать параметры на ленте в верхней части экрана.
Удаляйте ненужные строки как профессионал
Удаление пустых строк в Excel не должно быть сложным. Существует множество способов сделать это, подходящих для больших и меньших таблиц. Пользователи захотят освоить важные команды, такие как «CTRL + -». Однако также важно выбирать необходимые строки, удерживая клавишу Shift. Параметры «Найти и выбрать» и «Фильтр» также будут работать. Если ваши данные не чувствительны к порядку, то опция сортировки легко избавится от ненужных строк.
Вам было легко удалить лишние строки, используя описанные выше методы? Какой из них был самым легким? Дайте нам знать в разделе комментариев ниже.









