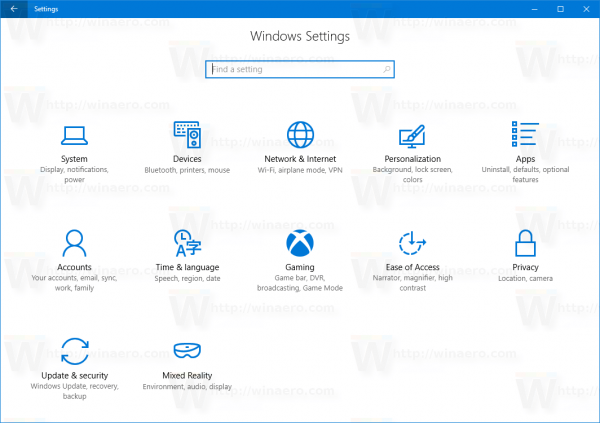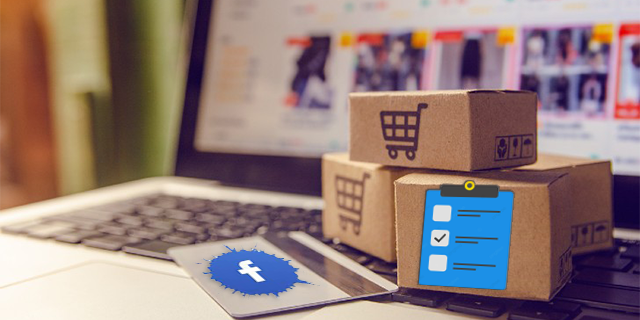Если вы геймер или многозадачный пользователь, возможно, вы используете настройку с несколькими мониторами. Но что, если вы хотите, чтобы цвета вашего экрана совпадали? Подбор мониторов может быть сложной задачей, особенно если они от разных производителей или продуктовых линеек. Если вы смешиваете мониторы, почти невозможно добиться их идеального соответствия.

Если вы хотите, чтобы цвета экрана соответствовали вашим настройкам с несколькими мониторами, вы попали в нужное место. В этой статье объясняется, как это сделать с помощью различных операционных систем.
Операционная система
Вы можете настроить параметры цвета на уровне операционной системы. Windows и MacOS предлагают инструменты калибровки цвета на уровне ОС, которые можно настроить. Вот как это делается:
- Откройте «Управление цветом».
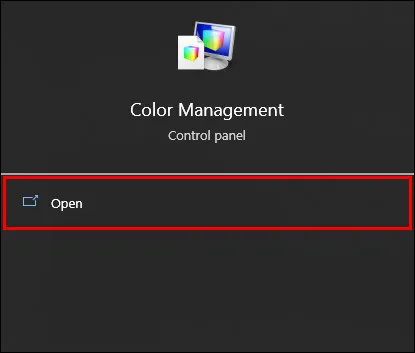
- Выберите «Дисплей» в раскрывающемся меню и нажмите «Устройство».
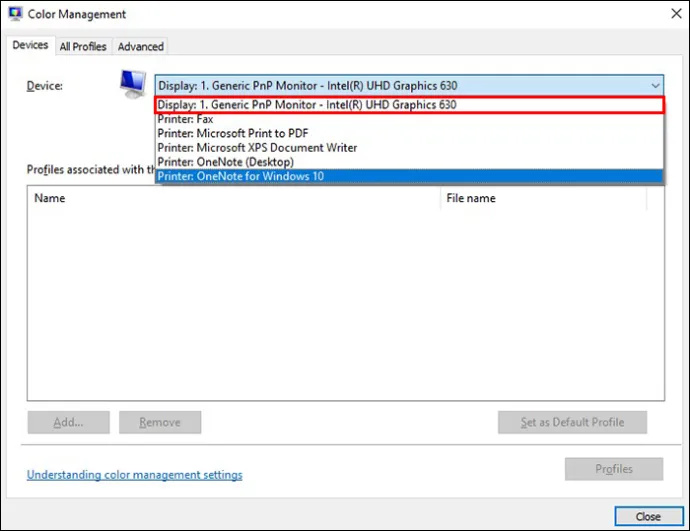
- Нажмите «Использовать мои настройки для этого устройства». Далее нажмите «Добавить». Есть много вариантов, и вам понадобится собственный профиль для каждого монитора.
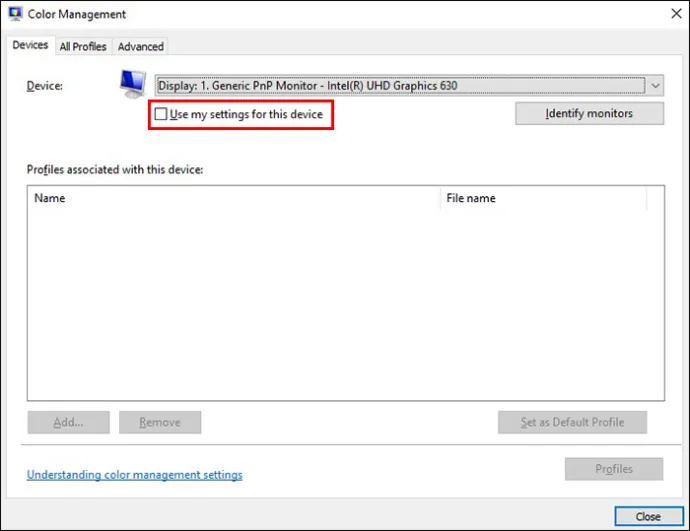
- Выберите монитор под устройством и повторите процесс. Выберите тот же профиль и перейдите на вкладку «Дополнительно».
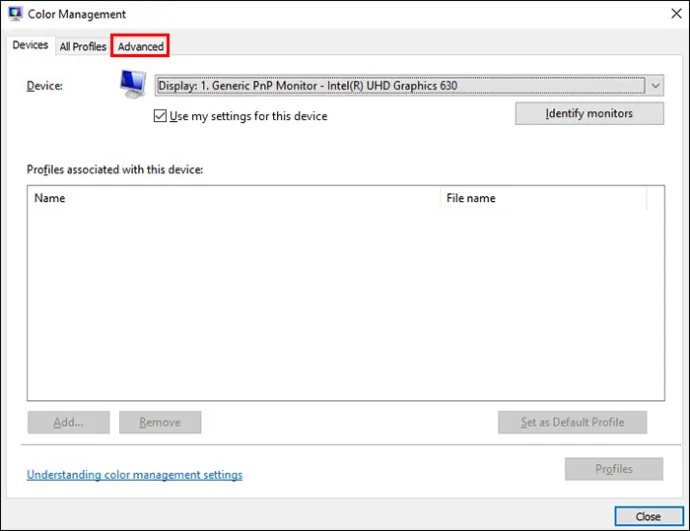
- Нажмите «Калибровать дисплей».
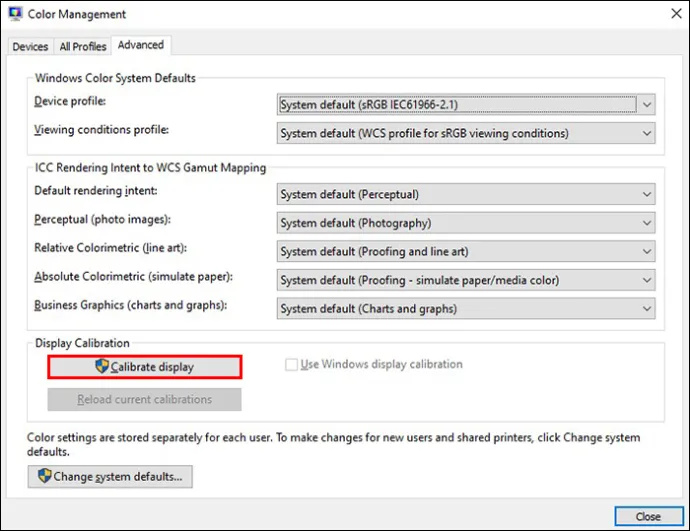
- Откройте мастер, который позволяет настроить дополнительные элементы управления и установить профиль. Как только все мониторы используют один и тот же профиль, вернитесь к первому разделу и точно настройте параметры с помощью аппаратных элементов управления.
MacOS
Процесс аналогичен на Mac:
- Нажмите на значок системных настроек.
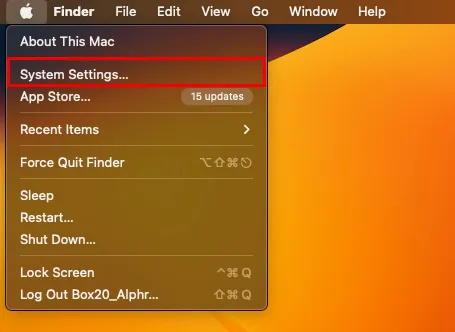
- Выберите «Дисплей», а затем «Настройка цвета» справа.
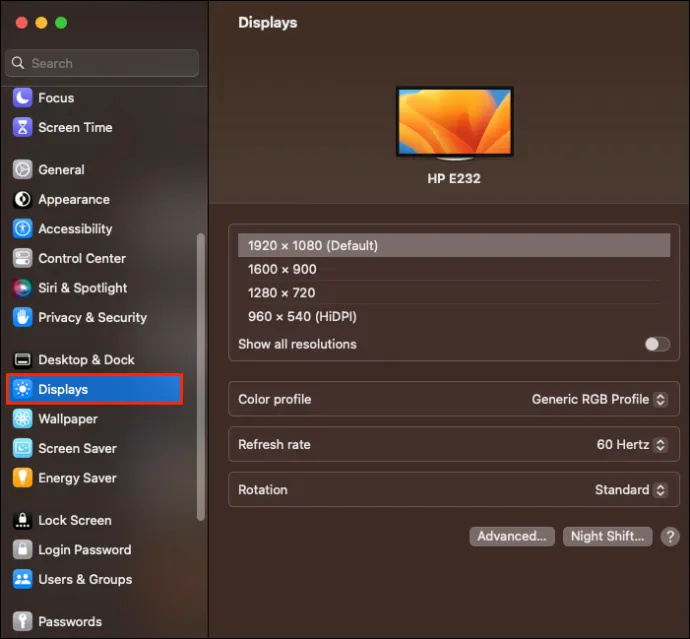
- Найдите нужный профиль и нажмите «Калибровать». Есть мастер, который поможет вам шаг за шагом.
- Нажмите «Продолжить» и следуйте процессу до «Целевая точка белого», а затем снимите флажок «Использовать естественную точку белого», чтобы настроить ее вручную. Продолжайте работу с мастером. Повторите процесс для всех дисплеев.
Настройте параметры графического адаптера
Для более точных параметров в Windows вы можете перейти в приложение настроек. Большинство используют Intel, но AMB аналогичен.
Панель управления графикой Intel HD
Это для встроенной графики Intel.
- Щелкните правой кнопкой мыши пустую область рабочего стола, чтобы открыть контекстное меню.
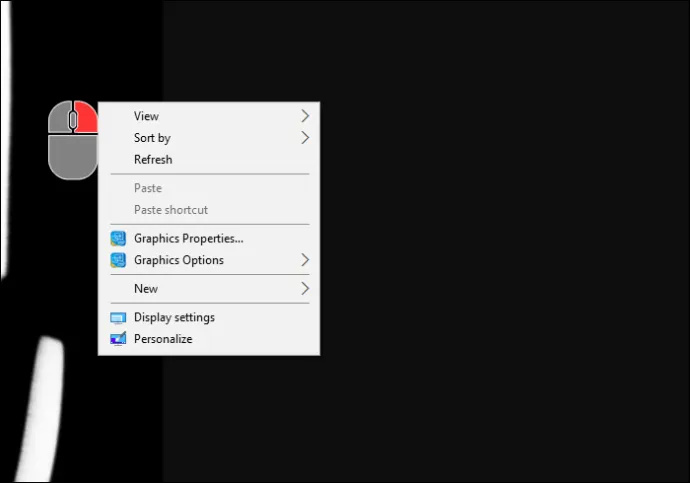
- Нажмите «Свойства графики».
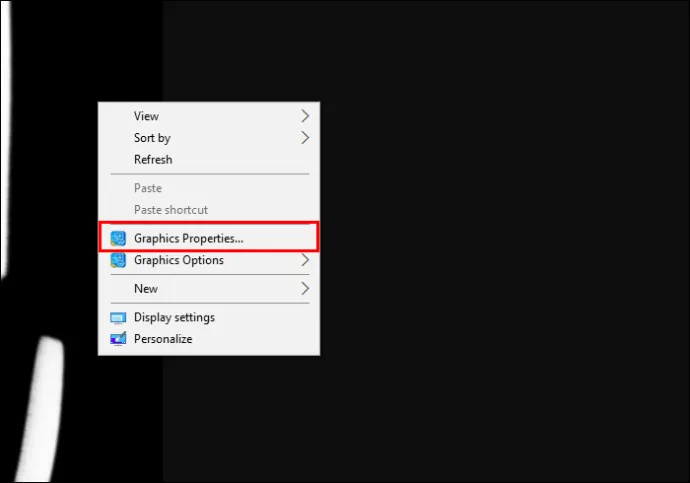
- Следующие шаги зависят от модели и графического процессора Intel, но найдите главное меню дисплея. Нажмите «Настройки цвета» и выберите другие экраны, нажав «Управление цветом».
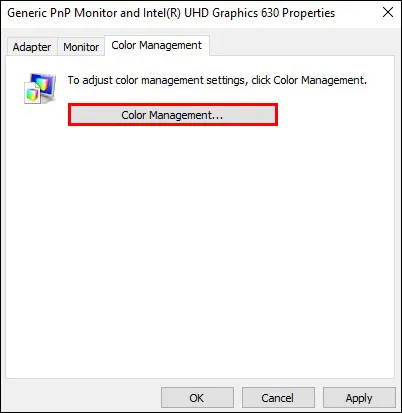
- Повторите процесс на других экранах и объедините их с элементами управления оборудованием, чтобы получить нужный цвет.
Панель управления NVIDIA
Вы будете использовать это, если на вашем ПК есть графический процессор NVIDIA.
- Щелкните правой кнопкой мыши на рабочем столе, а затем на панели управления NIVDIA.
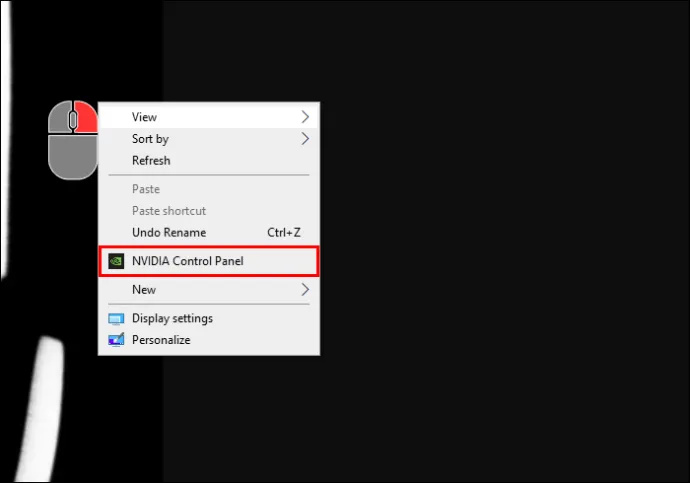
- Нажмите «Настроить параметры цвета рабочего стола».
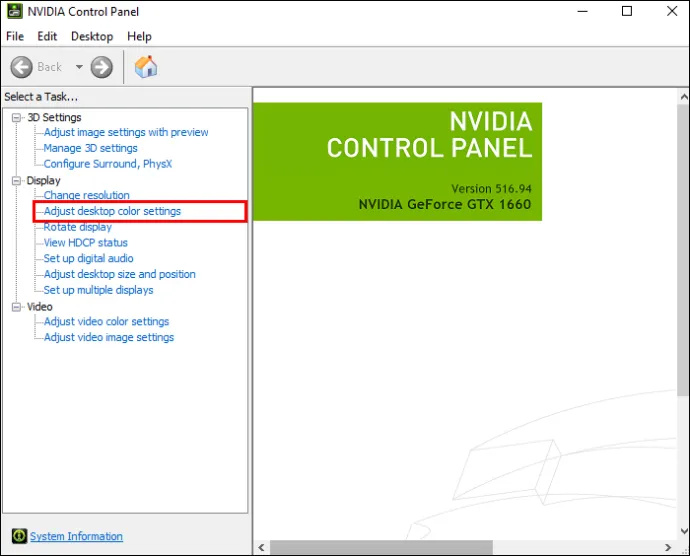
- Убедитесь, что включен параметр «Использовать настройки NIVDIA», и внесите необходимые изменения.
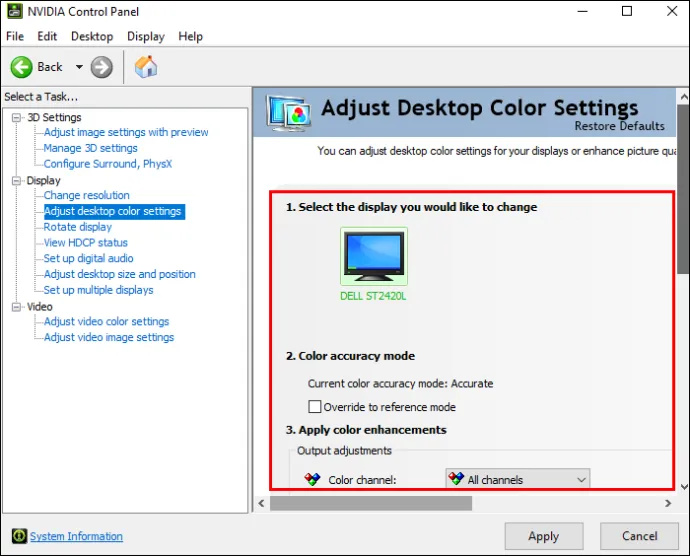
- Нажмите «Применить», чтобы сохранить настройки для текущего монитора, а затем «Выбрать новый монитор» и повторите процесс.
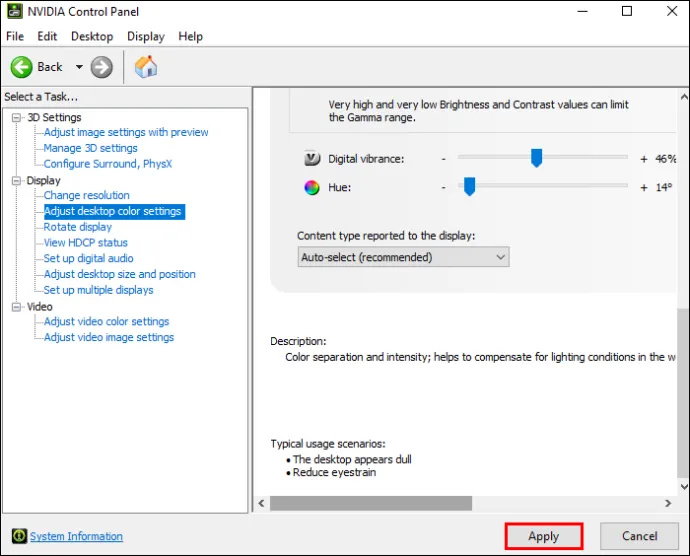
Настройки AMD Радеон
Вы будете использовать это, если на вашем ПК есть AMD или ADU.
как менять персонажей в gta 5 ps3
- Щелкните правой кнопкой мыши на рабочем столе и выберите настройки AMD Radeon.
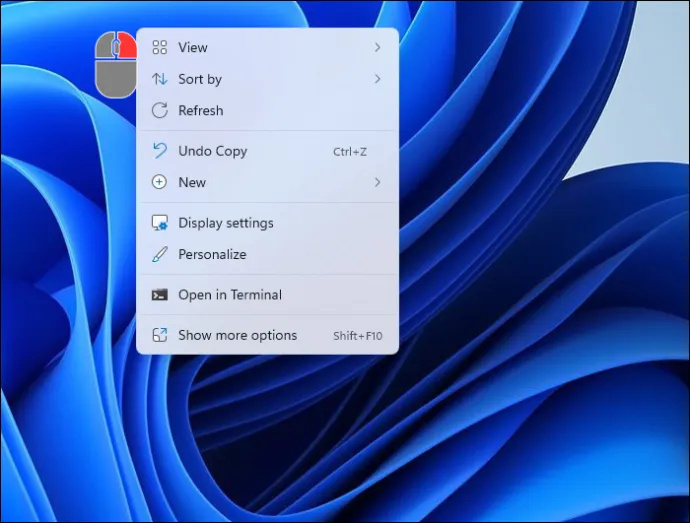
- Нажмите «Настройки дисплея», затем найдите цветной значок справа и внесите нужные изменения.
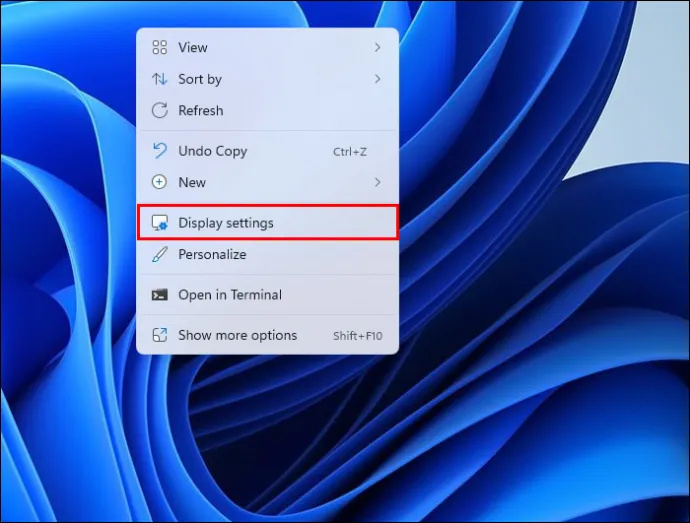
- Нажмите «Дисплей» в верхней части окна и повторите процесс для каждого монитора.
Инструменты для настройки цвета на ваших мониторах
Существуют инструменты, которые вы можете использовать для независимой настройки цвета на каждом из ваших мониторов. Эти тесты великолепны. Вы можете вручную изменить некоторые аспекты и, надеюсь, сможете получить более близкое цветовое соответствие. Ниже вы найдете пять веб-сайтов, которые отлично подходят для проверки цвета вашего монитора.
Фото Пятница
Фото Пятница это сайт, используемый для настройки яркости и контрастности экрана, а также быстрый и простой способ настроить цвет на вашем мониторе.
Тестовые страницы ЖК-монитора Lagom
Умеренный позволяет изменить настройки монитора, чтобы получить нужный цвет. Вы можете настроить параметры яркости, контрастности, частоты/фазы, резкости и гаммы.
Онлайн-тест монитора
Это тесты для исправления цветов экрана. Они проверяют яркость, контрастность, создание цветовых градиентов и наличие поврежденных пикселей. Для этого есть несколько сайтов. Ниже два отличных варианта:
- ЭЙЗО это сайт, который работает только для настольных компьютеров, а не для мобильных устройств. Он позволяет проводить различные тесты.
- Монтеон это сайт, который работает для настольных компьютеров и мобильных устройств и позволяет вам легко настроить параметры своих мониторов.
Калибровка монитора и гамма-оценка
Фотографиисиента хороший сайт для этого теста. Он проверяет насыщенность цвета и оттенок. Он говорит вам о соотношении между яркостью экрана и числовым значением пикселя.
W4ZT
W4ZT — это сайт, на котором можно протестировать параметры цвета, шкалы серого и гаммы, упомянутые выше. Вы можете настроить яркость и контрастность.
Часто задаваемые вопросы
Как наиболее точно подобрать цвета?
Использование инструмента калибровки монитора, поскольку он анализирует цвет, излучаемый экраном.
Есть ли простой способ сопоставить несколько экранов?
Элементы управления дисплеем монитора. Вы можете попытаться настроить параметры цвета на каждом мониторе, чтобы увидеть, сможете ли вы добиться их соответствия. Это бесплатно и легко сделать.
Калибровка цвета важна?
панель персонализации для windows 10
Это зависит от того, насколько важно для вас, чтобы цвет ваших экранов совпадал на всех ваших мониторах. Калибровка монитора сделает вещи более последовательными. Существуют также наборы для калибровки монитора, которые отлично подходят для профессиональных фотографов. Хотя наборы могут быть дорогими.
Есть ли какие-нибудь приложения, которые вы можете использовать для соответствия цветам экрана?
ScreenBright и Display Tuner — одни из лучших, но они могут работать не на всех мониторах. Это бесплатные приложения для Windows.
Есть ли что-то, что вы должны сделать вручную?
Яркость монитора. Это влияет на яркость и тон цвета, и это единственное, что нельзя настроить с помощью программного обеспечения.
Подберите цвета экрана
Используя описанные выше методы, вы можете настроить свои мониторы так, чтобы не было диссонирующих различий между одной панелью и другой. Имейте в виду, что даже при выполнении шагов для соответствия цветам экрана могут быть небольшие различия, а не идеальное совпадение.
Используете ли вы несколько мониторов и цвета совпадают с экранами? Какие инструменты вы использовали и как они сработали для вас? Дайте нам знать в комментариях ниже.