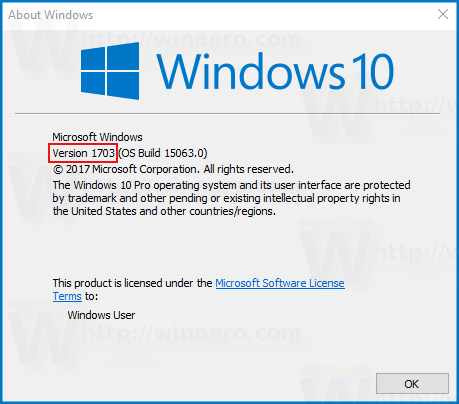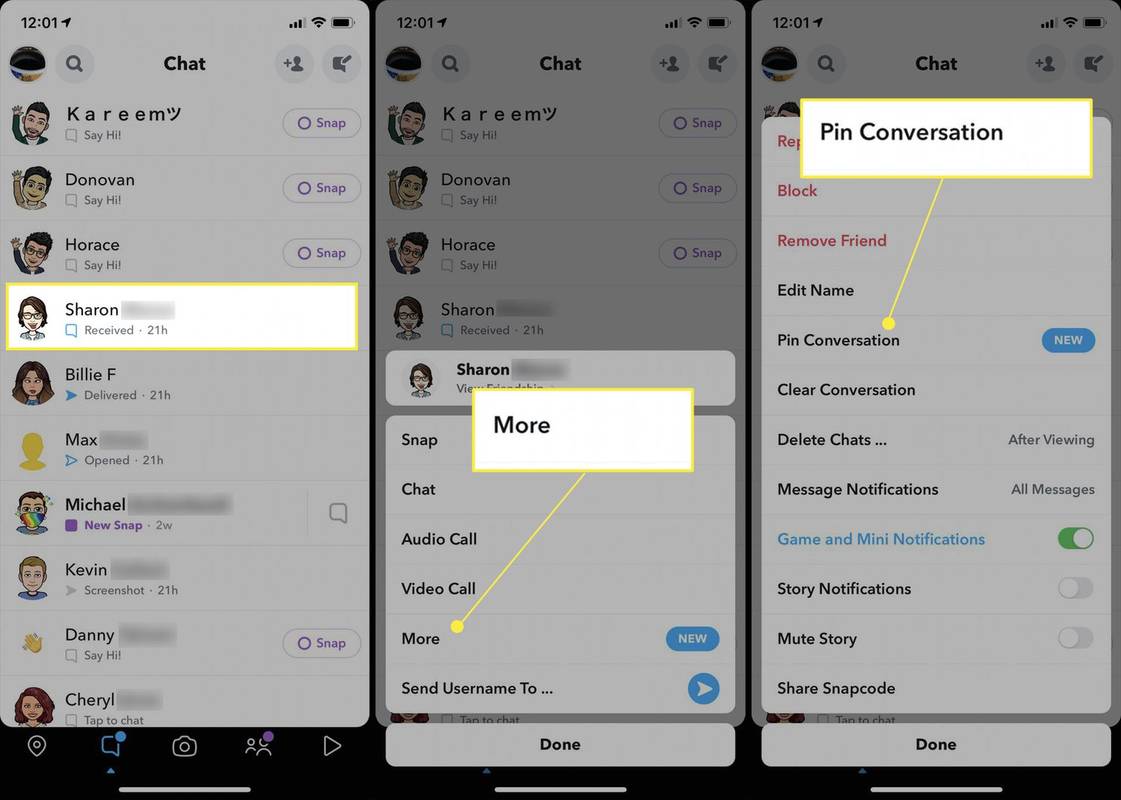Если хотите скопировать/вставить только значение ячейки а не формула, это относительно легко сделать. Если ячейка содержит форматированный текст или условное форматирование, процесс меняется, но это все еще простая задача. Давайте начнем.
![Как скопировать значения в Excel [не формула]](https://www.macspots.com/img/other/73/how-to-copy-values-in-excel-not-the-formula-1.jpg)
Как скопировать/вставить значения без формулы в Excel
Независимо от того, хотите ли вы копировать/вставлять числа, буквы, знаки, символы или их комбинации из одной или нескольких ячеек формулы, процесс одинаков. Приведенный выше метод быстрого доступа позволяет использовать только одну ячейку за раз. Вот как можно массово копировать/вставлять значения вместо формул.
- Выберите ячейку (ячейки) формулы со значениями, которые вы хотите скопировать.
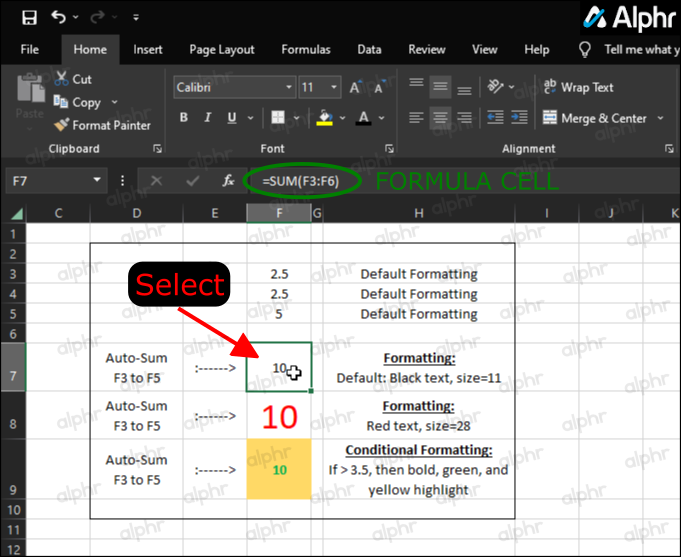
- Щелкните правой кнопкой мыши выбранную ячейку (ячейки) и выберите «Копировать».
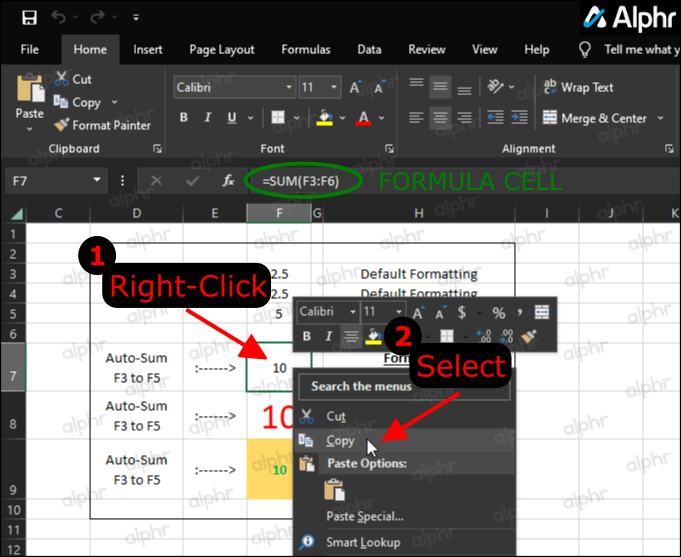
- Щелкните правой кнопкой мыши ячейку (ячейки) назначения, затем щелкните значок «стрелка выдвижения» рядом с опцией «Специальная вставка…». Если он не появляется, повторно скопируйте ячейку (ячейки) с формулой и повторите попытку.
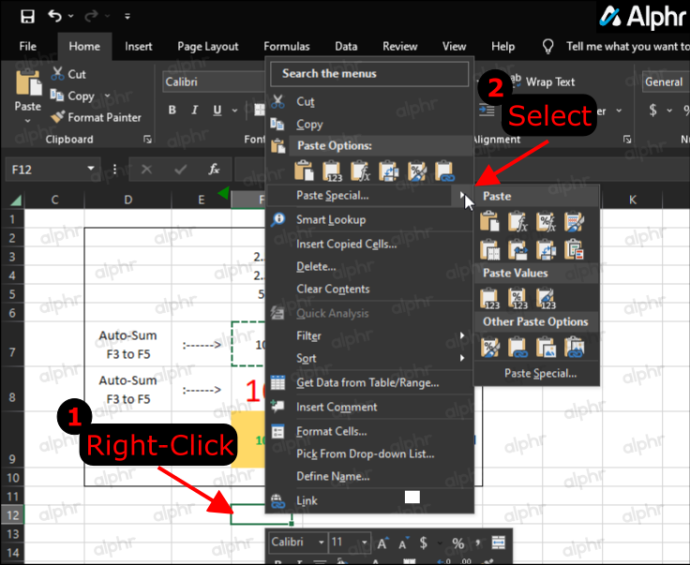
- В выпадающем меню перейдите в раздел «Вставить значения» и нажмите 'Значения ».
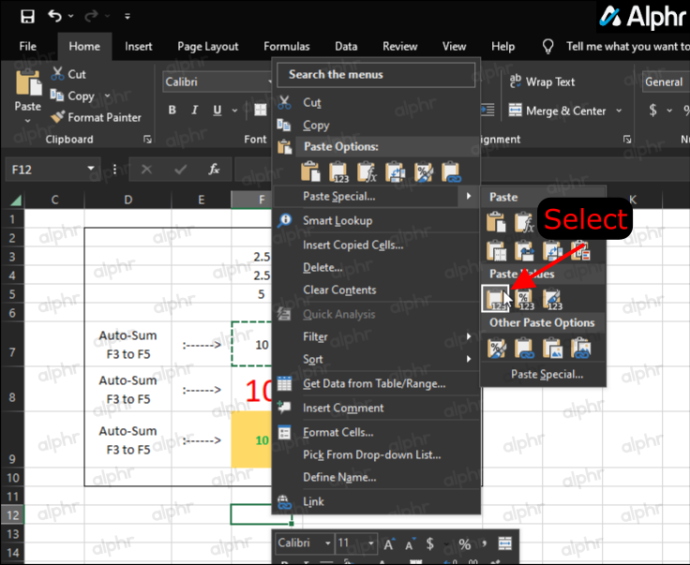
- Убедитесь, что Excel скопировал значение, а не формулу.
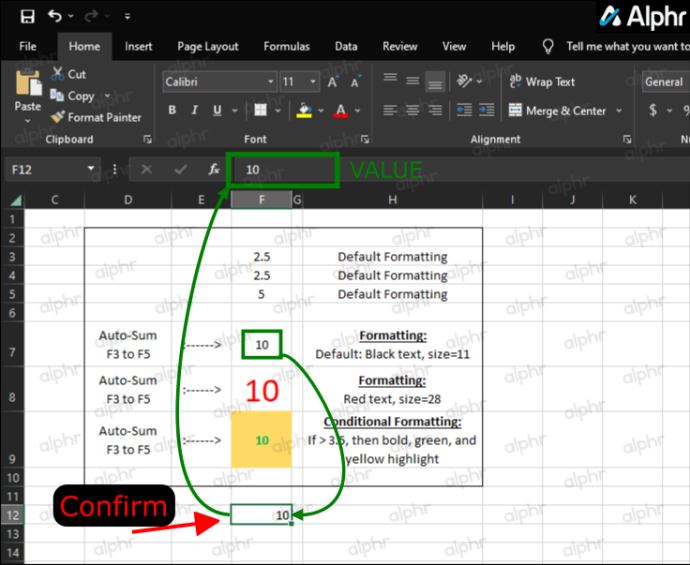
Вместо того, чтобы вставлять формулу в ячейки при использовании описанных выше шагов, теперь вы получаете только значения, и вы можете выполнить этот процесс массово, чтобы сэкономить время.
Как скопировать/вставить значение из ячеек с условным форматированием
Как и в предыдущем примере, вам нужно будет использовать параметр «Специальная вставка…», если только вы не хотите использовать параметр «Формат по образцу». Чтобы скопировать и вставить ячейки с условным форматированием, выберите один из следующих двух процессов.
Вариант 1. Используйте специальную вставку
- Выберите диапазон ячеек с условным форматированием, которое вы хотите скопировать.
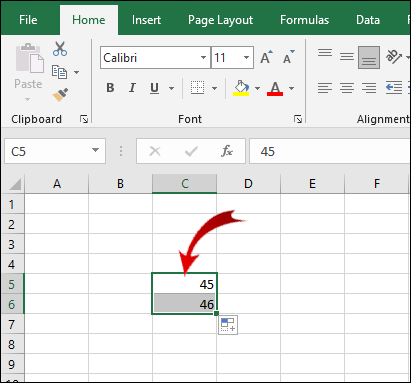
- Щелкните правой кнопкой мыши выбранный диапазон и нажмите Копировать (или использовать Ctrl + С для этого шага).
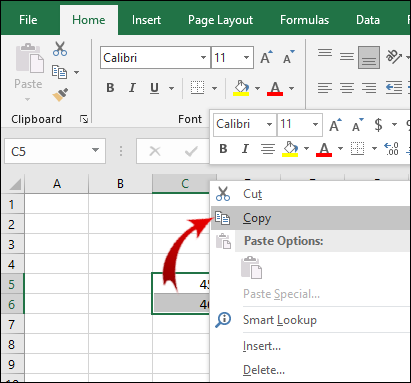
- Выберите диапазон ячеек, в которые вы хотите вставить условное форматирование, а затем нажмите кнопку Вставить специальный… вариант. Не нажимайте стрелку выдвижения, если она появляется.
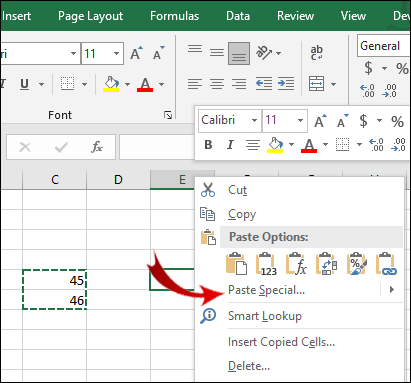
- Теперь, под Вставить раздел в Специальная вставка диалоговое окно, отметьте Форматы .
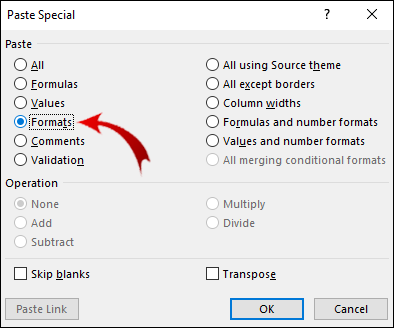
- Сделав свой выбор, нажмите ХОРОШО .
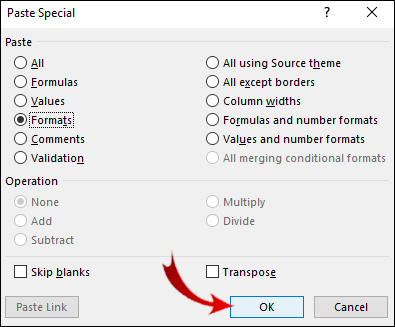
Вариант 2. Используйте формат по образцу
Другой способ скопировать и вставить условное форматирование — использовать параметр «Формат по образцу».
- Выберите диапазон ячеек с условным форматированием.
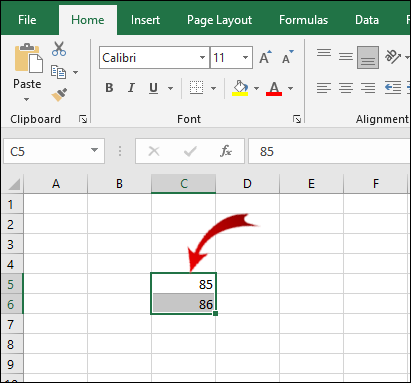
- Если еще нет, перейдите на Дом вкладка на ленте.
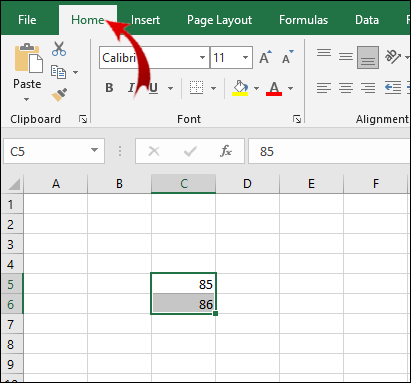
- Теперь, в буфер обмена раздел, нажмите на Формат Painter кнопка.
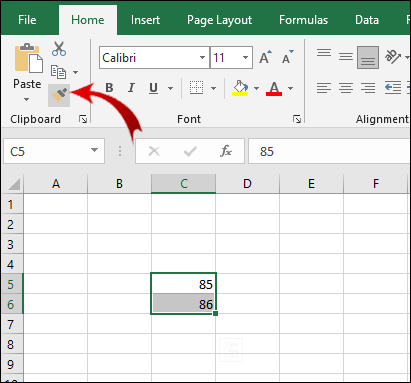
- Перетащите курсор на диапазон ячеек, куда вы хотите вставить условное форматирование.
Примечание: Ячейки, в которые вы вставляете условное форматирование, не обязательно должны содержать значения. Вы также можете скопировать условное форматирование в пустые ячейки.
Кроме того, вы можете вставлять условное форматирование несколько раз. На шаге 3 дважды щелкните значок Формат Painter кнопка. Когда вы закончите вставку условного форматирования, нажмите кнопку еще раз, чтобы отключить функцию вставки.
Часто задаваемые вопросы о копировании/вставке Excel
Как показать формулы в Excel вместо значений?
Иногда вам может понадобиться увидеть формулу для определенных значений. Чтобы просмотреть формулы, примененные к ячейкам, вам просто нужно:
1. Перейти к Формулы вкладка на ленте.

2. В Аудит формул раздел, нажмите на Показать формулы кнопка.
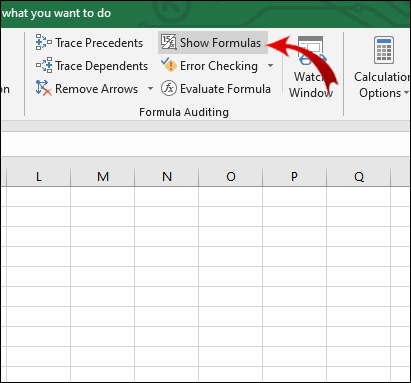
В ячейках, содержащих формулы, теперь вместо значений отображаются формулы.
Делает ли Microsoft Excel точную копию формулы?
Да, Excel позволяет копировать формулу в другую ячейку без изменения ссылок на ячейки.
1. Дважды щелкните ячейку с формулой, которую хотите скопировать. Теперь ячейка находится в режиме редактирования.

2. В строке формул над таблицей выделите формулу и нажмите Ctrl + С (копия).
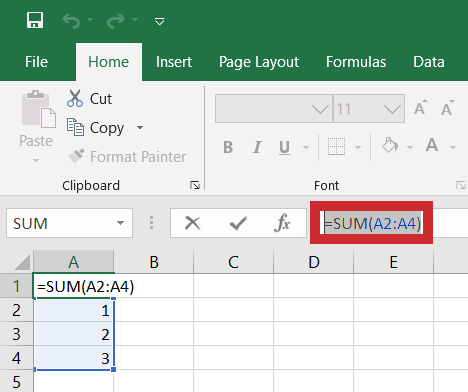
3. Выберите ячейку, к которой вы хотите применить формулу, и нажмите Ctrl + В (вставить).
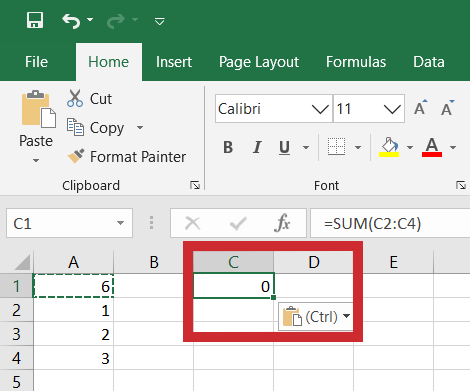
Примечание: Если при двойном щелчке по ячейке курсор не появляется в ячейке, необходимо включить режим редактирования. Перейти к Файл > Параметры > Дополнительно и в Параметры редактирования проверка раздела Разрешить редактирование непосредственно в ячейках .
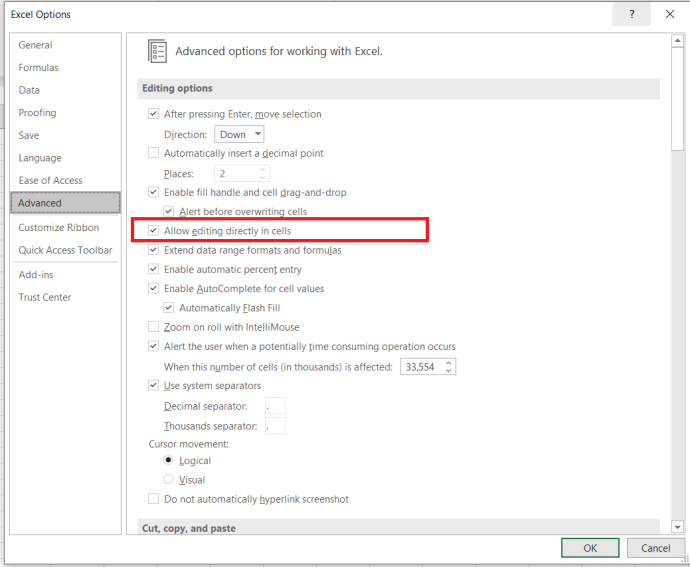
Существует ярлык для копирования формулы одной ячейки в несколько ячеек. Однако это применимо только тогда, когда ячейки находятся рядом друг с другом:
1. Поместите курсор в правый нижний угол ячейки, чтобы он выглядел как черный крест.
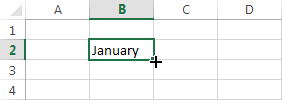
2. Нажмите и перетащите курсор на соседние ячейки, в которые вы хотите скопировать формулу.
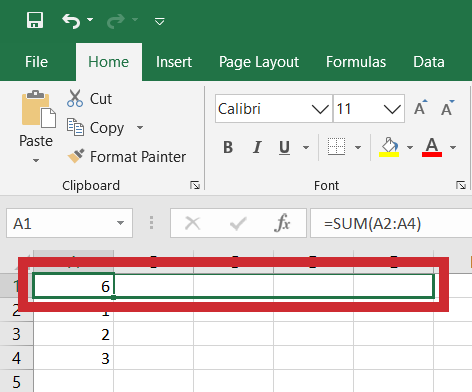
3. Отпустите курсор, когда выделите ячейки.

Теперь формула применяется к группе ячеек.
Как заменить значения в Excel?
Вы можете сделать это с помощью Найти и заменить возможность замены как букв, так и цифр. Этот процесс очень прост.
1. Выберите диапазон ячеек, в котором вы хотите изменить значения.

2. Перейдите к Дом вкладка на ленте. в Редактирование раздел, нажмите на Найти и выбрать кнопка.

3. Теперь нажмите Находить… в раскрывающемся меню, чтобы открыть новое всплывающее окно.
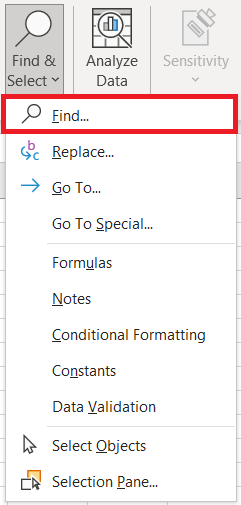
4. В Найти и заменить диалоговое окно, выберите Заменять вкладка
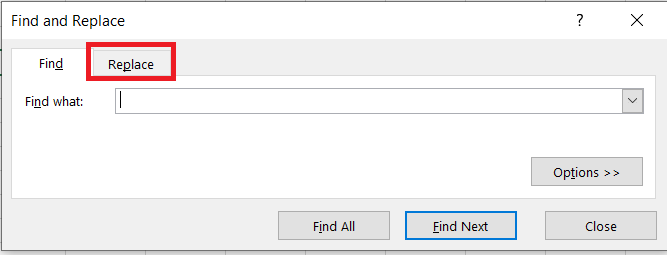
субтитры Samsung Smart TV не выключаются
5. Теперь введите значение, которое Excel должен найти в Найти то, что текстовое поле, а в Заменить текстовое поле, введите значение замены.
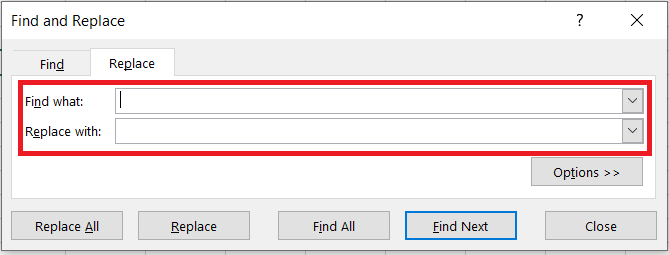
Примечание: Вы можете заменить шаги 1-3 сочетанием клавиш Ctrl + Н .
Теперь есть две вещи, которые вы можете сделать. Чтобы заменить значение только в одной ячейке, выполните следующие действия:
1. Нажмите Найти следующее кнопка. Это выберет первую ячейку в разделе, содержащем значение, которое вы хотите изменить.

2. Нажмите Заменять кнопку, чтобы заменить значение этой ячейки новым значением.

Если вы хотите заменить все значения в выбранном диапазоне ячеек:
1. Нажмите на Найти все кнопка. Это выберет все ячейки со значением, которое вы хотите заменить.

2. Нажмите Заменить все заменить все старые значения новыми.

Примечание: Вы можете пропустить шаг 1. если вы не хотите определять ячейки, которые нуждаются в замене значений.
Почему Excel копирует значение, а не формулу?
По какой-то причине ваш Excel настроен на ручной пересчет. Вы должны вернуть это в автоматический режим:
1. Перейдите к Формулы вкладку на ленте.

2. В Расчеты раздел, нажмите на Варианты расчета кнопка.
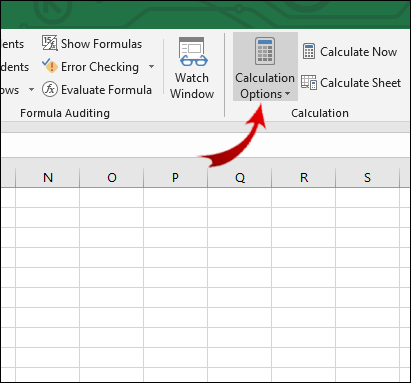
3. Теперь нажмите автоматический .
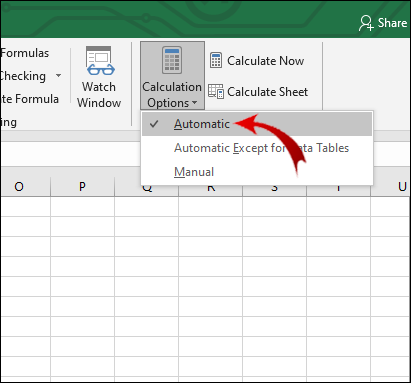
Как скопировать значение и формат в Excel?
Для этого можно использовать функцию «Специальная вставка»:
1. Выберите ячейку или диапазон ячеек, содержащих значение и формат, которые вы хотите скопировать.
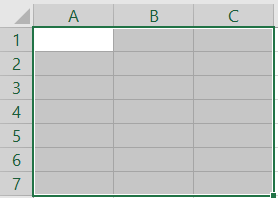
2. Нажмите Ctrl + С а затем щелкните правой кнопкой мыши ячейку, в которую вы хотите вставить значения и форматы.
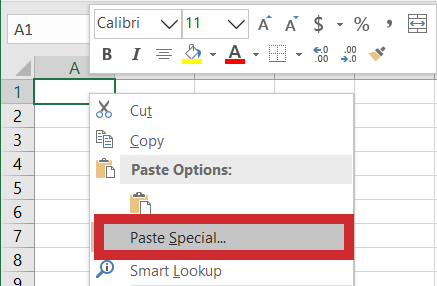
3. Наведите курсор на маленькую стрелку рядом с Вставить спец. В расширенном меню в разделе Вставить значения меню, нажмите на третий вариант в строке ( Значения и исходное форматирование ).
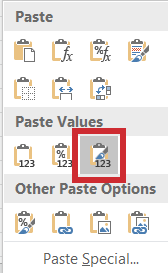
Как показать значение в Excel?
Если значение ячейки скрыто и вы не видите строку формул, вы можете отобразить это значение следующим образом:
1. Выберите ячейку со значением, которое вы хотите показать.
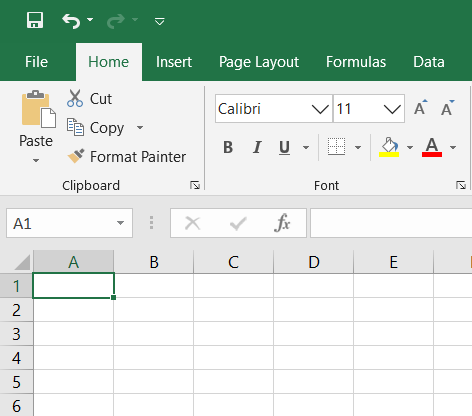
2. Перейдите к Вид вкладка на ленте.

3. В Показать раздел, проверить Панель формул .
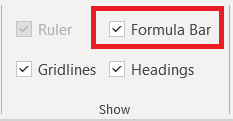
Теперь вы должны увидеть значение выбранной ячейки в строке формул. В качестве альтернативы, если вы хотите отображать значения непосредственно в ячейках, вам следует:
1. Выберите нужный диапазон ячеек.

2. Перейдите к Дом вкладка на ленте.

как найти дубликаты фото в гугл фото
3. В Число нажмите на маленькую кнопку со стрелкой в правом нижнем углу.
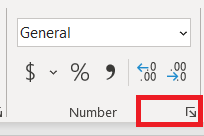
4. Выберите Обычай в Категория раздел.
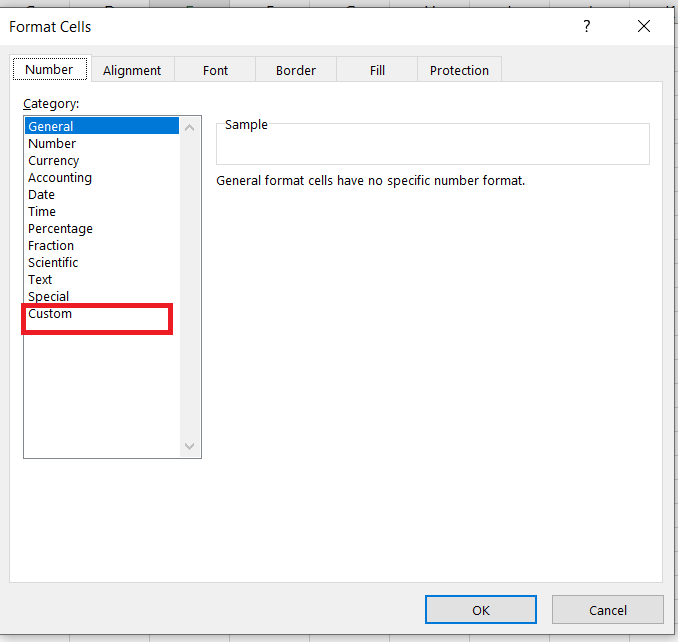
5. Прокрутите ползунок вниз. Вы должны увидеть запись с одной или несколькими точками с запятой (';'). Выберите эту запись и нажмите Удалить .
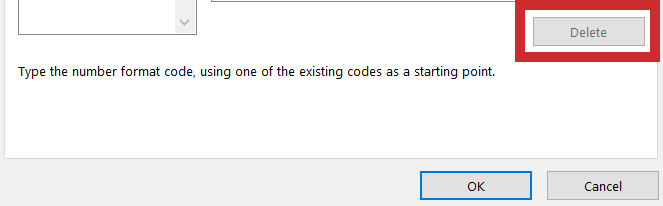
Теперь должны появиться все скрытые значения в выбранном диапазоне ячеек.
Копирование значения в Excel без формулы
В Excel есть некоторые функции, которые вы просто не можете понять интуитивно. Копирование значения ячейки является одним из них. Надеюсь, эта статья помогла вам преодолеть это препятствие.
Что еще более важно, вы научились копировать другие элементы ячейки, такие как ее форматирование и формулы. «Специальная вставка» — это функция, которую вы будете использовать чаще всего для этих целей.
Кроме того, если вы просматриваете документы Excel, созданные кем-то другим, вы теперь знаете, как отобразить значения и формулы, которые автор скрыл. Эта опция поможет вам найти всю важную информацию в документе.
У вас когда-нибудь возникала проблема с копированием значений в Excel? Если да, то как вы подошли к этому вопросу? Дайте нам знать в комментариях ниже.