Если вы хотите вдохнуть новую жизнь в скучный старый экран рабочего стола, Wallpaper Engine — то, что вам нужно. Приложение позволяет создавать анимированные обои, которые можно наполнить множеством визуальных и звуковых эффектов, чтобы превратить скучный рабочий стол в интерактивную страну чудес.

Но ты хочешь большего. Вы хотите создать интерактивные обои, которые также будут реагировать на звук, то есть обои будут реагировать на основе звуковых сигналов, которые вы настроили в Wallpaper Engine. Эта статья расскажет вам все, что вам нужно знать
Шаг 1 – Создайте или отредактируйте свои обои
Надеемся, что первый шаг самый простой — создайте обои, которые вы хотите сделать аудиоадаптивными, или отредактируйте существующие обои. И то и другое должно быть простой задачей для тех, кто хорошо разбирается в Wallpaper Engine. Но если вы новичок в приложении, выполните следующие действия, чтобы создать базовые обои:
- Откройте Wallpaper Engine, чтобы увидеть всплывающее окно «Добро пожаловать».
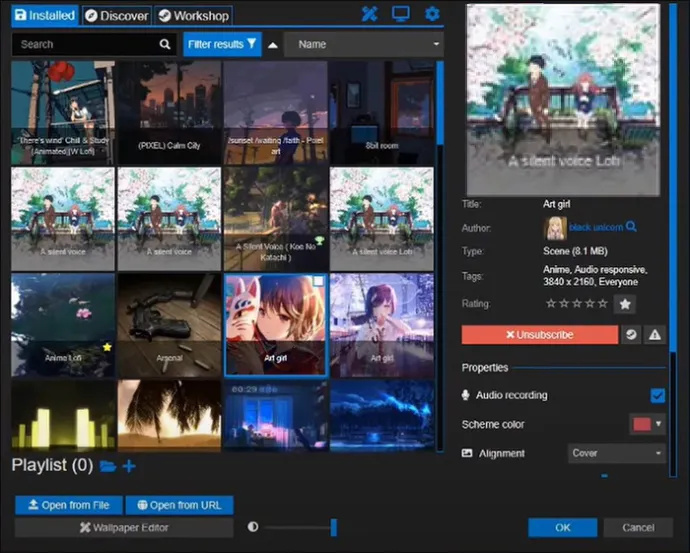
- Перетащите изображение со своего устройства на кнопку «Создать обои».
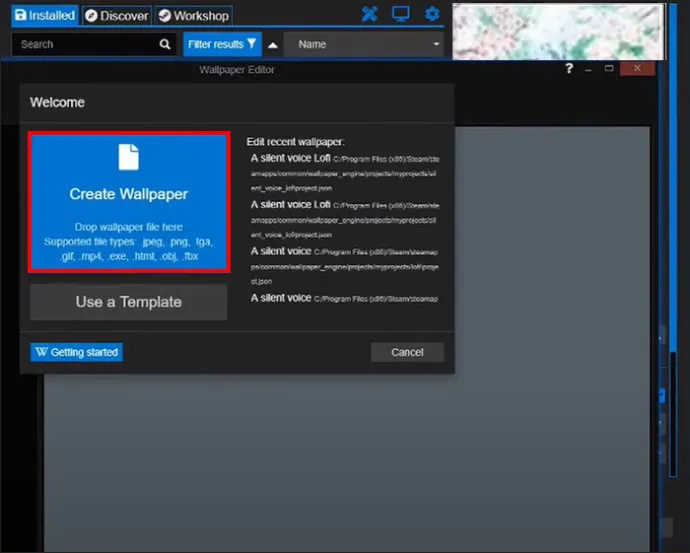
Затем Wallpaper Engine открывает экран редактирования, с помощью которого вы можете добавлять эффекты и экспериментировать с импортированным изображением.
Если вы уже импортировали изображение и хотите его отредактировать, всплывающее окно «Добро пожаловать» тоже поможет вам. Нажмите «Редактировать последние обои» и выберите файл, для которого вы хотите сделать аудиоадаптивным.
Шаг 2 – Добавьте свои аудиоэффекты
Далее вам нужно добавить упомянутый ранее эффект «Встряхивания»:
- В правой части экрана найдите и нажмите «Эффекты».
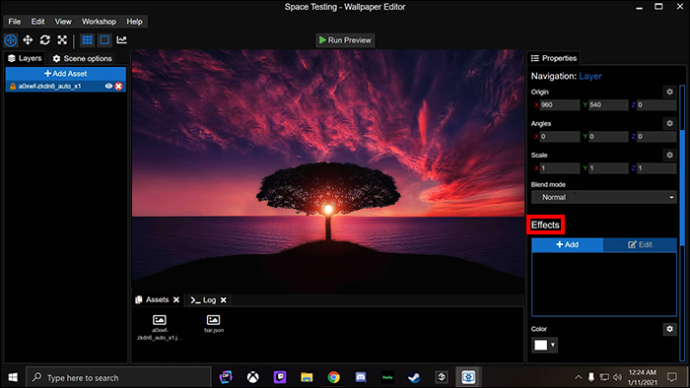
- Выберите «+ Добавить» в меню «Эффекты».
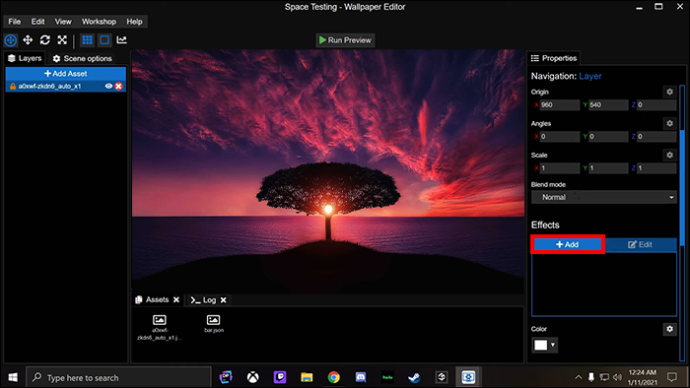
- Перейдите к «Анимации» и выберите «Встряхнуть».
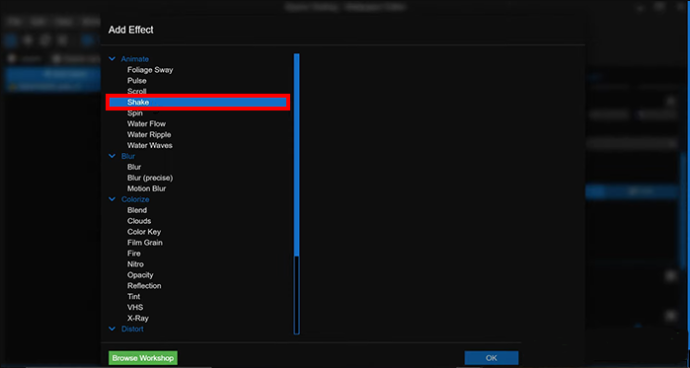
Обратите внимание, что в меню «Анимация» вы найдете другие анимированные эффекты, каждый из которых вы можете использовать вместо «Встряхнуть», если хотите. Другие примеры включают «Пульс», который заставляет изображение пульсировать вверх и вниз, и «Размытие», которое отлично подходит для размытия двух частей изображения. Shake делает то, что написано на банке — встряхивает выбранную часть изображения.
Также стоит отметить, что вы не ограничены предустановленными эффектами, которые предлагает Wallpaper Engine. В мастерской сообщества есть множество эффектов, созданных пользователями, которые вы можете загрузить с помощью кнопки «Добавить ресурс» в левой части экрана.
Шаг 3 – Включите звуковой ответ
У вас включен эффект, но он еще не готов реагировать на аудиовходы. Вы можете сделать это через меню «Комбинации» в Wallpaper Engine.
- Найдите и выберите «Комбо», который находится в правой части экрана.
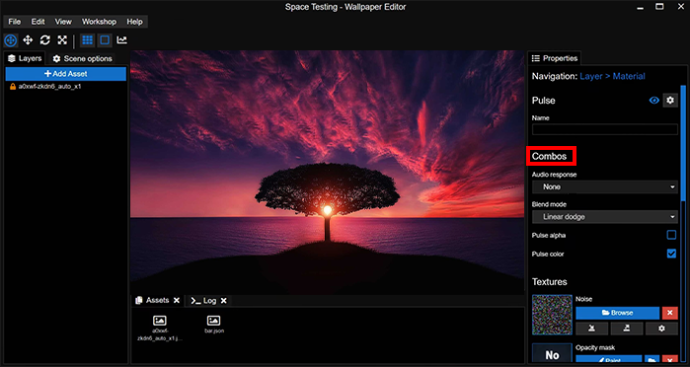
- Выберите «Аудиоответ».
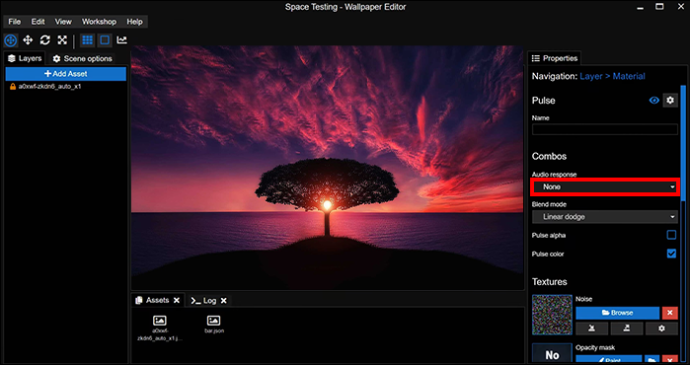
- Выберите между ответами «Центр», «Левый» и «Правый», которые определяют, где на ваших обоях будет звучать звуковой ответ.
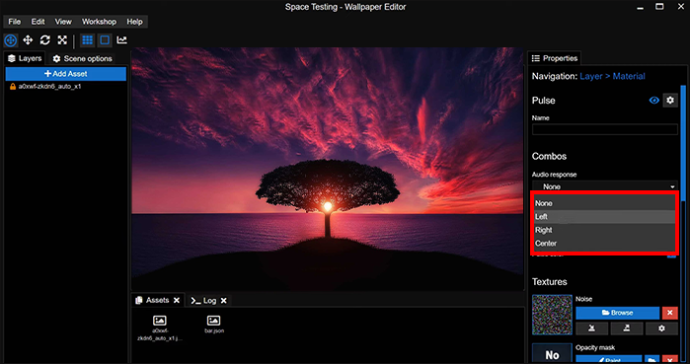
Здесь у вас могут быть другие варианты настройки, в зависимости от того, какой эффект вы выберете. Например, эффект «Пульс» имеет опцию «Цвет импульса», которая меняет цвет пульса при его активации.
Шаг 4 – Выберите трясущиеся области
Если звуковой ответ включен, ваша следующая задача — определить, какие части обоев реагируют на звуковой сигнал. С эффектом «Встряхивание» это означает выбор областей, которые трясутся при воспроизведении соответствующего звука.
Используйте функцию рисования Wallpaper Engine, чтобы отметить необходимые области:
- Перейдите к «Текстурам» в правой части экрана и найдите «Маску непрозрачности».
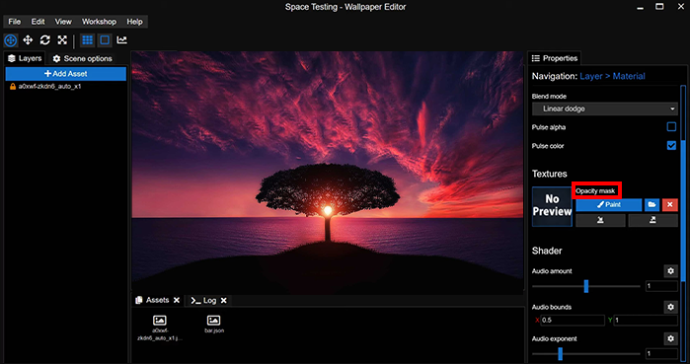
- Выберите «Рисовать» в разделе «Маска непрозрачности», чтобы открыть новое окно.
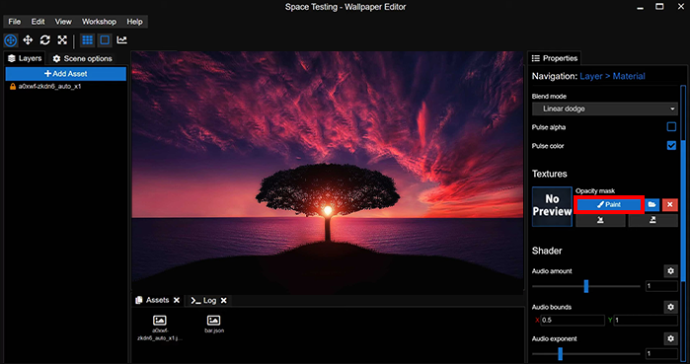
- В новом окне выберите любые функции, которые вы хотите, чтобы ваша кисть имела.
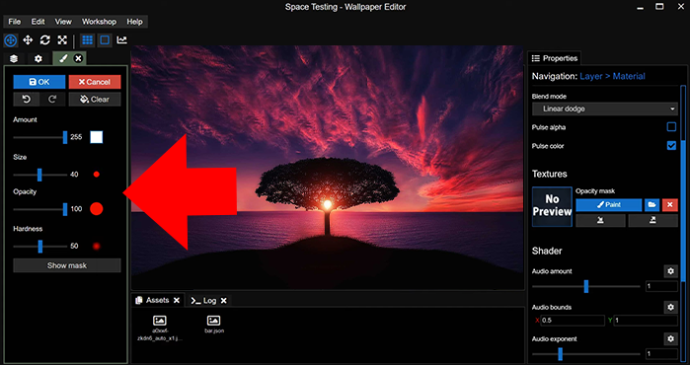
- «Жесткость» и «Непрозрачность» обычно являются лучшими для звуковых обоев.
- Выйдите из окна и с помощью значка кисти закрасьте области, к которым вы хотите применить выбранный эффект.
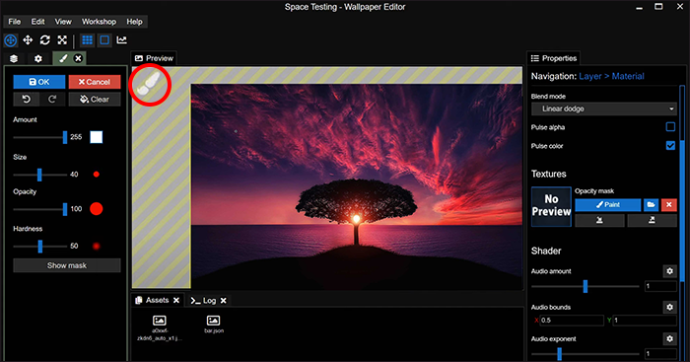
- В любой момент выберите «Показать маску», чтобы выделить области, которые вы закрасили.
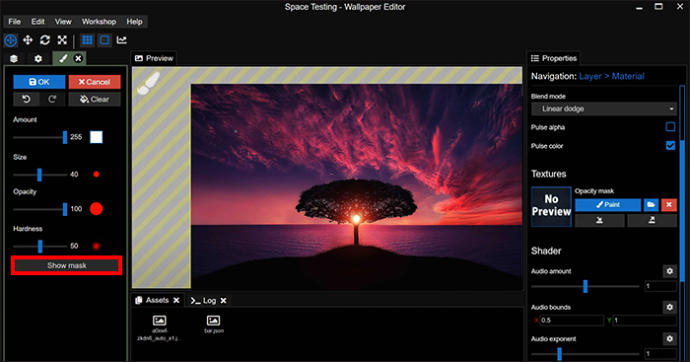
Конечно, при цифровой живописи могут случиться ошибки. Промах мыши может привести к тому, что вы закрасите область, к которой вы не хотите применять эффект. Решение этой проблемы требует полной непрозрачности.
- Откройте окно функций вашей кисти и установите для параметра «Количество» значение 0.
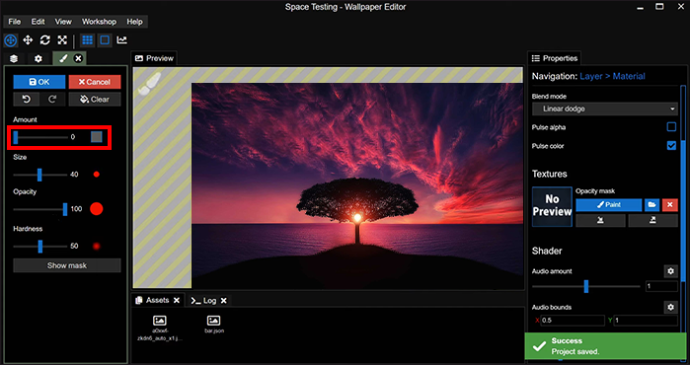
- Увеличьте «Непрозрачность» до 100.
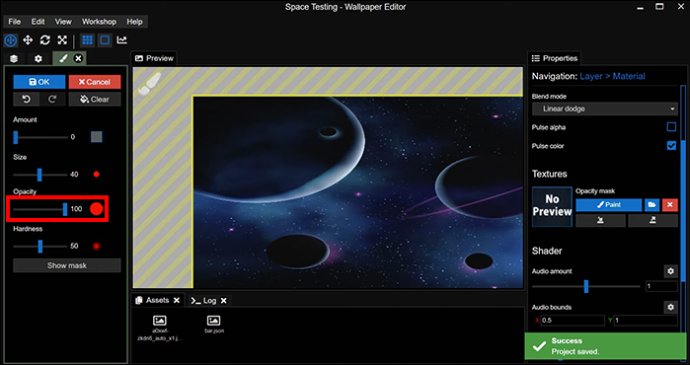
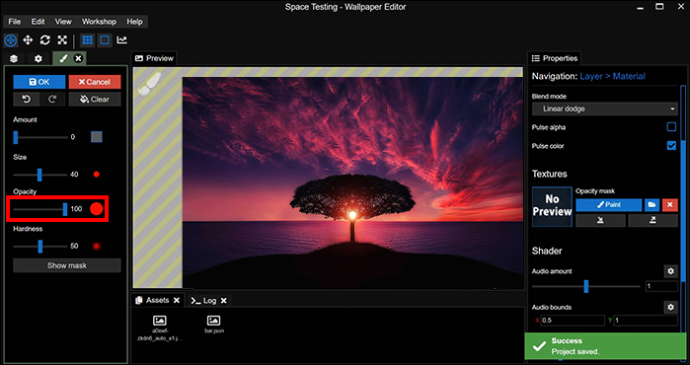
- Закрасьте любые области изображения, для которых вы хотите удалить эффект.
Шаг 5 – Включите музыку
Далее – быстрый тест.
Вы хотите увидеть, как ваши обои реагируют на музыку, которую вы играете на рабочем столе. Откройте выбранное музыкальное приложение и воспроизведите трек. Вы должны увидеть, как ваши обои реагируют на ритм, а области, которые вы нарисовали на шаге 4, трясутся вместе с музыкой.
Если вы не видите свой эффект в действии, проверьте настройку «Показать маску». Выключите его, если он в данный момент включен, поскольку активированная маска препятствует правильной работе вашего эффекта.
Шаг 6 – Настройте реакцию вашего эффекта на высоту звука
К этому моменту ваши обои реагируют на каждый аспект музыки, которую вы играете. Низкий, средний и высокий диапазоны вызывают тряску (или любой другой эффект, который вы выбрали), делая обои слишком реактивными и отвлекающими.
К счастью, вы можете настроить чувствительность звука так, чтобы эффект активировался только при воспроизведении определенных частот.
меню "Пуск" не появляется в Windows 10
- Перейдите к «Шейдеру», который вы найдете в левой части экрана.

- Перейдите в «Границы звука», чтобы настроить высоту звука, на которую реагируют ваши обои.
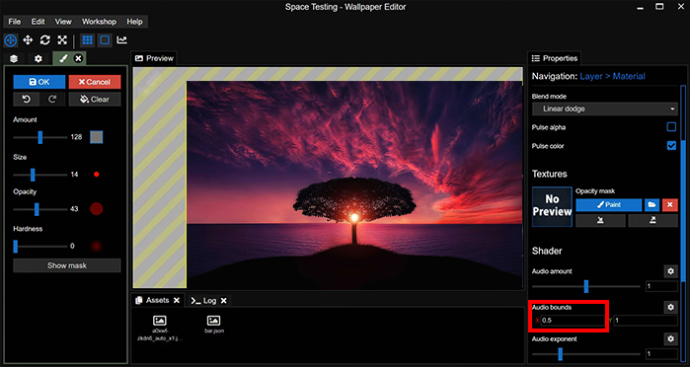
Ползунок диапазона высоты тона вы найдете в меню «Границы звука». Установка диапазона от 0,2 до 0,5 означает, что ваши обои реагируют только на высокие звуки. От 0,6 до 0,8 создает реакцию на средние частоты, а от 0,8 до 1 — на низкие.
Шаг 7 – Настройте силу вашего эффекта
У вас есть настройки высоты тона так, как вы хотите, но эффект работает не совсем так, как вы предполагали. Он может быть слишком слабым и едва заметным при воспроизведении звука, или настолько сильным, что кажется, что весь экран дрожит в такт ритму.
Wallpaper Engine также позволяет регулировать силу эффекта через меню «Шейдер»:
- Выберите «Шейдер» в меню в левой части экрана.

- Перейдите к «Количество звука».
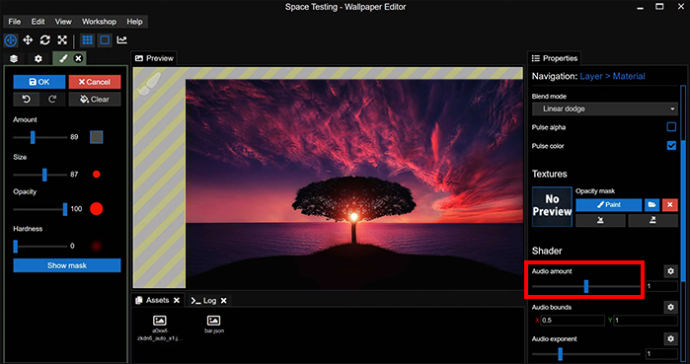
- Измените настройку и проверьте, как она повлияет на ваши обои, повторяя эти шаги, пока не будете довольны силой эффекта.
Шаг 8 – Сохранить и применить
У вас есть персонализированные обои, которые реагируют на музыку и другой звук. Осталось только применить его к рабочему столу:
- Перейдите в меню «Файл» и нажмите «Сохранить», чтобы сохранить обои.
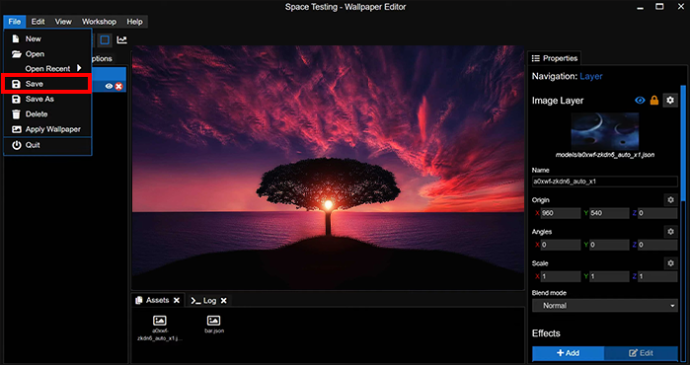
- Оставаясь в меню «Файл», выберите «Применить обои».
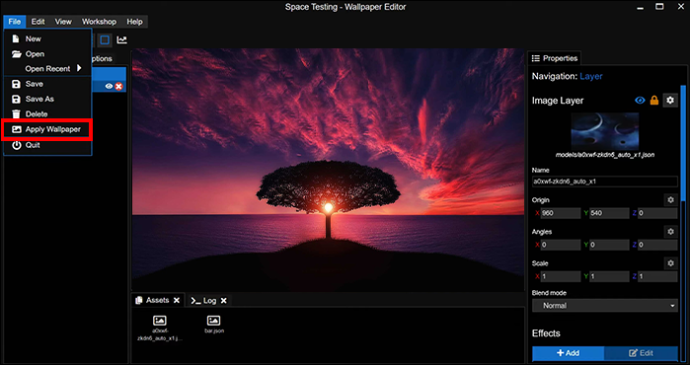
Ваши обои должны появиться в качестве фона рабочего стола. Попробуйте воспроизвести мелодию, и она должна отреагировать так же, как и при открытии ее в Wallpaper Engine.
Дизайнерские обои, которые танцуют
Чем больше интерактивных элементов вы добавите на обои рабочего стола, тем интереснее будет слушать музыку. И вот полезное примечание: вы можете повторить эти шаги с разными эффектами для одних и тех же обоев, то есть вы получите обои, которые по-разному реагируют на звук. Например, у вас может быть часть обоев, которая трясется при низких тонах, а другая часть пульсирует, когда тон становится выше.
Вы когда-нибудь делали свои обои адаптивными к звуку с помощью Wallpaper Engine? Если да, то использовали ли вы какие-либо советы и рекомендации, представленные в этой статье? Расскажите нам в разделе комментариев ниже.


![Лучшие медиаплееры для Roku [июль 2019 г.]](https://www.macspots.com/img/smart-home/58/best-media-players.jpg)






