Программное обеспечение для повышения производительности — Notion — используется для отслеживания и мониторинга задач, проектов и хранения ваших онлайн-документов. Календари Notion — это, по сути, базы данных, которые упрощают просмотр вашей информации, организованной по датам. Если вы хотите узнать, как создать календарь Notion, мы описали шаги в этой статье.

Мы также описали, как вы можете создавать еженедельный календарь, настраивать свой календарь и создавать различные представления при использовании Notion на рабочем столе.
Как сделать календарь в Notion?
Чтобы создать представление календаря существующей таблицы Notion:
- Запустите Notion и перейдите к таблице, для которой вы хотите создать представление календаря.
- Убедитесь, что в вашей таблице есть хотя бы один столбец даты.
- Нажмите кнопку «Добавить представление», расположенную в левом верхнем углу заголовка вашей таблицы.

- В меню просмотра введите имя вашего представления.
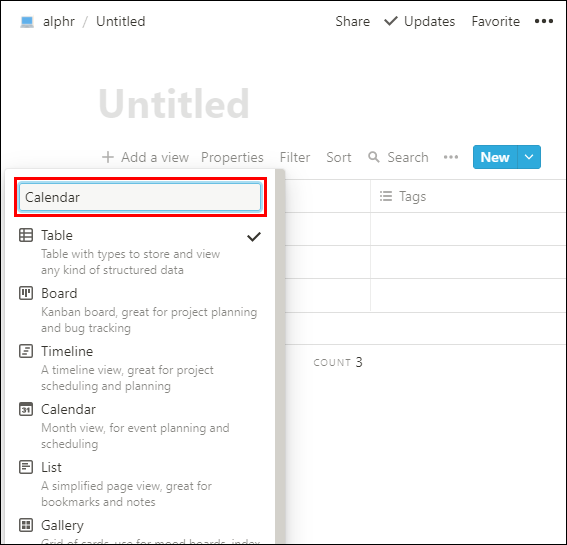
- Выберите вариант просмотра «Календарь».

- Затем нажмите на кнопку «Создать».

- В представлении календаря ваши задачи будут отображаться по дате.
Как сделать еженедельный календарь в Notion?
Чтобы создать шаблон еженедельного планировщика, используя комбинацию доски и календаря:
- Запустите Notion и создайте представление базы данных доски, введя «/board».
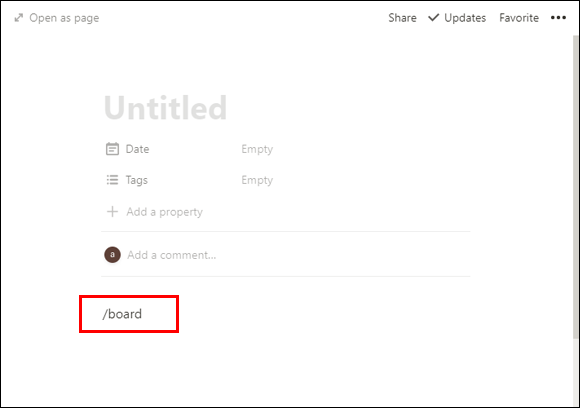
- Откройте «Карту 1», затем нажмите «Статус».
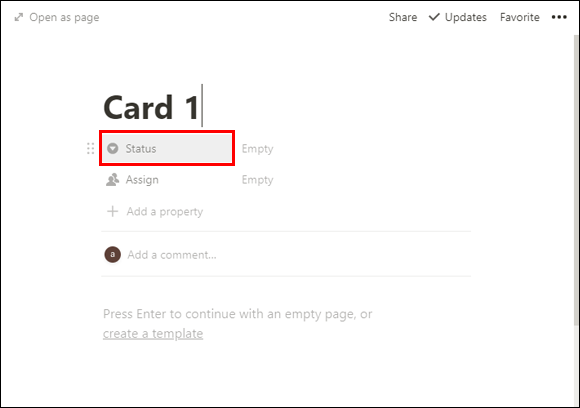
- Измените свойство «Выбрать» на «Множественный выбор», нажав «Выбрать» > «Множественный выбор».
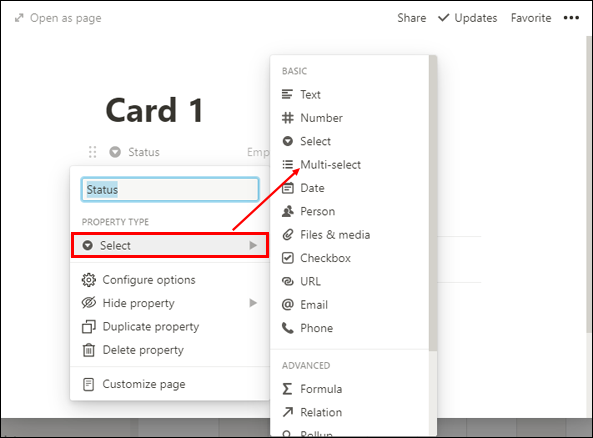
- Затем введите все дни недели, щелкнув поле «Пусто» справа от «Статус».
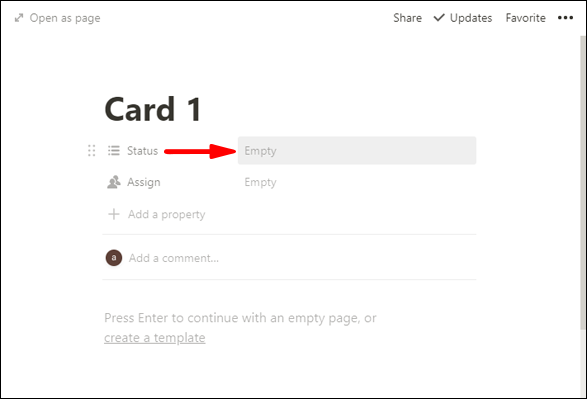
- Это будут названия досок, на которые будут перемещаться ваши задачи.
- Для удаления автоматически включаются варианты — «Не начато», «Выполняется» и «Завершено». Нажмите на них, затем на появившийся трехточечный значок и выберите «Удалить» > «Удалить».
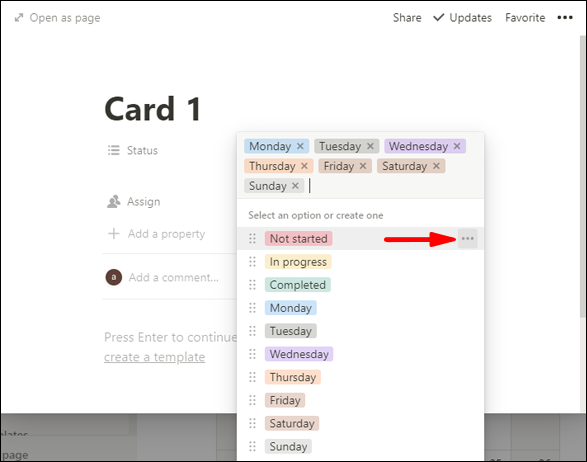
- Чтобы отобразить день, нажмите «Статус» и введите «День», затем «Множественный выбор»> «Выбрать».
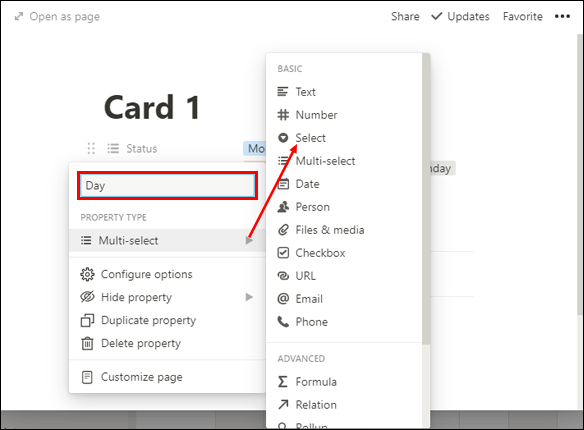
- Чтобы изменить назначенный столбец на столбец даты, нажмите «Назначить» > «Лицо» > «Дата».
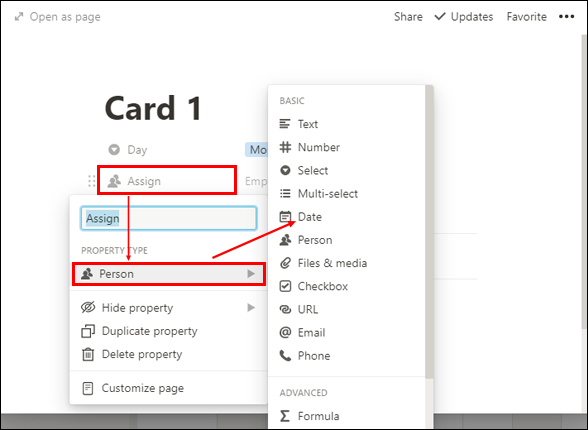
- Нажмите на поле «Пусто» справа от «Назначить» и выберите дату.
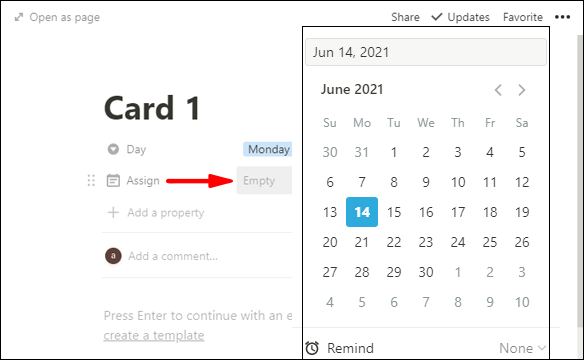
- Нажмите «Назначить» и введите «Начало недели». Эта дата будет представлять только ту неделю, на которой находится задача.
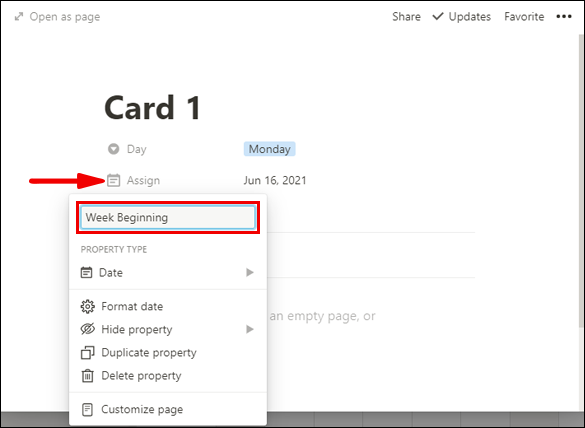
- Поскольку мы не можем использовать свойство select для изменения даты, мы будем использовать формулу, чтобы увидеть задачу в представлении календаря:
- Нажмите «Добавить свойство» и назовите свойство «Дата», выберите «Текст» в разделе «Тип свойства».
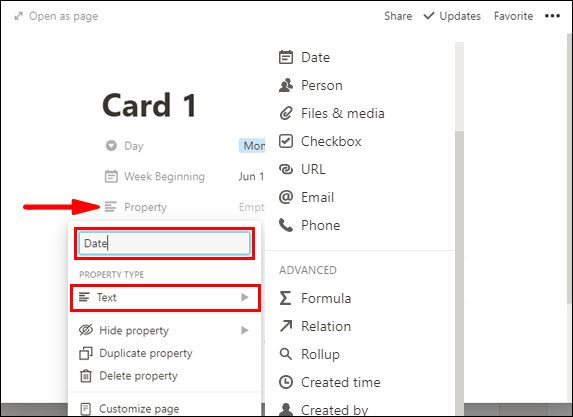
- Выберите «Формула», затем щелкните поле «Пусто» справа от свойства «Дата».
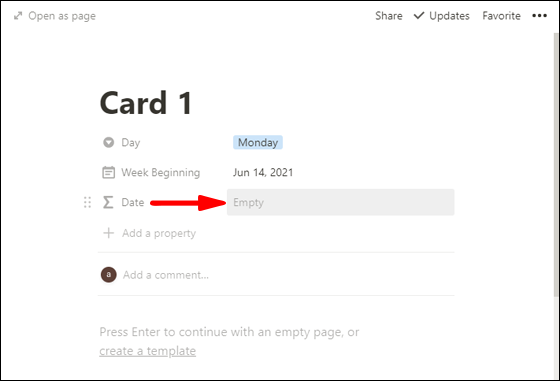
- Нажмите на свойство «День». реквизит («День») появится в текстовом поле «Введите формулу» вверху.
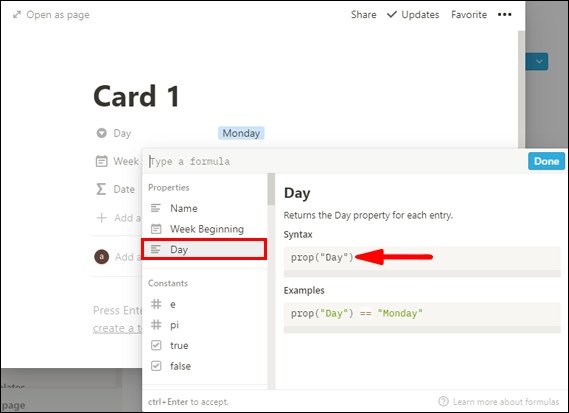
- Следующий на
prop (“Day”)введите== (two equals signs) Tuesday”).
Итак, он гласит:-
prop (“Day”) == Tuesday”)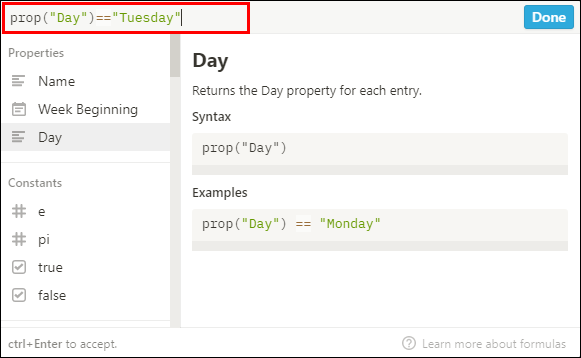
-
- Теперь нам нужно добавить один день в столбец даты, который мы указали как «Начало недели»; в противном случае это всегда будет понедельник. Во вторник мы добавим один день к исходной дате. Сделать это:
- Введите ДЕЭ6739КК82ДА046Е59ДК435035К0БЭК7384Э60А
- При этом мы спрашиваем, если день «вторник», то добавьте один день к «началу недели», если это не «вторник», то используйте «начало недели»:
В целом это гласит: -
prop (“Day”) == Tuesday”) ?dateAdd(prop( “Week Beginning” ) ,1, “days”) : prop(“Week Beginning”)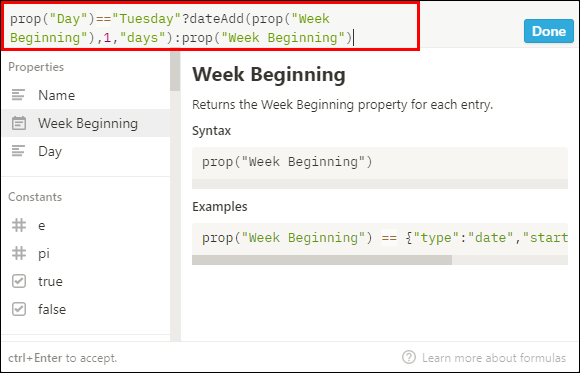
- При этом мы спрашиваем, если день «вторник», то добавьте один день к «началу недели», если это не «вторник», то используйте «начало недели»:
- Затем выберите «Готово».
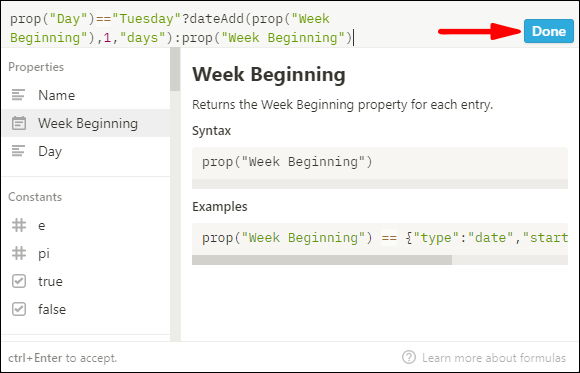
- Нажмите «Вторник», и вы увидите, что «Дата» изменилась на дату вторника.
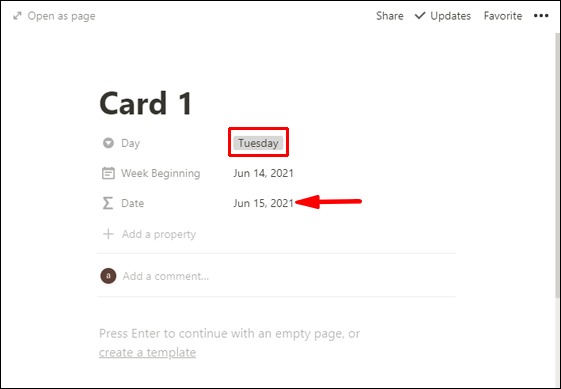
- Эта формула будет работать только для понедельника и вторника — для остальной части недели:
- Нажмите «Вторник», и вы увидите, что «Дата» изменилась на дату вторника.
- Нажмите на дату, чтобы открыть окно свойств.
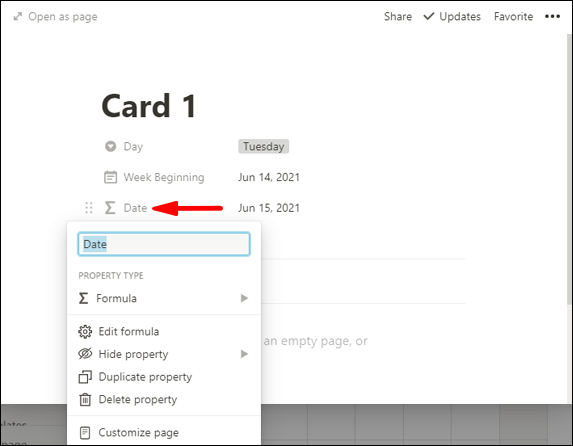
- Затем скопируйте:
prop (“Day”) == Tuesday”)?dateAdd(prop( “Week Beginning” ) ,1, “days”) :часть формулы.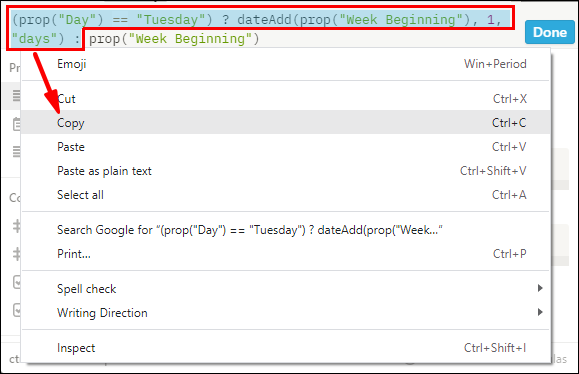
- Вставьте его перед:
83EA7B01ECDBC9EADC3E79C965AA4995DCFFD29 часть.
В целом это гласит:-
prop (“Day”) == Tuesday” ) ? dateAdd(prop( “Week Beginning” ) ,1, “days”) : prop (“Day”) == Tuesday”) ? dateAdd(prop( “Week Beginning” ) ,1, “days”) : prop(“Week Beginning”)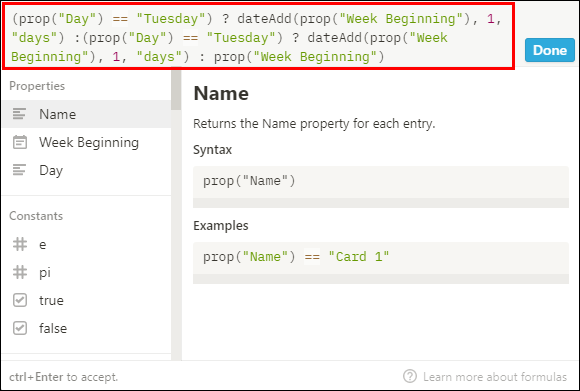
-
- Замените второе «вторник» на «среда».
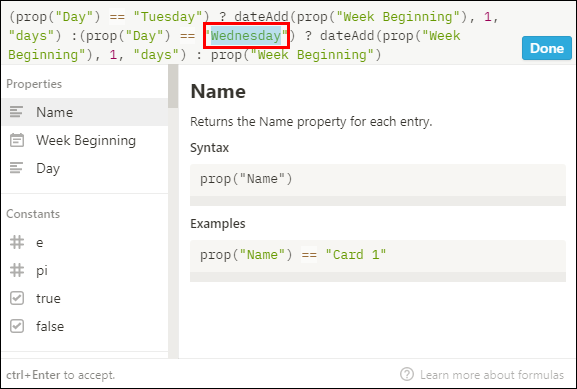
- Замените вторую деталь
,1, “days”)на «2».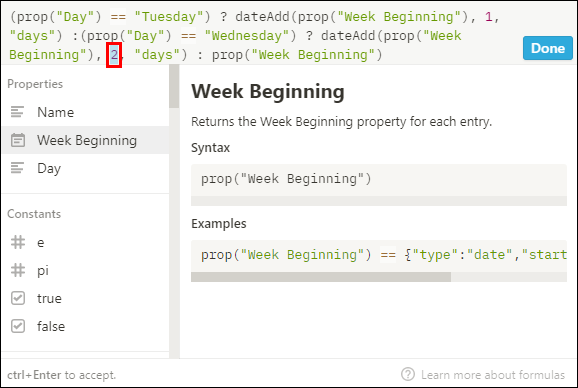
В целом это гласит:- 20Д422955А714ФЭФ77973320ДК1А76КА45ДД010Ф
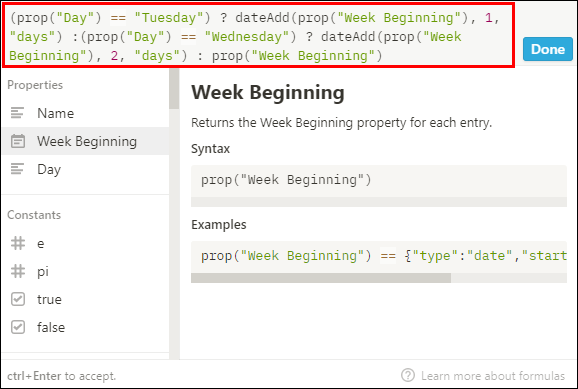
- 20Д422955А714ФЭФ77973320ДК1А76КА45ДД010Ф
- Повторите шаги 18–21 со следующим:
- «Четверг» добавить 3 дня
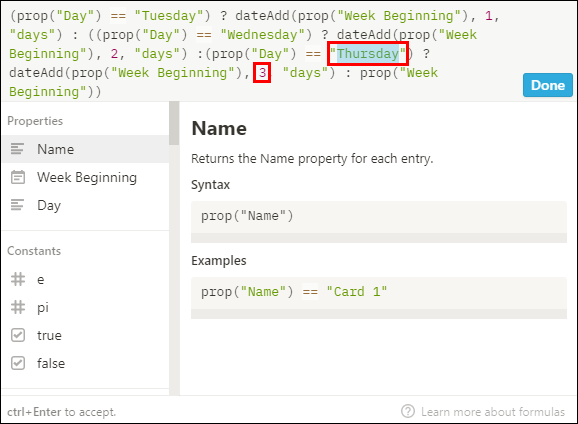
- «Пятница» добавляет 4 дня
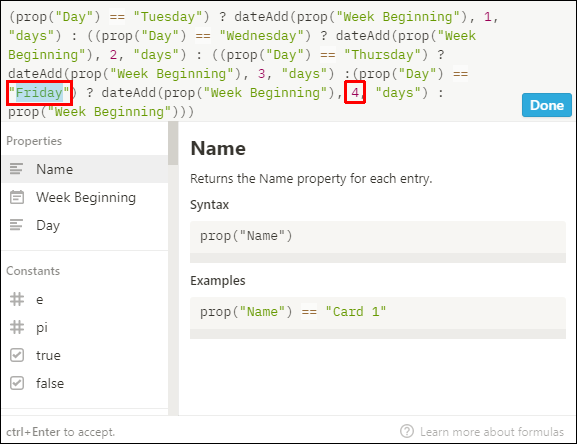
- «Суббота» добавить 5 дней
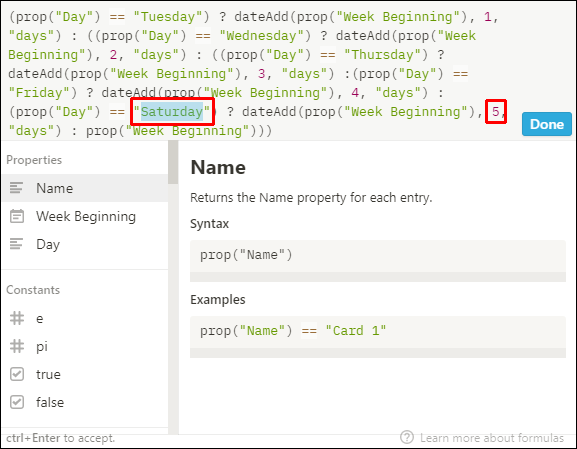
- «Воскресенье» добавить 6 дней
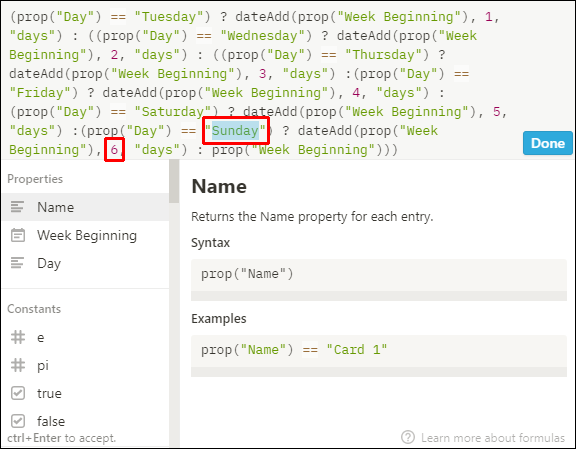
- «Четверг» добавить 3 дня
- Затем выберите «Готово».
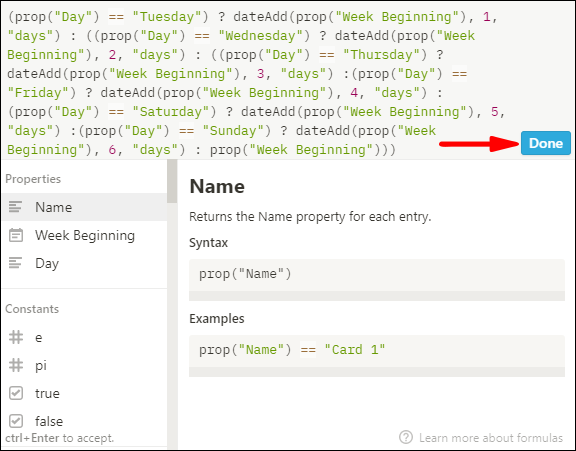
Дополнительные часто задаваемые вопросы
Как создать представление календаря в Notion?
Чтобы создать представление календаря существующей таблицы Notion:
1. Запустите Notion и перейдите к таблице, для которой вы хотите создать представление календаря.
2. Убедитесь, что в вашей таблице есть хотя бы один столбец дат.
3. Нажмите кнопку «Добавить представление», расположенную в левом верхнем углу заголовка вашей таблицы.

4. В меню просмотра введите имя вашего просмотра.
5. Выберите вариант просмотра «Календарь».

6. Затем нажмите кнопку «Создать».

· В представлении календаря ваши задачи будут отображаться по дате.
Как сделать собственный календарь в Notion?
Вы можете настроить свой календарь Notion следующими способами:
Путем редактирования свойств
Чтобы определить свой календарь, вы можете использовать столько свойств, сколько хотите, чтобы отображать необходимую информацию и предоставлять контекст:
1. Добавьте новую карточку в свой календарь и нажмите «+ Добавить свойство» на открывшейся странице. Или в верхней части календаря нажмите «Свойства» > «+ Добавить свойство».
2. Назовите свойство и выберите его тип в меню «Тип свойства».
3. Чтобы удалить или скопировать свойство, слева от него в меню «Свойства» щелкните значок **⋮⋮** для параметров свойства.
Перемещая и растягивая карты
Вы можете изменить порядок карточек в календаре, перетащив их:
· Выберите и нажмите и удерживайте любую карту, чтобы перетащить ее на любой день в вашем календаре.
· Чтобы растянуть карту на несколько дней:
1. Наведите указатель мыши на его правый или левый край.
2. Затем щелкните и перетащите его в любом направлении, чтобы развернуть.
Путем отображения, скрытия и упорядочивания свойств
У вас есть возможность решить, какие свойства вы хотите отображать на карточках календаря. Например. тип назначения или статус приоритета и т. д.:
· Выберите «Свойства», затем щелкните переключатели рядом со свойствами в базе данных, чтобы скрыть или отобразить их.
· Используйте значок **⋮⋮**, чтобы изменить порядок отображения свойств на карточках календаря, перетащив их вверх или вниз в меню «Свойства».
как изменить аватар группы в groupme
Как добавить событие в календарь в Notion?
Вы можете добавить новую карточку для события в свой календарь следующими способами:
• Чтобы создать новое событие в определенный день, наведите указатель мыши на день и щелкните появившийся значок «+».
• Чтобы создать новую карточку в день(а), которые вы указали с помощью свойства даты, используемого вашим календарем, в правом верхнем углу нажмите кнопку «Создать».
• Вы можете охватить событие более чем за один день, наведя указатель мыши на правый или левый край карточки, а затем перетащив его для расширения в нужном направлении.
Как вы редактируете запись календаря в Notion?
Чтобы отредактировать запись календаря:
1. В представлении календаря выберите запись, которую хотите изменить.
2. Отобразится страница «Понятие» для записи.
3. Внесите изменения, они будут сохранены автоматически.
Как вы редактируете представление календаря в Notion?
Чтобы создать другое представление календаря:
1. Запустите Notion и получите доступ к календарю.
2. Нажмите «Добавить представление» в левом верхнем углу календаря.
3. Выберите нужный вид из раскрывающегося списка параметров.
4. Дайте вашему новому представлению имя, затем нажмите «Создать».
Чтобы создать представления, показывающие различные фильтры, примененные к вашему календарю:
1. Со страницы «Календарь контента».
2. Щелкните стрелку вниз рядом с только что созданным представлением календаря.
3. Выберите «Добавить представление» > «Календарь», затем введите его имя и «Создать».
4. Выберите параметр «Фильтр» в параметрах «Свойства» справа.
5. Нажмите «Добавить фильтр».
6. Нажмите на направленную вниз стрелку «Имя», чтобы выбрать имя фильтра.
7. Затем щелкните стрелку вниз «Выбрать вариант», чтобы выбрать параметр фильтра.
Чтобы переключаться между различными представлениями календаря, щелкните стрелку вниз прямо над вашими календарями слева для «Меню просмотра».
Повышение производительности с помощью календарей Notion
Приложение Notion предлагает функции управления проектами, такие как базы данных, доски Канбан, календари и т. д., которые помогают повысить производительность и управлять знаниями. Календари полезны для обзора ваших сроков запуска, проектов и всех важных дат с высоты птичьего полета.
Теперь, когда мы показали вам, как создать календарь Notion, настроить его и настроить различные представления календаря; помогло ли использование календаря повысить вашу продуктивность? Что вам нравится и не нравится в календарях Notion? Мы хотели бы услышать о вашем опыте использования Notion; Дайте нам знать в комментариях ниже.








