Со временем легко потерять все, что вы приобрели в магазине Google Play. Возможно, вам нравилось какое-то приложение в прошлом, но вы не знаете, какое именно, и хотите загрузить его снова. Или вы просто хотите порекомендовать приложение другу, а теперь не можете его найти.

Какой бы ни была причина, Google упрощает просмотр списка ваших покупок. В этой статье мы поговорим о том, как просмотреть историю покупок как на Android-устройствах, так и на ПК.
Как просмотреть историю покупок Google Play на устройстве Android
Просмотр истории покупок в Google Play на устройстве Android довольно прост. Вот как:
- Откройте приложение Google Play Store.
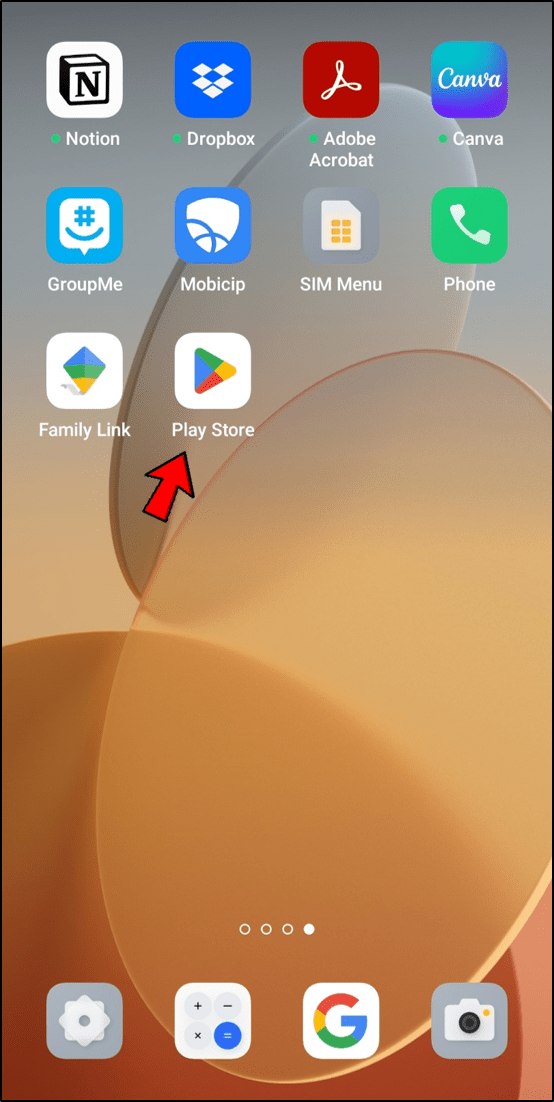
- Коснитесь значка своего профиля на главном экране.
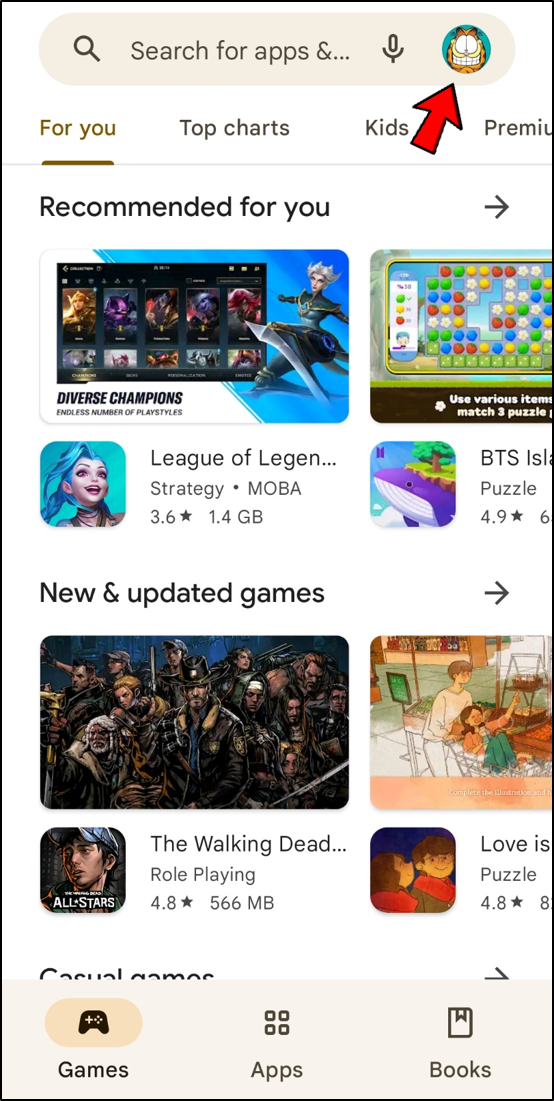
- Выберите «Платежи и подписки».
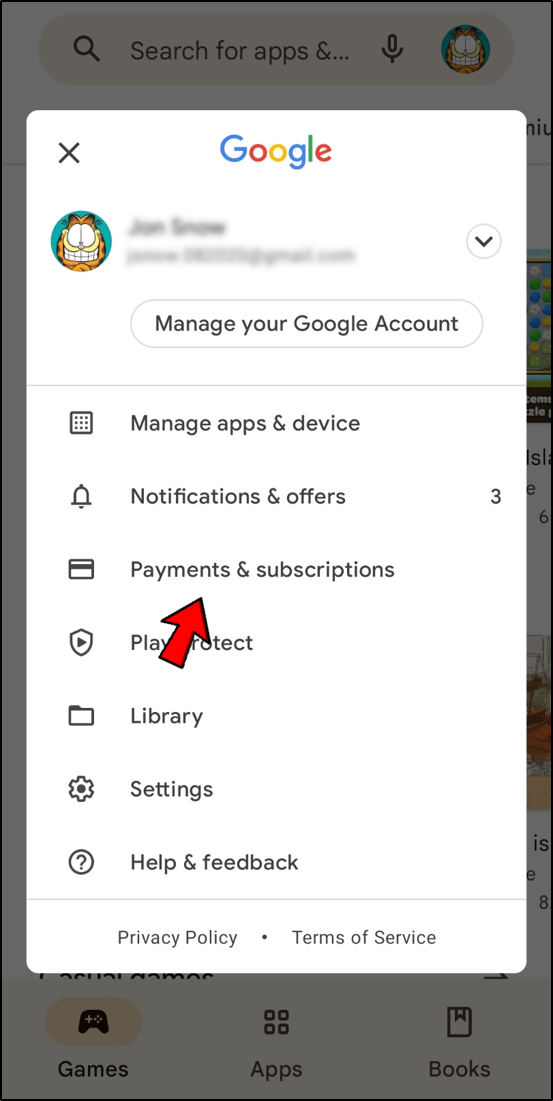
- Выберите «Бюджет и история», чтобы просмотреть свои прошлые покупки в Google Play.
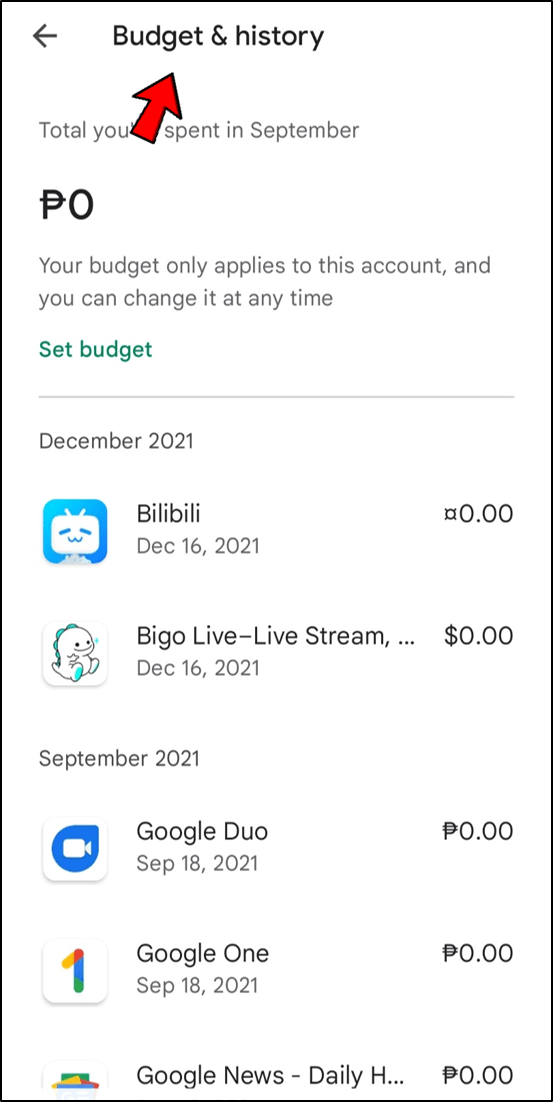
Названия предметов и даты покупки можно найти в списке. Стоимость также отображается справа. Приложения с нулевым балансом — это те, которые вы попробовали бесплатно, но отменили до того, как они смогли взимать с вас плату. Нажав кнопку «Просмотр» рядом с приложением, вы перейдете на его страницу в Google Play. Вы можете запустить или удалить программу из этого места.
Возможность установить бюджет находится в самом верху вкладки «История покупок». Эта функция пригодится, если вы беспокоитесь о расходе бюджета вашего приложения. Установите месячный бюджет, выбрав опцию «Установить бюджет» и введя нужную сумму. После этого Google Play покажет вам, сколько денег вы потратили на это приложение.
Как просмотреть историю покупок Google Play на ПК
Вы также можете использовать веб-браузер на своем ПК для доступа к Google Play Store. Вот как проверить историю покупок на ПК:
- Перейдите к Гугл игры веб-сайт с помощью веб-браузера.
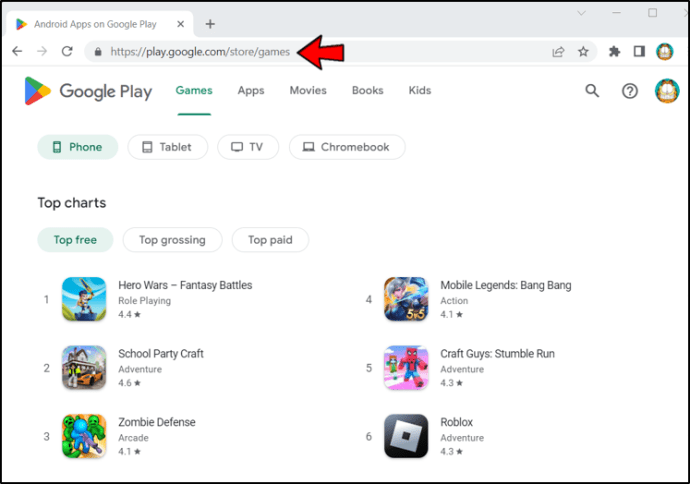
- Если появится запрос, войдите в свою учетную запись Google Play. Вы будете перенаправлены на главный экран Google Play.
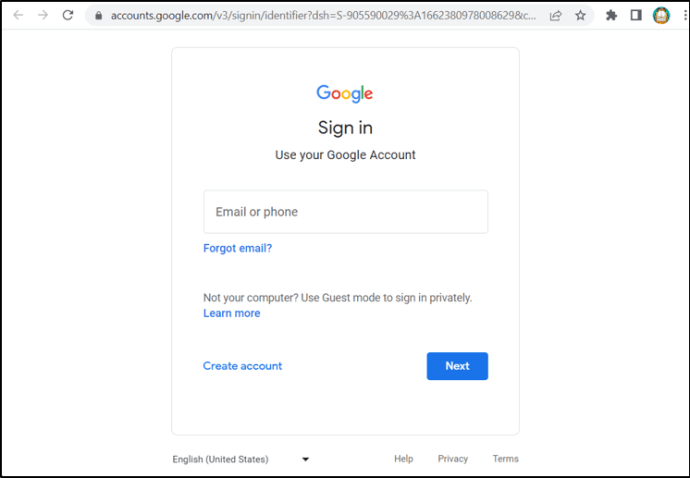
- В левой части экрана нажмите на значок своего профиля.
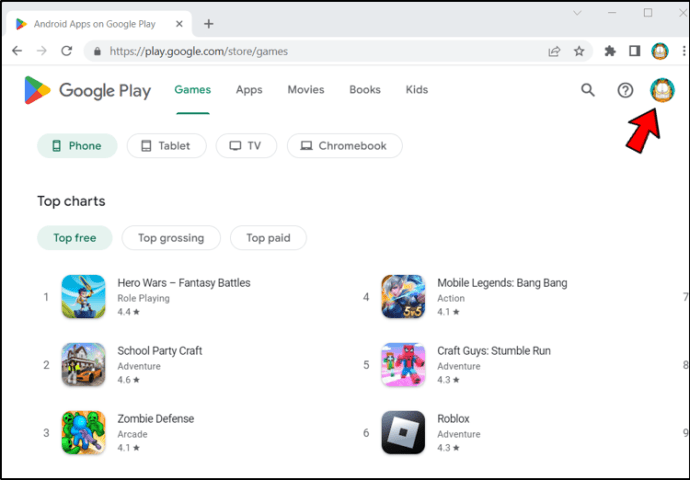
- Выберите «Платежи и подписки».
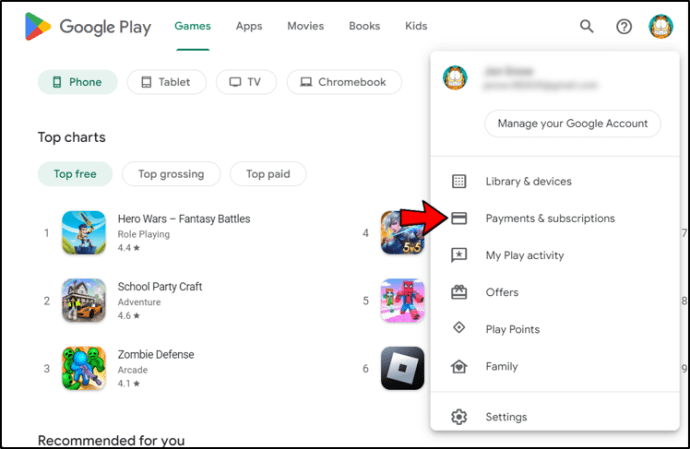
- В меню в верхней части экрана выберите «Бюджет и история заказов».
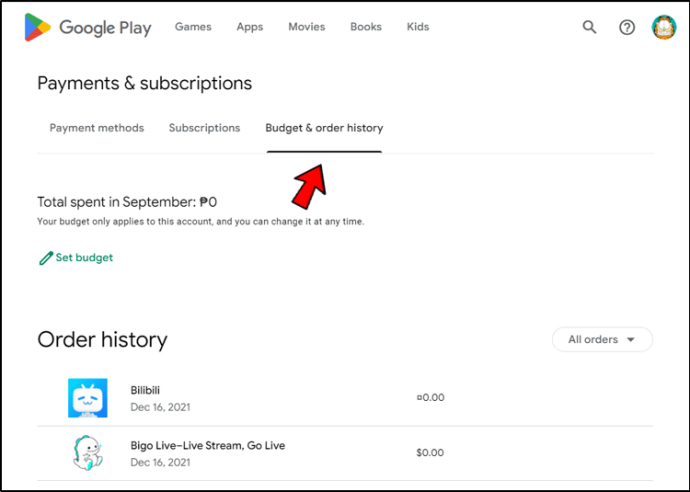
В истории заказов вы увидите свою историю покупок в Google Play вместе с информацией, которую вы обычно видите на своем устройстве Android. Доступная для просмотра информация включает в себя список прошлых покупок приложений и цены на приложения.
веб-камера не отображается в обследовании
Как и при доступе к истории покупок на устройстве Android, вы сможете увидеть все свои приложения, включая приложения с нулевым балансом. Приложения с нулевой балансировкой — это приложения, которые вы тестировали бесплатно, но отменили до того, как они смогли выставить вам счет за использование информации о вашей кредитной карте. Вы можете получить доступ к странице приложения в Google Play, щелкнув значок «Просмотр» рядом с ним.
Вы также увидите возможность создать бюджет. Выберите параметр «Установить бюджет» и введите сумму денег, которую вы хотите тратить каждый месяц, чтобы контролировать расходы на приложение.
Еще один способ просмотреть историю покупок — использовать учетную запись Gmail.
В своей учетной записи Gmail вы можете просмотреть историю совершенных вами покупок, введя «покупки» в поле поиска Gmail. Вы должны иметь возможность обнаруживать все свои покупки в Play Store в своем почтовом ящике, потому что каждая транзакция генерирует уведомление по электронной почте.
Дополнительные часто задаваемые вопросы
Могу ли я очистить историю покупок?
Покупки и подписки Google Play нельзя удалить из истории покупок или учетной записи Google Play.
когда будет следующее обновление Google Earth
Как я могу «сдать» приложение, не покупая его повторно?
Возврат может быть запрошен, если приложение удалено из Play Store и переустановлено. Или вы можете подписаться на Google Play Pass. Для этого выполните следующие действия:
1. Откройте приложение Google Play Store на телефоне или планшете Android.
2. Запустите бесплатную пробную версию или подпишитесь на подписку в меню слева, нажав «Меню», а затем «Play Pass».
3. Проверьте цену и способ оплаты.
4. Подпишитесь, нажав кнопку «Подписаться».
Можно создать семейную группу, если вы можете это сделать. Нажмите кнопку «Настроить» в разделе «Добро пожаловать в Play Pass» на главном экране, чтобы начать.
Знай свои приложения
С помощью этих методов вы сможете лучше видеть свои приложения и расходы. Это поможет вам управлять своими расходами, когда дело доходит до приложений. Вы также можете перейти на Платежный центр Google чтобы увидеть все ваши покупки. Однако вы не сможете увидеть приложения, которые вы получили бесплатно или отменили, до окончания бесплатного пробного периода.
Отслеживаете ли вы свои покупки в Google Play? Вы когда-нибудь забывали название приложения, которое у вас есть? Дайте нам знать в разделе комментариев ниже!







