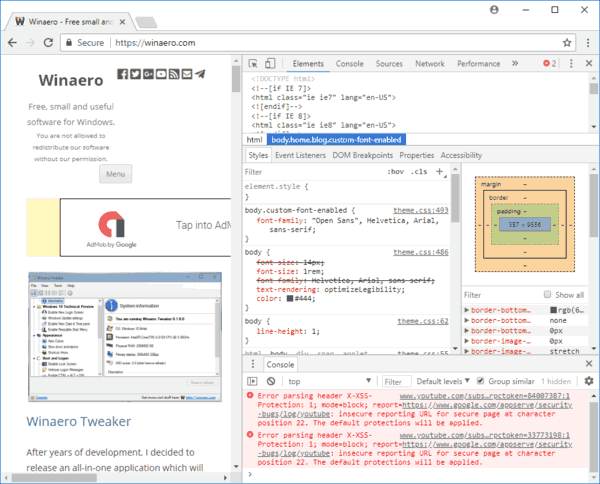Базовая система ввода-вывода, или BIOS, — это встроенная программа, которая загружает Windows при включении компьютера. Он также управляет связью между вашей операционной системой и другими устройствами, такими как мышь или клавиатура. Наконец, он позволяет устранять неполадки и настраивать различные параметры. Однако доступ к BIOS не так прост, как доступ к папке или файлу.

Если вам интересно узнать, как получить доступ к BIOS в Windows 11, вы попали по адресу. Эта статья расскажет вам о различных способах сделать это, чтобы вы могли выбрать тот, который лучше всего подходит для вас.
Как получить доступ к БИОС в Windows 11
Доступ к BIOS может помочь вам устранить неполадки и решить многочисленные проблемы в Windows 11. Но BIOS — это не папка, к которой вы можете получить доступ из проводника. Добраться до настроек можно несколькими способами:
как найти чей-то день рождения
Как получить доступ к BIOS в Windows 11 при запуске
Самый распространенный способ доступа к меню BIOS в Windows 11 — при запуске. Пользователям необходимо нажать назначенную клавишу, чтобы войти в BIOS. Вот как это сделать:
- Включите компьютер.

- Как только компьютер начнет загружаться, нажимайте назначенную клавишу, пока на экране не появится меню.

BIOS должен появиться на вашем экране. Перейдите по нему и внесите нужные изменения.
Примечание. Не все производители компьютеров назначают одну и ту же клавишу для доступа к BIOS. В зависимости от марки вашего компьютера клавиша может быть F2, F10, F1 или F12. Если вы не знаете, какой ключ использовать, рекомендуем обратиться к веб-сайту производителя или свериться с инструкцией по эксплуатации. Вы также можете найти эту информацию на первой заставке, которая появляется при включении компьютера. Имейте в виду, что не все модели компьютеров и ноутбуков отображают эту информацию.
Хотя этот метод самый простой, он требует скорости. Это может быть проблемой, если ваш компьютер работает быстро и загружается всего за несколько секунд, и у вас нет времени на нажатие соответствующей клавиши. К счастью, есть и другие способы доступа к BIOS.
Как получить доступ к BIOS в Windows 11 из настроек
Если вы не успели вовремя нажать назначенную клавишу BIOS при запуске или не знаете, какую клавишу использовать, вы можете получить доступ к BIOS через «Настройки». Следуйте инструкциям ниже, чтобы сделать это:
- Открой Стартовое меню и нажмите значок передач для доступа к настройкам.

- Выбирать Система в меню слева.

- Нажимать Восстановление на правой стороне.

- Выбирать Перезагрузить сейчас рядом с Расширенный запуск .

- На экране появится сообщение «Мы перезагрузим ваше устройство, поэтому сохраните вашу работу». Если вы сохранили свою работу, нажмите Перезагрузить сейчас .

- Появится меню с тремя вариантами. Выбирать Устранение неполадок .

- Нажимать Расширенные настройки .

- Выбирать Настройки прошивки UEFI и выбрать Перезапуск .

- Входить Настройка биоса .
Хотя доступ к BIOS с помощью этого метода занимает больше времени, чем при запуске, это верный способ, который не требует скорости.
Как получить доступ к BIOS в Windows 11 с помощью команды
Вы можете использовать различные программы автоматизации задач и управления конфигурацией, такие как PowerShell или Терминал для доступа к BIOS. Чтобы сделать это, выполните следующие действия:
- Откройте предпочитаемую программу.

- Введите
shutdown /r /o /f /t 00илиshutdown.exe /r /oи нажмите Входить .
- На экране появятся многочисленные варианты. Выбирать Устранение неполадок .

- Нажимать Расширенные настройки .

- Идти к Настройки прошивки UEFI .

- Выбирать Перезапуск .

Ваш компьютер перезагрузится и автоматически войдет в BIOS.
Как получить доступ к BIOS в Windows 11 с помощью ярлыка
Если вам нужно часто заходить в BIOS, вы можете создать ярлык, который позволит войти в BIOS всего за несколько кликов. Вот как это сделать:
- Щелкните правой кнопкой мыши на рабочем столе, наведите курсор Новый и выберите Ярлык .

- В разделе «Введите местоположение объекта» введите
shutdown /r /o /f /t 00. .
- Нажимать Следующий и следуйте инструкциям на экране, чтобы завершить процесс.

После того, как вы создали ярлык, вот как использовать его для доступа к BIOS:
- Дважды щелкните ярлык.

- Нажимать Устранение неполадок .

- Идти к Расширенные настройки .

- Выбирать Настройки прошивки UEFI .

- Нажимать Перезапуск .

Компьютер автоматически войдет в BIOS.
Как получить доступ к BIOS в Windows 11 с помощью Shift + перезагрузка
Если вы хотите получить доступ к BIOS в Windows 11 без входа в систему, вот что вы можете сделать:
- Находясь на экране блокировки или входа, нажмите и удерживайте Сдвиг , щелкните Власть значок и выберите Перезапуск .

- Вы попадете на экран расширенного запуска. Выбирать Устранение неполадок .

- Нажимать Расширенные настройки .

- Выбирать Настройки прошивки UEFI .

- Выбирать Перезапуск .

Вы можете сделать то же самое, если вы вошли в систему:
- Нажмите и удерживайте кнопку Сдвиг кнопку и откройте Стартовое меню .

- Выберите Власть икона.

- Выбирать Перезапуск .

- Выберите Устранение неполадок на экране расширенного запуска.

- Выбирать Расширенные настройки .

- Нажмите на Настройки прошивки UEFI .

- Нажимать Перезапуск .

Как получить доступ к BIOS в Windows 11 с помощью окна «Выполнить»
Другой способ получить доступ к BIOS в Windows 11 — использовать окно «Выполнить». Следуйте инструкциям ниже, чтобы сделать это:
- Нажимать Виндовс + Р чтобы открыть окно «Выполнить».

- Введите
shutdown /r /o /f /t 00и нажмите Хорошо или выберите Входить . В качестве альтернативы вы можете использовать ДЕЛО529EB8A233BDA8E811D1C59D61E68376F6AA команда, но это не так быстро.
- Перейдите к Устранение неполадок .

- Выбирать Расширенные настройки .

- Нажмите на Настройки прошивки UEFI .

- Выбирать Перезапуск .

Как получить доступ к BIOS в Windows 11 на Surface Pro
Многие устройства Surface Pro уже поставляются с Windows 11, а другие могут быть обновлены до нее. Если у вас есть устройство Surface Pro, вот простой способ получить доступ к BIOS:
- Выключите устройство.

- Нажмите и удерживайте кнопку увеличения громкости (знак плюс).

- Удерживайте и отпустите кнопку питания, все еще удерживая кнопку увеличения громкости. Когда вы увидите логотип Microsoft или Surface, отпустите кнопку увеличения громкости. Теперь вы должны войти в BIOS для вашего устройства Surface Pro.

UEFI против BIOS
Многие пользователи не уверены, является ли Unified Extensible Firmware Interface (UEFI) тем же самым, что и BIOS. Как вы могли заметить, большинство инструкций по доступу к BIOS в Windows 11 на самом деле связаны с доступом к UEFI, поэтому естественно задаться вопросом, взаимозаменяемы ли эти два термина.
Хотя и UEFI, и BIOS являются интерфейсами, которые запускают операционную систему и действуют как посредники между операционной системой и прошивкой, они не совпадают. BIOS использует основную загрузочную запись (MBR), а UEFI использует таблицу разделов GUID (GPT). MBR находится в первом секторе жесткого диска, что увеличивает риск повреждения. UEFI использует GPT, который выполняет регулярные проверки избыточности, что сводит к минимуму вероятность проблем с повреждением.
UEFI был разработан в 2007 году и на сегодняшний день считается стандартом для современных интерфейсов. Это более новый и более продвинутый интерфейс, который исправляет некоторые технические недостатки BIOS и имеет функции, которых BIOS не предлагает. Многие эксперты прогнозируют, что в ближайшем будущем UEFI заменит BIOS.
BIOS работает только в 16-битном режиме, а UEFI работает в 64-битном. Это означает, что UEFI имеет больше памяти, что значительно ускоряет процесс загрузки.
Современные материнские платы поставляются с UEFI вместо BIOS, потому что он предлагает больше возможностей и более эффективен.
Часто задаваемые вопросы
Каковы основные функции BIOS?
BIOS имеет четыре основные функции:
• Самотестирование при включении питания (POST) — BIOS проверяет оборудование, подключенное к вашему компьютеру, и проверяет отсутствие ошибок перед загрузкой операционной системы.
• Начальный загрузчик — BIOS находит вашу операционную систему. Когда (и если) он обнаружит систему, BIOS передаст ей управление.
• Драйверы и программное обеспечение — BIOS идентифицирует драйверы и программное обеспечение, которые взаимодействуют с операционной системой после ее загрузки.
как искать друзей на фейсбуке по местоположению
• Комплементарная настройка металл-оксид-полупроводник (CMOS) — CMOS — это энергонезависимая память BIOS, которая позволяет пользователям настраивать параметры системы и оборудования.
Как я могу проверить версию BIOS?
Если вы хотите проверить версию BIOS, установленную на вашем компьютере, вот что вам нужно сделать:
1. Откройте меню «Пуск» и введите «cmd» в строке поиска.

2. Запустите Командная строка .

3. Введите wmic bios get smbiosbiosversion , вы увидите номер версии BIOS.

Стоит ли обновлять BIOS на моем компьютере?
Обновление нашей операционной системы обеспечивает бесперебойную работу и позволяет нам использовать новые функции. Однако это не относится к BIOS. В отличие от обновлений операционной системы, обновления BIOS не содержат новых функций, улучшений производительности или исправлений безопасности. Обычно они исправляют мелкие ошибки или добавляют поддержку новых процессоров.
Если ваш компьютер работает нормально, обновлять BIOS не нужно. На самом деле, обновление BIOS часто может принести больше вреда, чем пользы, и вы можете столкнуться с ошибками или даже испортить свой компьютер. Обновления BIOS зависят от аппаратного обеспечения, и если вы получите неправильную версию, ваш компьютер может перестать загружаться.
сколько Fortnite спасти мир
Если вы столкнулись с ошибками, которые исправлены в новой версии BIOS, или хотите обновить свой процессор, вам, вероятно, следует обновить BIOS. Мы рекомендуем доверить это профессионалу, чтобы минимизировать риски.
Доступ к BIOS еще никогда не был таким простым
Вопреки распространенному мнению, доступ к BIOS при запуске — не единственный способ добраться до него. Новая Windows 11 позволяет входить в BIOS различными способами для устранения неполадок в системе или устранения неполадок. Будьте очень осторожны при работе в BIOS и меняйте настройки, только если знаете, для чего они нужны. В противном случае вы можете поставить под угрозу производительность вашего компьютера.
Были ли у вас трудности с доступом к BIOS? Знаете ли вы, что есть много способов получить доступ к BIOS? Расскажите нам в разделе комментариев ниже.





![Как очистить Xbox One без каких-либо повреждений [Все разъяснено]](https://www.macspots.com/img/blogs/79/how-clean-xbox-one-without-any-damage.jpg)