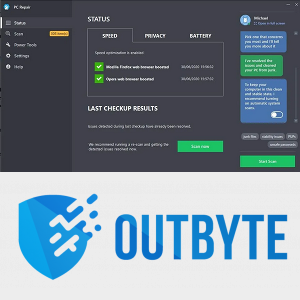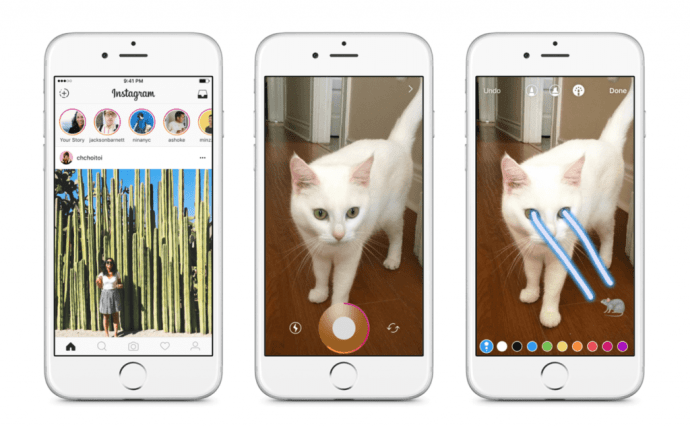Если вы когда-либо пытались передать большой файл между двумя устройствами с помощью Bluetooth, вы знаете, насколько медленным и болезненным может быть этот процесс. С электронной почтой тоже не легче, так как многие почтовые провайдеры ограничивают размер файлов, которые вы можете передавать с одного адреса на другой. Иногда физическое (и прямое) решение — лучший путь вперед.

Вот где на помощь приходят кабели Ethernet, обеспечивающие прямое и высокоскоростное соединение между двумя устройствами, которое идеально подходит для передачи больших файлов. Давайте посмотрим, как передавать файлы через Ethernet между двумя ПК, двумя Mac и ПК и Mac.
Как передавать файлы по Ethernet с ПК на ПК
Вам не нужно много оборудования для передачи файлов по Ethernet между двумя ПК под управлением Microsoft Windows. Пара ПК и приличный кабель Ethernet (в идеале категории 5 или категории 6 для высокоскоростной передачи) делают свое дело.
Когда у вас есть то, что вам нужно, эти шаги позволят вам подключить ваши устройства к одной сети:
- Соедините ПК с помощью кабеля Ethernet, подключив один конец кабеля к порту Ethernet первого устройства, а второй конец подключите ко второму устройству.

- Порты Ethernet одинаковы на всех устройствах, поэтому вам не нужно беспокоиться о том, в какую сторону использовать кабель.
- Используя устройство, с которого вы хотите выполнить передачу, нажмите кнопку меню «Пуск» и введите «Панель управления» в строку поиска.

- Выберите значок «Панель управления» и перейдите в «Центр управления сетями и общим доступом».

- Нажмите «Ethernet», затем «Свойства» и «Протокол Интернета версии 4 (TCP/IPv4)».

- Выберите «Свойства» и нажмите «Использовать следующий IP-адрес».

- Введите следующие значения для вашего IP-адреса и маски подсети:

- IP-адрес — 192.168.1.2
- Маска подсети — 225.225.225.0
Повторите эти шаги на втором ПК, и вы установите соединение между ними. Затем вам нужно включить общий доступ к файлам через ПК, который вы будете использовать для передачи файлов:
- Вернитесь в «Панель управления» и выберите «Сеть и Интернет».

- Нажмите «Центр управления сетями и общим доступом», а затем «Изменить дополнительные параметры общего доступа».

- Включите «Сетевое обнаружение», а также «Общий доступ к файлам и принтерам» и «Общий доступ, чтобы любой, у кого есть доступ к сети, мог читать и записывать файлы в общедоступных папках».

- Если вы не хотите вводить пароль каждый раз, когда вы делитесь файлом, нажмите «Отключить общий доступ, защищенный паролем».

Наконец, вы готовы поделиться своим файлом с одного ПК на другой через кабель Ethernet:
что означает звезда в снэпчате
- Перейдите к файлу, которым вы хотите поделиться, щелкните правой кнопкой мыши и выделите «Поделиться с».

- Нажмите «Определенные люди», чтобы открыть окно обмена файлами.

- В раскрывающемся меню выберите «Все» и нажмите кнопку «Добавить».

- Выберите «Поделиться», чтобы файлы можно было передавать.

- Удерживайте кнопку «Windows» и нажмите «E», чтобы открыть «Проводник».

- Выберите «Сеть» и дважды щелкните ПК, на котором размещен файл, которым вы хотите поделиться.

- Скопируйте и вставьте нужный файл на целевой компьютер.
После множества шагов активируется высокоскоростной обмен файлами между ПК, и вы готовы совершать столько передач, сколько захотите.
Как передавать файлы по Ethernet с Mac на Mac
Вы можете использовать порты Ethernet, встроенные в ваш Mac, для передачи файлов на другой Mac. Если на вашем Mac нет порта Ethernet, вы можете попробовать использовать USB-адаптер, который позволяет подключить порт Ethernet к вашему Mac через порт USB.
Предполагая, что оба компьютера Mac имеют необходимые порты, выполните следующие действия для настройки общего доступа к файлам через Ethernet:
- Подключите компьютеры Mac с помощью стандартного кабеля Ethernet.

- На первом Mac перейдите в меню «Apple» и нажмите «Системные настройки».

- Выберите «Общие» на боковой панели и нажмите «Общий доступ» в параметрах справа.

- Запишите имя Mac, которое вы должны найти на экране «Общий доступ».

- Повторите шаги 2–4 на втором Mac.
- Используя любой Mac, перейдите к «Finder» и выберите «Перейти».

- Выберите «Подключиться к серверу».

- Нажмите «Обзор» и дважды щелкните имя другого Mac. Возможно, вам придется ввести свой пароль, чтобы установить соединение.

Теперь ваши компьютеры Mac подключены и могут обмениваться файлами через кабель Ethernet. Вы должны увидеть общие папки с каждого Mac на мониторе другого Mac. Затем вы можете копировать и вставлять файлы из одной из этих общих папок в локальную папку.
мертвые днем в очереди с друзьями
Единственное, что может помешать вам, — это настроенный вручную параметр TCP/IP на Mac, к которому вы подключаетесь. Если вы настроили этот параметр вручную, вам может потребоваться ввести TCP/IP-адрес другого Mac в диалоговом окне, которое появляется после нажатия кнопки «Подключиться к серверу» на шаге 7 описанного выше процесса.
Как передавать файлы по Ethernet с Mac на ПК
Подключить Mac к ПК на удивление просто, несмотря на различия в используемых операционных системах. Однако вам нужно настроить каждое устройство для передачи файлов отдельно, прежде чем вы сможете копировать и вставлять между ними.
После подключения Mac и ПК с помощью кабеля Ethernet (и включения обоих устройств) выполните следующие действия на своем ПК:
где я могу распечатать бесплатно
- Нажмите кнопку меню «Пуск» и введите «Настройки» в строку поиска.

- Откройте меню «Настройки» и выберите «Сеть».

- Найдите соединение Ethernet и выберите «Включить общий доступ».

- Нажмите «Да, включить общий доступ и подключиться к устройствам».
- Щелкните правой кнопкой мыши фон экрана «Пуск», чтобы открыть панель задач Windows.

- Выберите «Все приложения» и щелкните правой кнопкой мыши «Компьютер».

- Нажмите «Свойства» и запишите имя рабочей группы и имя компьютера, которые вам понадобятся при создании соединения на стороне Mac.

Теперь ваш ПК с Windows должен быть готов к подключению к Mac, хотя некоторым пользователям может потребоваться выполнить пару дополнительных шагов. Убедитесь, что TCP-порт 445 открыт на вашем ПК, и отключите «Брандмауэр подключения к Интернету», если он в данный момент активен.
Когда вы будете готовы, перейдите на свой Mac и выполните следующие действия:
- Перейдите к значку «Finder» на вашем Mac и нажмите «Перейти».

- Выберите «Подключиться к серверу» и выберите «Обзор».

- Найдите и щелкните имя компьютера, которое вы отметили ранее, в списке параметров.
- Выберите «Подключиться как» и введите имя рабочей группы. Вам также может потребоваться ввести имя пользователя и пароль, если будет предложено.

- Нажмите «Запомнить этот пароль в моей связке ключей», чтобы в будущем вам было проще подключить два устройства.

После установления соединения вам необходимо настроить общий доступ к файлам на вашем Mac:
- Щелкните значок «Apple» и выберите «Системные настройки».

- Выберите «Общий доступ» и установите флажок рядом с «Общий доступ к файлам».

- Нажмите кнопку «Параметры» и в появившемся окне отметьте «Общий доступ к файлам и папкам с помощью SMB».

- Перейдите в раздел «Общий доступ к файлам Windows» и установите флажок рядом с каждым пользователем, чьими файлами вы хотите поделиться.

- Нажмите «Готово».

- Вернувшись в окно «Общий доступ», щелкните значок «+» рядом с папками, которыми вы хотите поделиться с вашим ПК.

- Проверьте сообщение «Общий доступ к файлам: включен» и запишите IP-адрес вашего Mac.
Наконец, вы готовы получить доступ к файлам вашего Mac на вашем ПК, хотя вам нужно подключить сетевой диск к вашему ПК, чтобы включить передачу через Ethernet:
- Откройте «Проводник» и нажмите на адресную строку, расположенную в верхней части окна.

- Введите «\», а затем IP-адрес вашего Mac. Между «\» и первой цифрой IP-адреса нет пробела.

- При появлении запроса введите соответствующее имя пользователя и пароль для вашего Mac.

- Вы должны увидеть все папки, которые вы выбрали для общего доступа при настройке общего доступа к файлам на вашем Mac. Щелкните правой кнопкой мыши папку, к которой вы хотите получить доступ, и выберите «Подключить сетевой диск».

- Выберите букву диска из списка, обязательно выбрав ту, которая еще не используется.

- Установите флажок «Повторно подключаться при входе в систему», если вы хотите подключаться к этой папке каждый раз, когда вы входите в свой компьютер.

Установив это соединение, вы можете перетаскивать папки и файлы с нового сетевого диска в локальное хранилище вашего ПК.
Подключайтесь к Ethernet
К сожалению, передача файлов с помощью кабеля Ethernet не так проста, как подключение кабеля и получение автоматического соединения. Независимо от того, какие устройства вы используете, вам необходимо выполнить несколько шагов, чтобы настроить соединение и включить передачу файлов.
Стоят ли более высокие скорости тех шагов, которые вам нужно предпринять? Как часто, по вашему мнению, вам нужно будет передавать файлы между вашими устройствами? Расскажите нам, что вы думаете в разделе комментариев ниже.