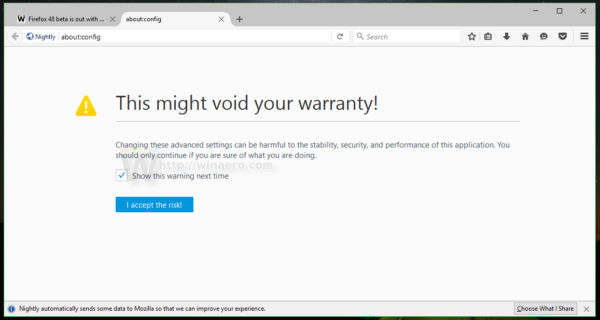какое хорошее соотношение к / д
Вы устали от сторонних приложений, сжимающих фотографии, которые вы пытаетесь отправить по электронной почте? Хотя сообщение может выглядеть нормально с вашей стороны, приложение сжало ваши файлы, и получатель получает изображения низкого качества. К счастью, вы можете отправлять фотографии со своего iPhone или Android-устройства по электронной почте и делиться ими, не беспокоясь о сжатии изображений.

Продолжайте читать, чтобы узнать больше.
Как отправить фотографии по электронной почте с устройства Android
Вместо того, чтобы отправлять фотографию через приложение и ухудшать ее качество, вы можете отправить ее по электронной почте со своего телефона Android и убедиться, что она остается четкой и четкой. Вот что вам нужно сделать:
- Откройте фотогалерею на своем устройстве и найдите изображение, которое хотите отправить.
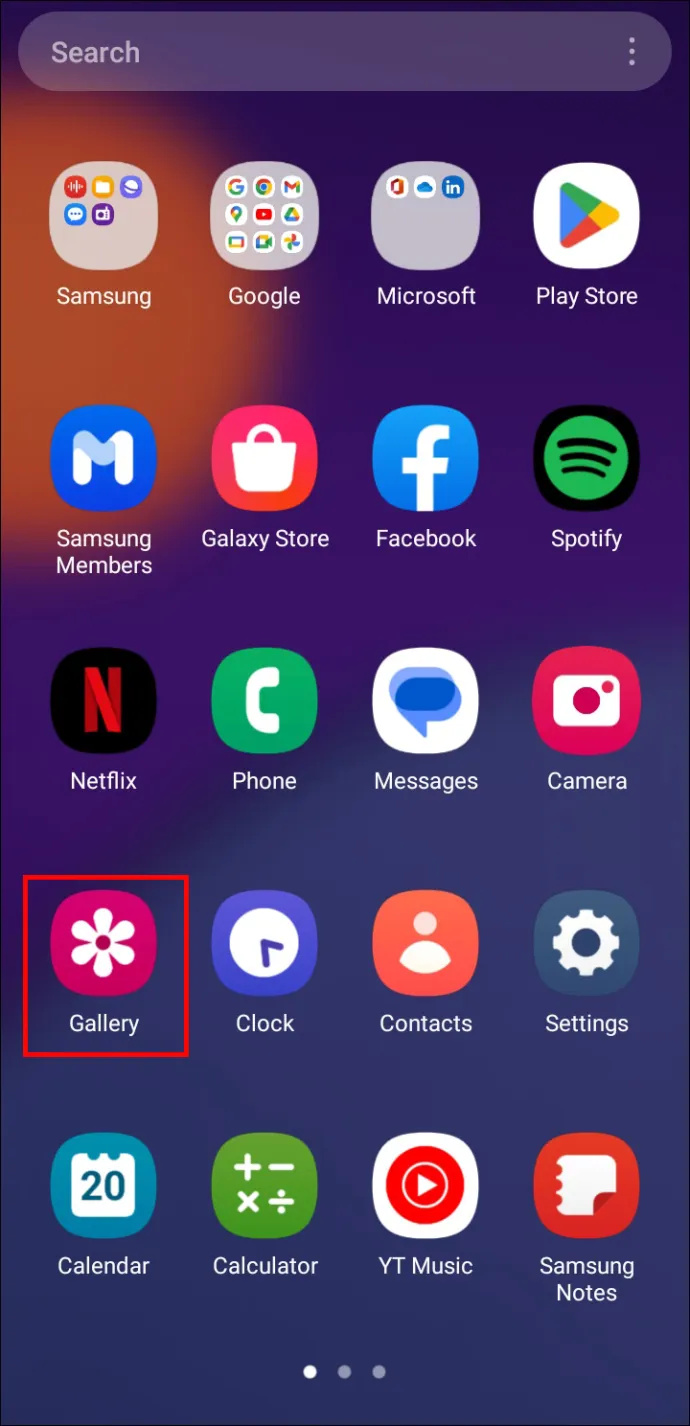
- Нажмите маленькую кнопку «Поделиться» в левом нижнем углу экрана, чтобы просмотреть свои цифровые учетные записи.
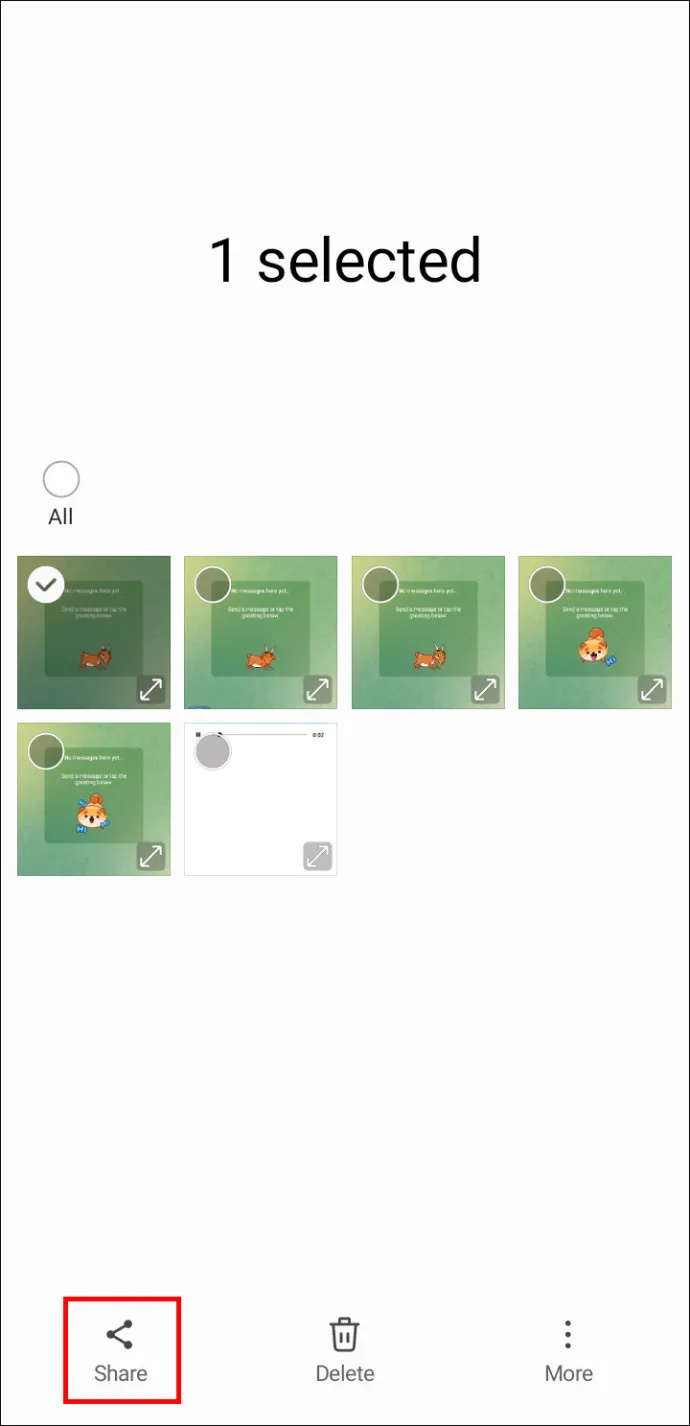
- Выберите свою учетную запись электронной почты из списка вариантов.
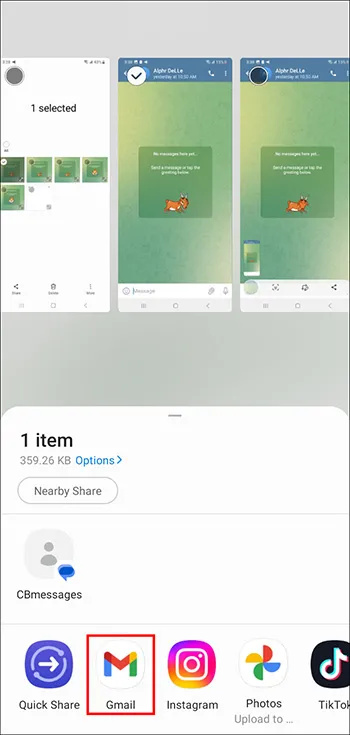
- На новом экране будут отображаться фотографии, хранящиеся на вашем устройстве.
- Нажмите «Далее», чтобы двигаться дальше.
- Введите адрес электронной почты получателя в окне электронной почты.
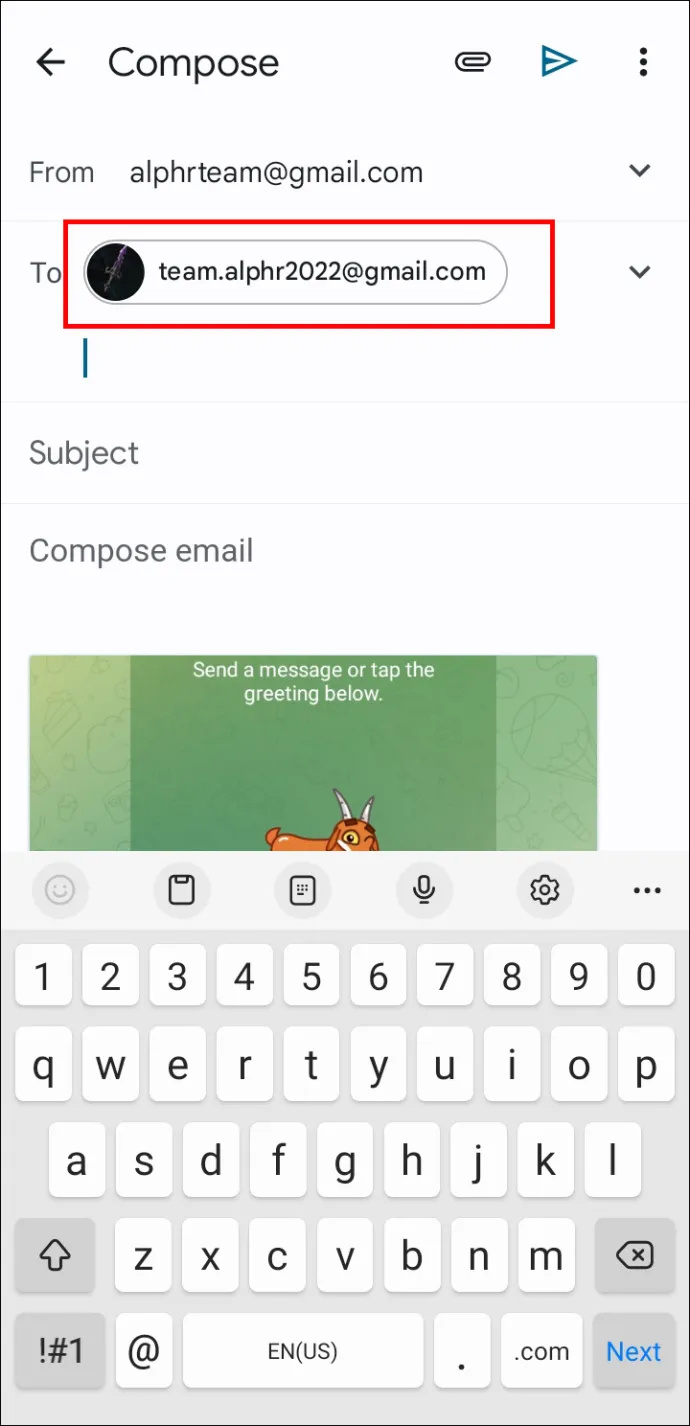
- Нажмите «Отправить» в правом верхнем углу окна.
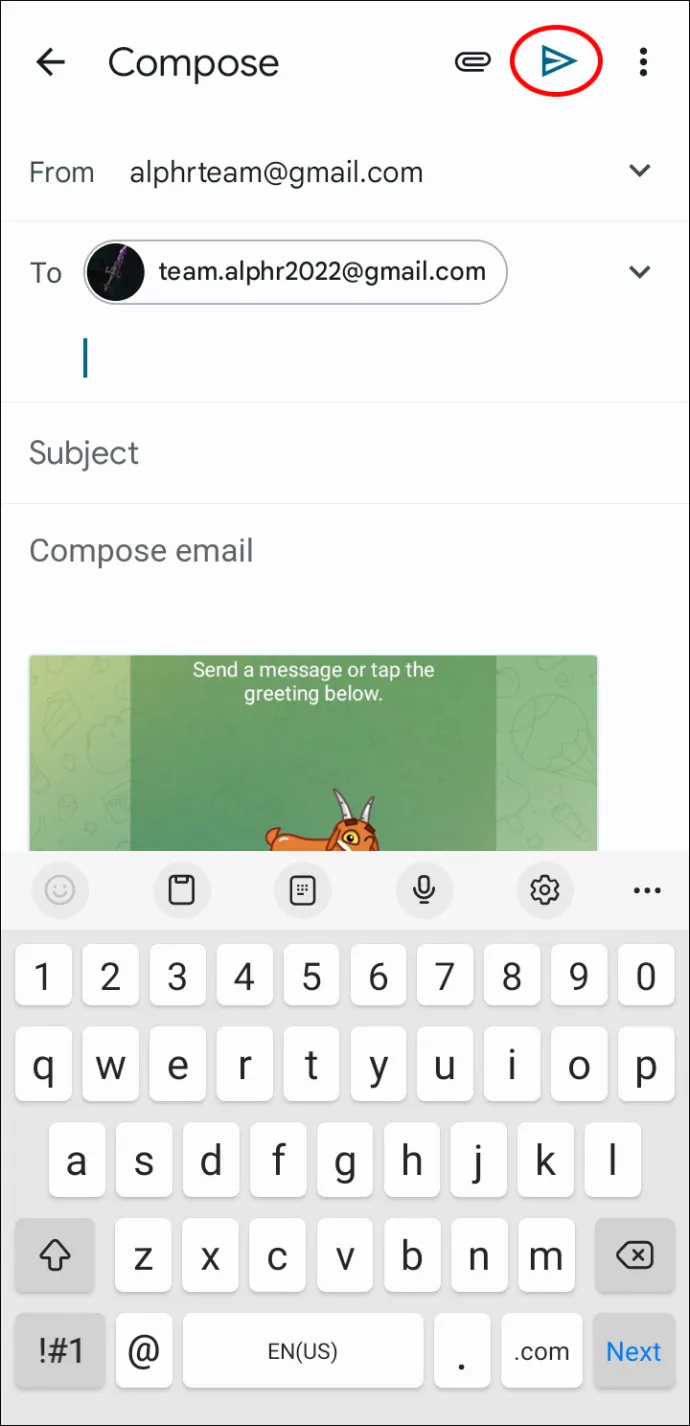
Вы также можете отправить несколько фотографий из своей галереи. Процесс относительно быстрый и легкий.
- Откройте фотогалерею своего смартфона и коснитесь фотографии, которую хотите отправить.
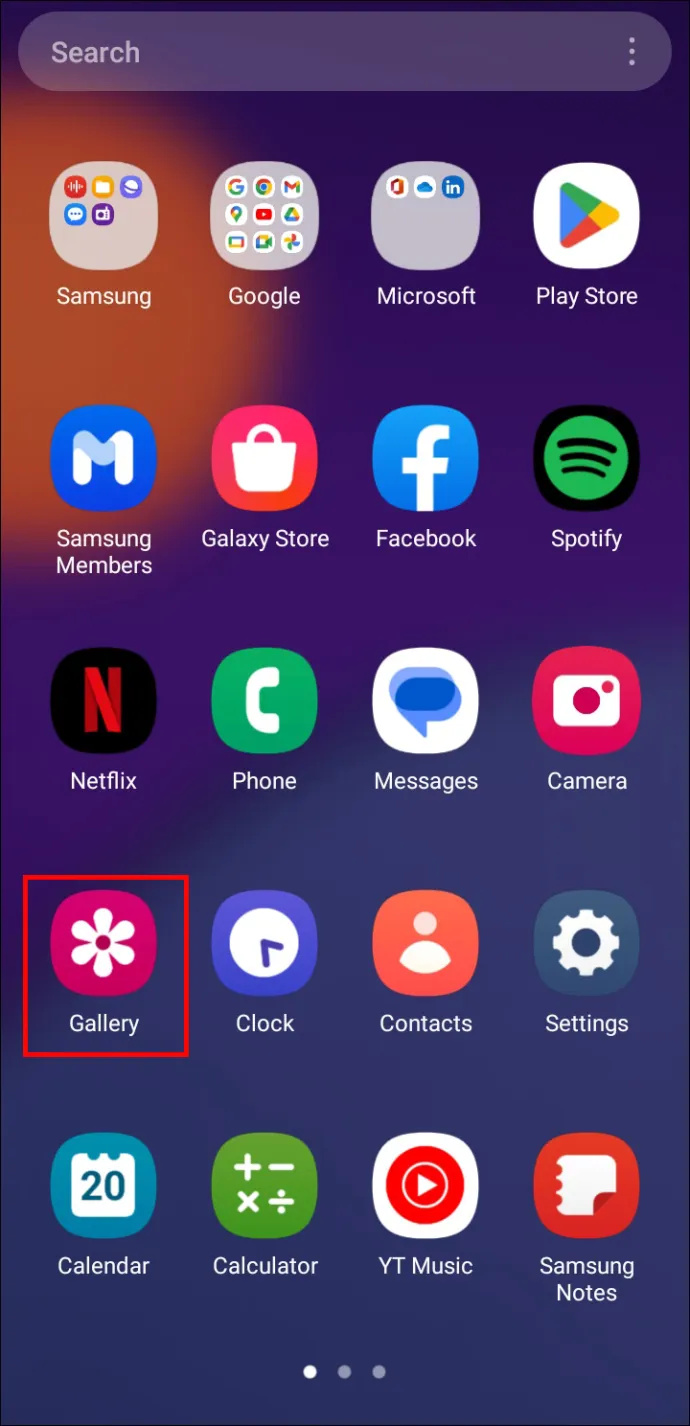
- Нажмите кнопку «Поделиться» в правом нижнем углу, чтобы увидеть цифровые учетные записи, связанные с вашим устройством.
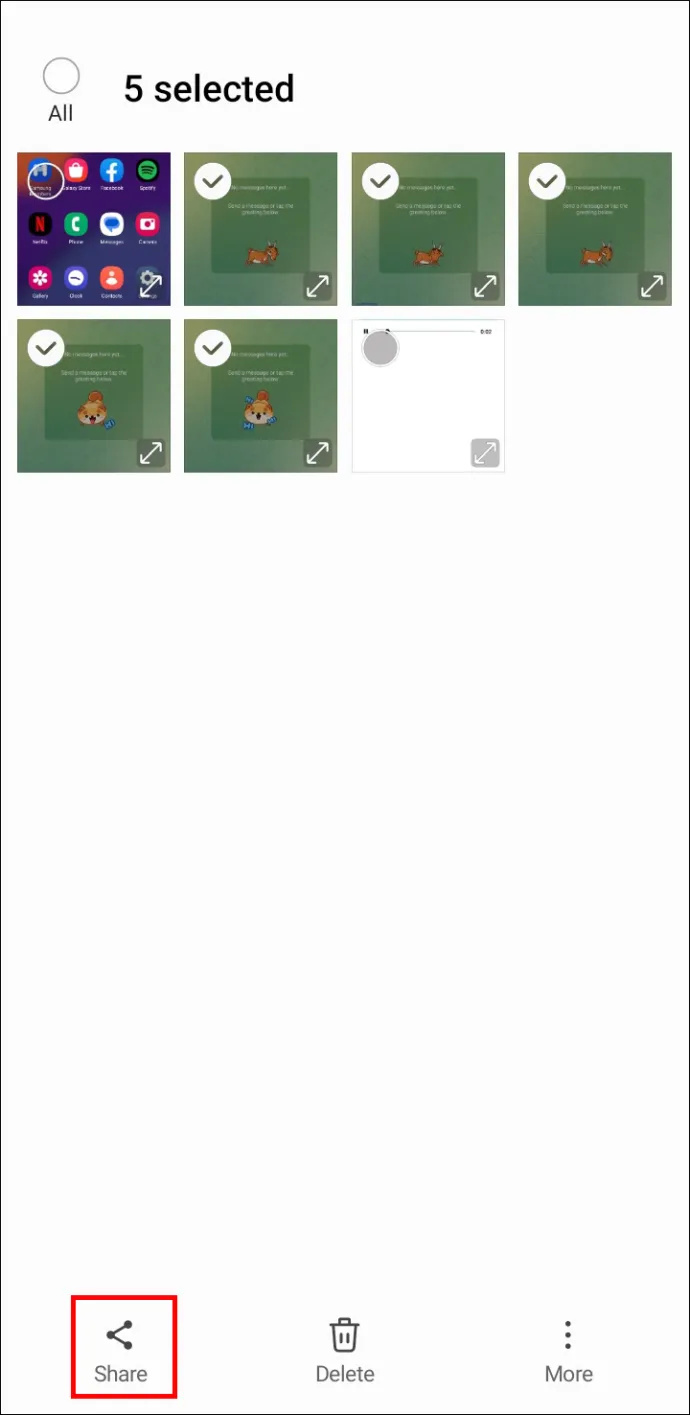
- Коснитесь своей учетной записи электронной почты, и фотографии, сохраненные на вашем телефоне, появятся в новом окне.
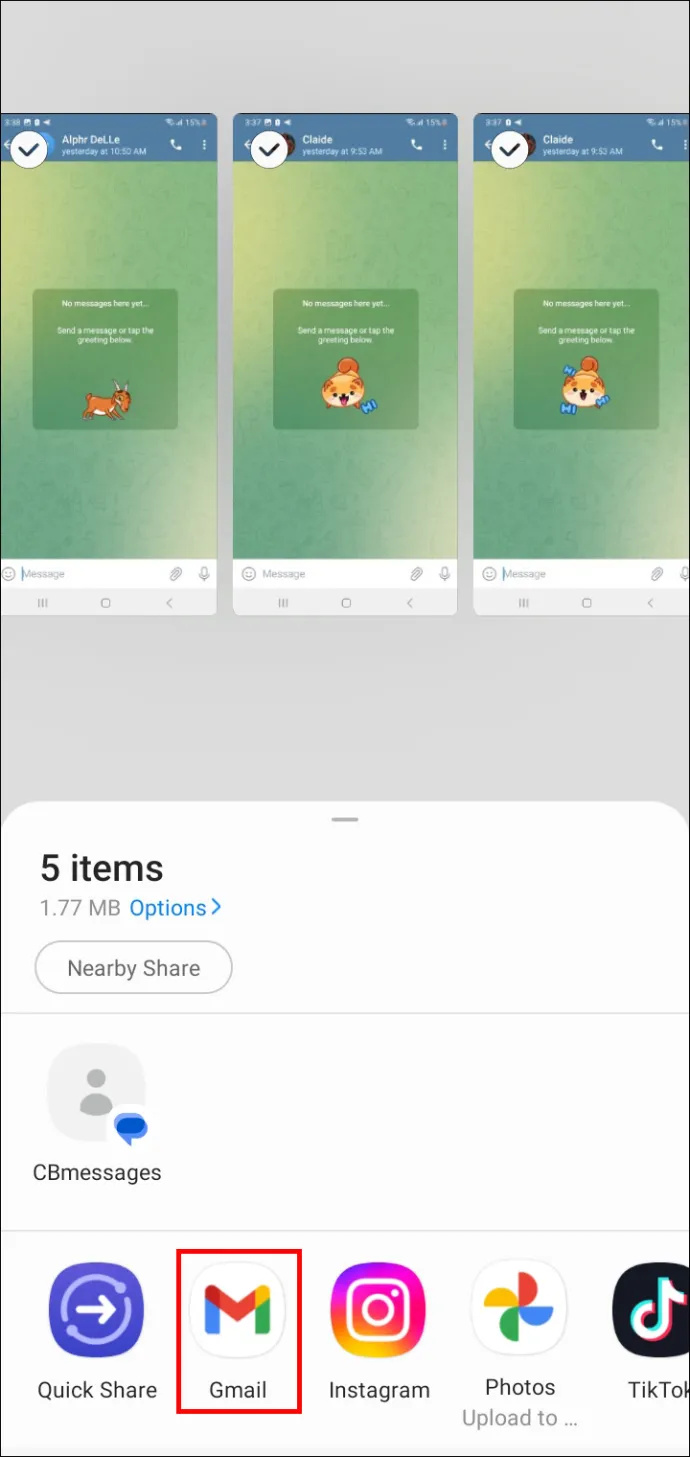
- Просмотрите изображения и выберите те, которые вы хотите прикрепить к электронному письму.
- Когда вы будете готовы двигаться дальше, нажмите кнопку «Далее».
- Введите адрес электронной почты получателя в соответствующее поле.
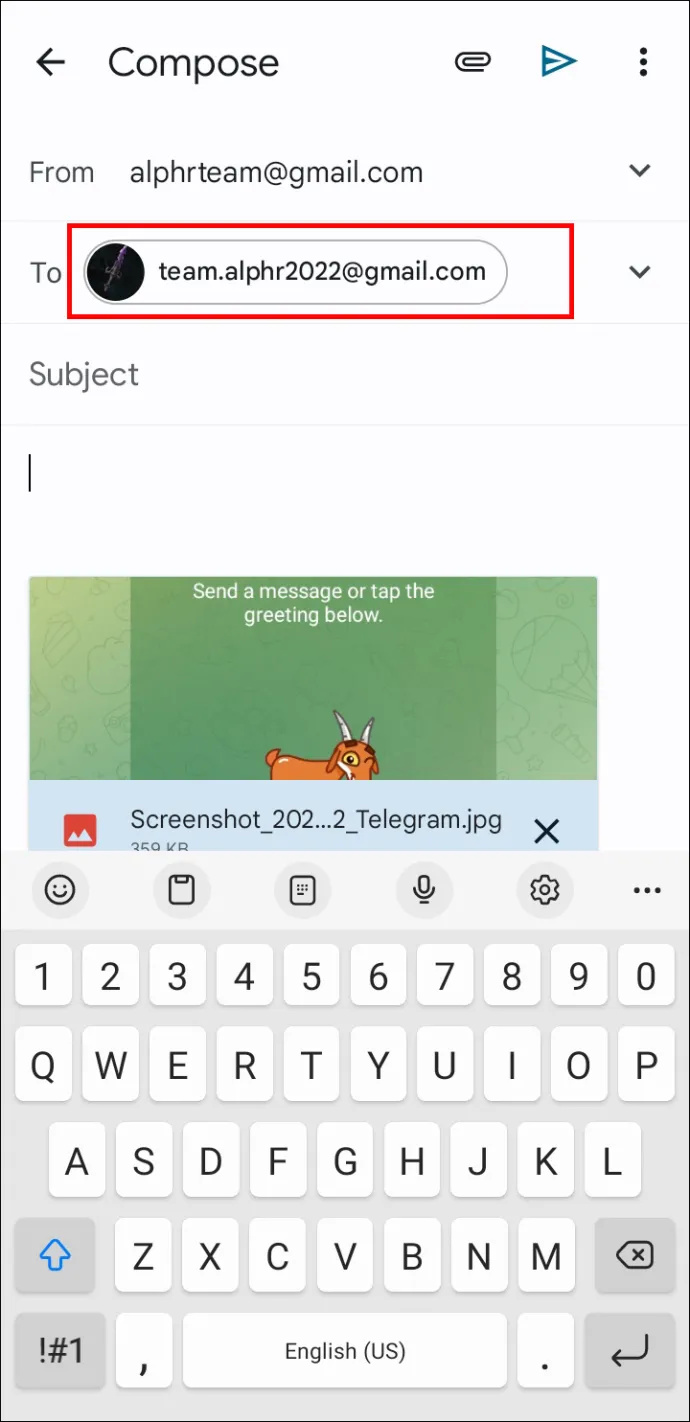
- Нажмите «Отправить».
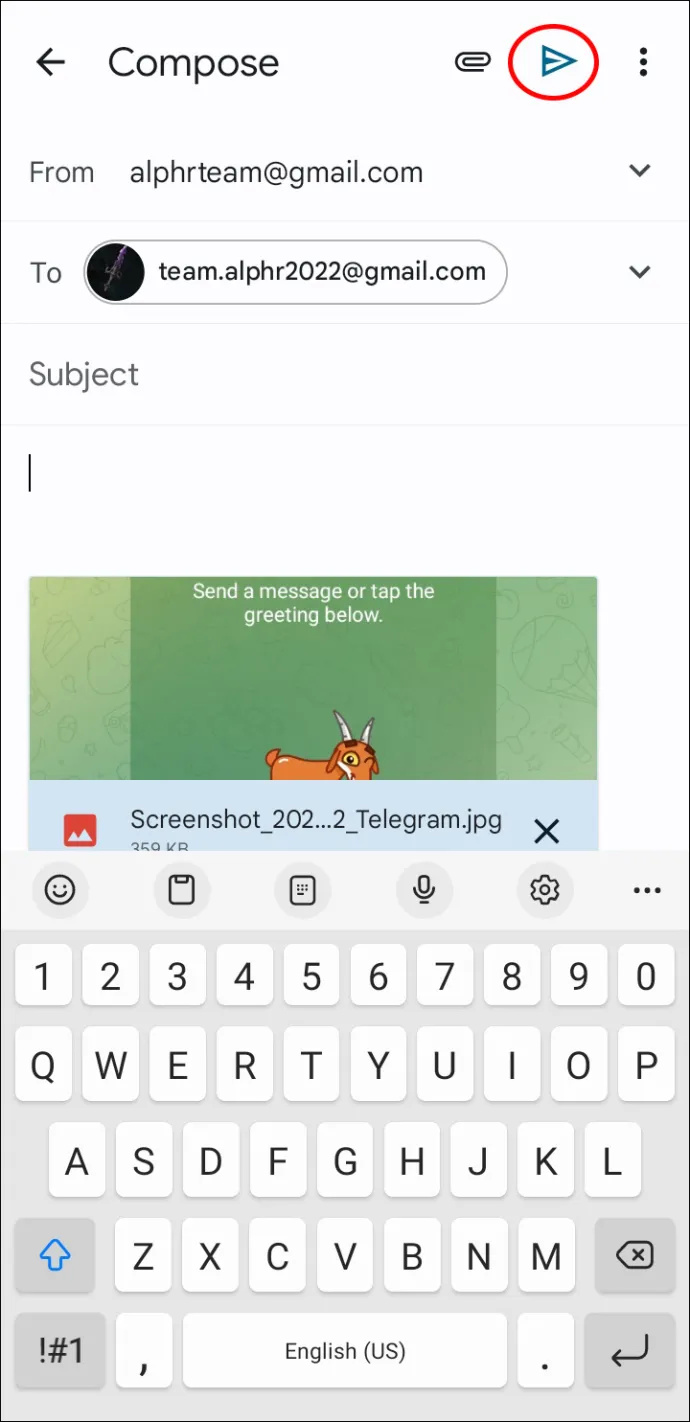
Если вы изо всех сил пытаетесь найти определенные фотографии, возможно, вы не сделали их камерой своего телефона, поэтому их нет в вашей галерее. Ваш телефон, вероятно, сохранил загруженные фотографии и файлы, полученные через Bluetooth, в папке DCIM.
Как отправить фотографии по электронной почте с iPhone
Ваш iPhone может делать высококачественные фотографии, и вы можете поделиться ими с друзьями и семьей, отправив им электронное письмо всего за несколько кликов.
меню запуска последних файлов Windows 10
Вот как вы можете отправить фотографию по электронной почте с вашего iPhone:
- Коснитесь красочного значка в виде цветка, чтобы запустить приложение «Фото».
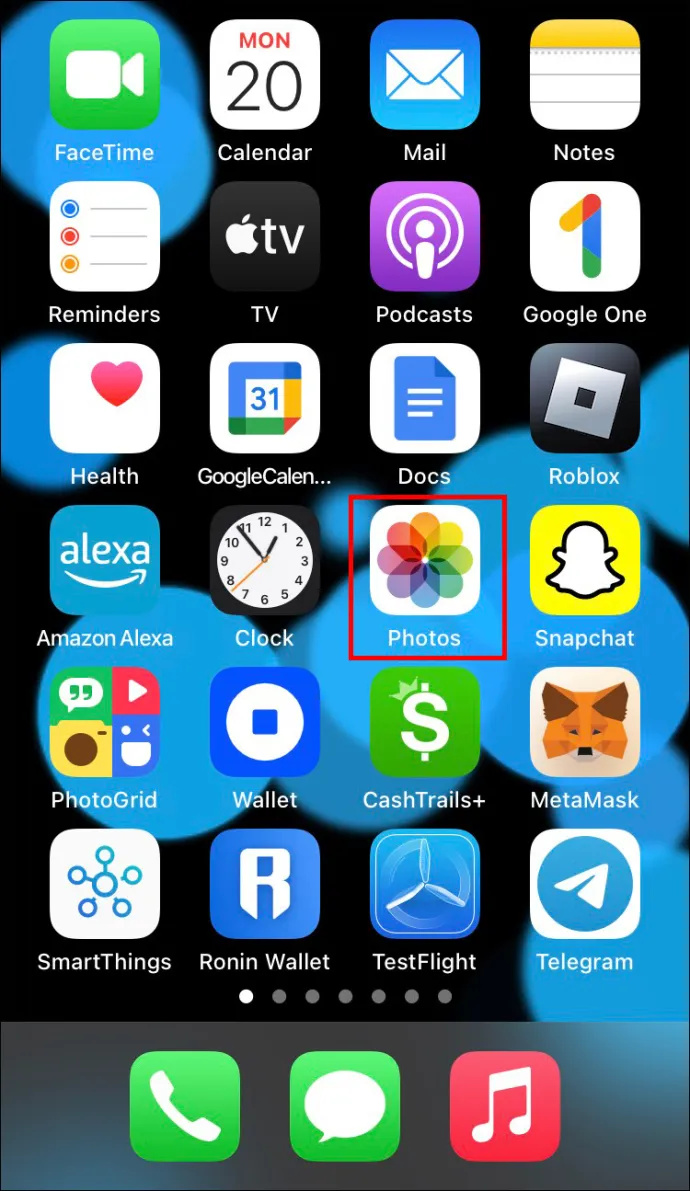
- Нажмите «Выбрать» в правом верхнем углу экрана и выберите фотографию, которую хотите отправить. (Если вы не видите «Выбрать», коснитесь изображения, чтобы просмотреть доступные параметры.)
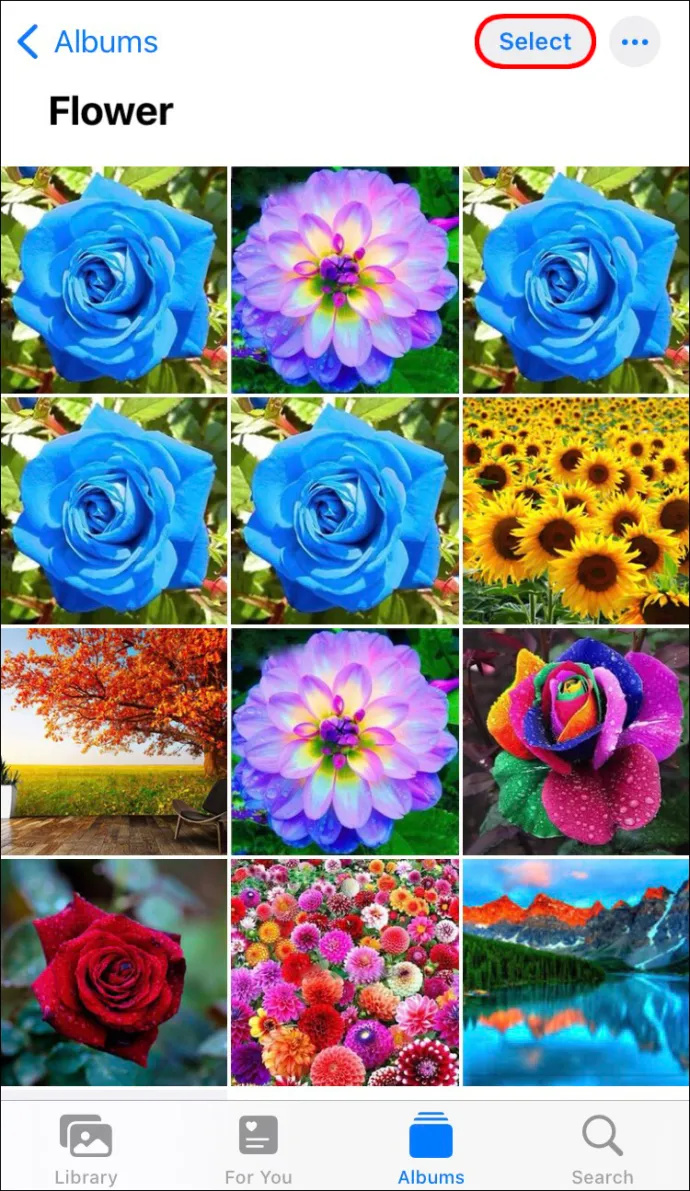
- Выберите значок «Поделиться» в левом нижнем углу экрана и нажмите «Отправить фотографии по электронной почте». (В зависимости от модели вашего устройства вам может потребоваться выбрать «Далее», прежде чем нажимать «Почта».)
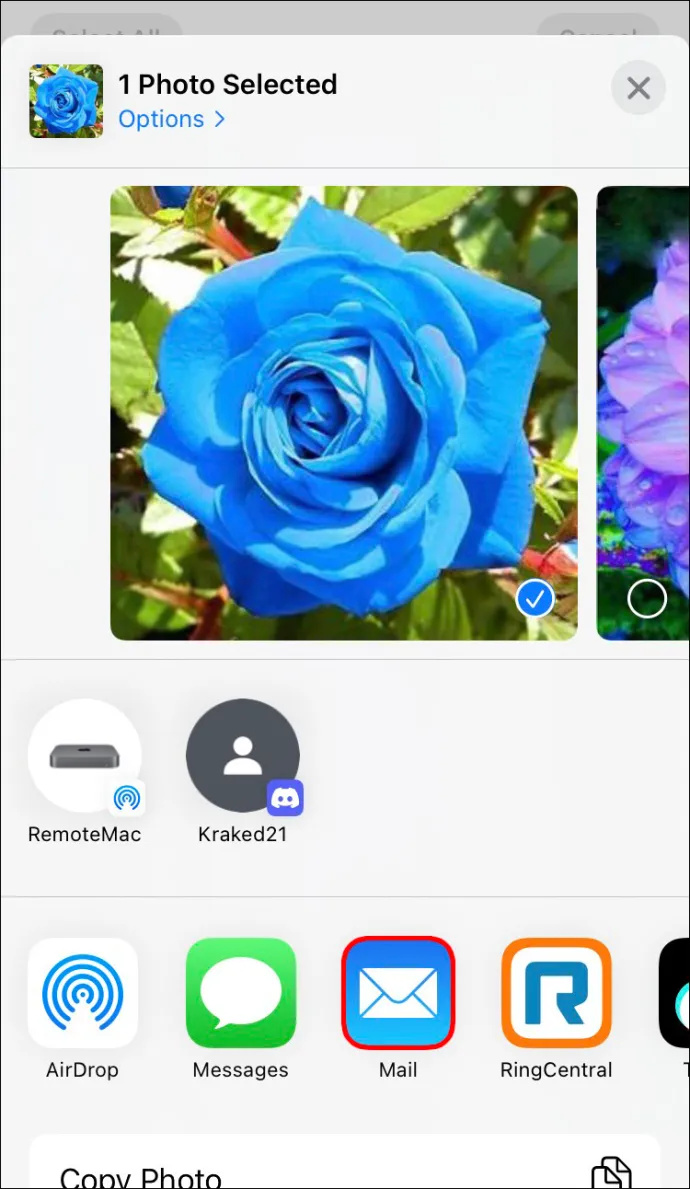
- Добавьте адрес получателя в поле «Кому:».
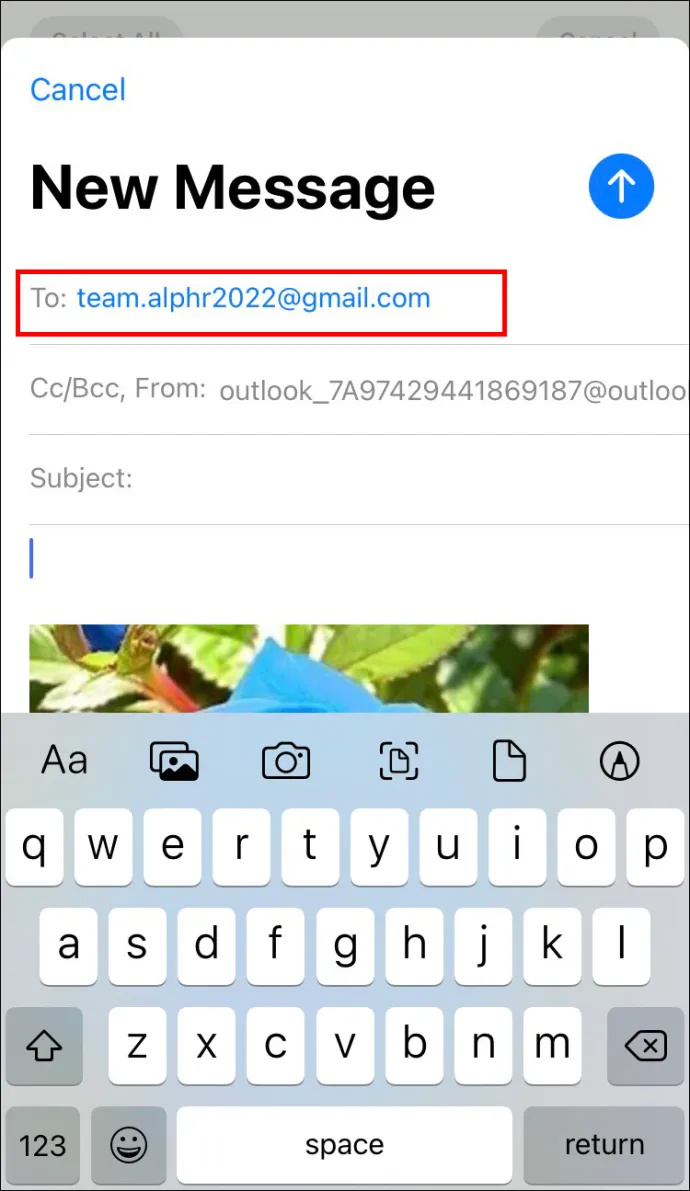
- После создания тела письма нажмите «Отправить» в правом верхнем углу окна.
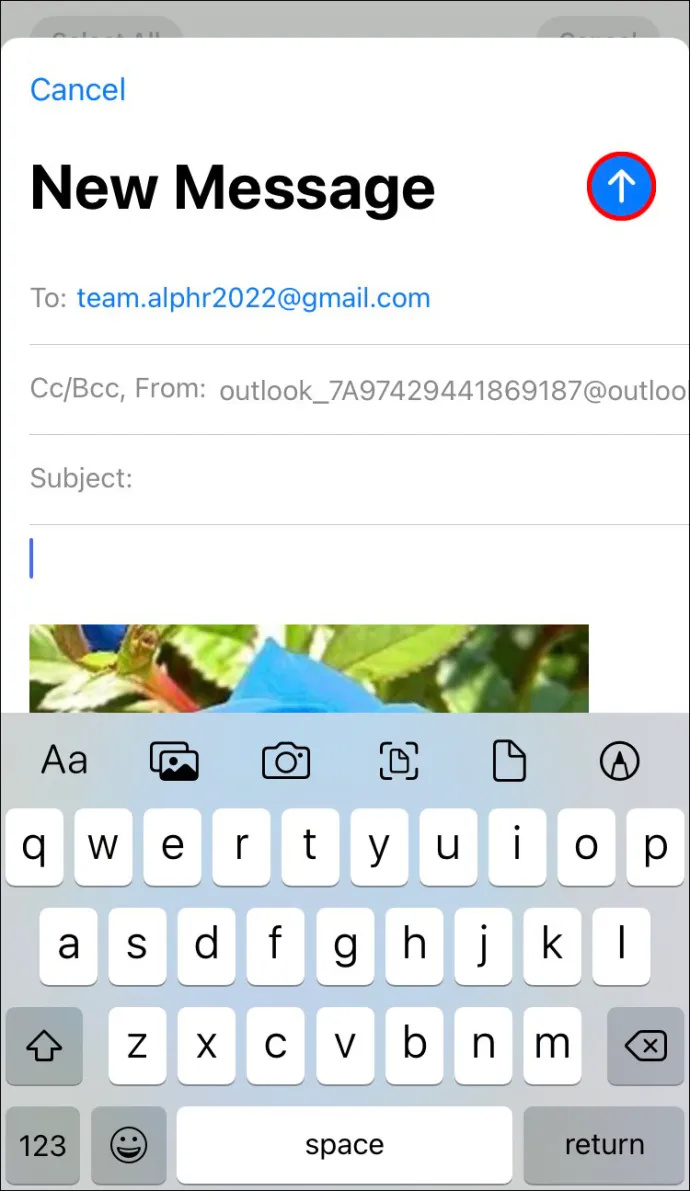
Прикрепить несколько фотографий к электронному письму на iPhone очень просто и позволяет поделиться своими воспоминаниями с другими в высоком разрешении. Для этого выполните следующие действия:
как получить новые расы вау
- Нажмите на разноцветный значок в виде цветка, чтобы открыть приложение «Фото».
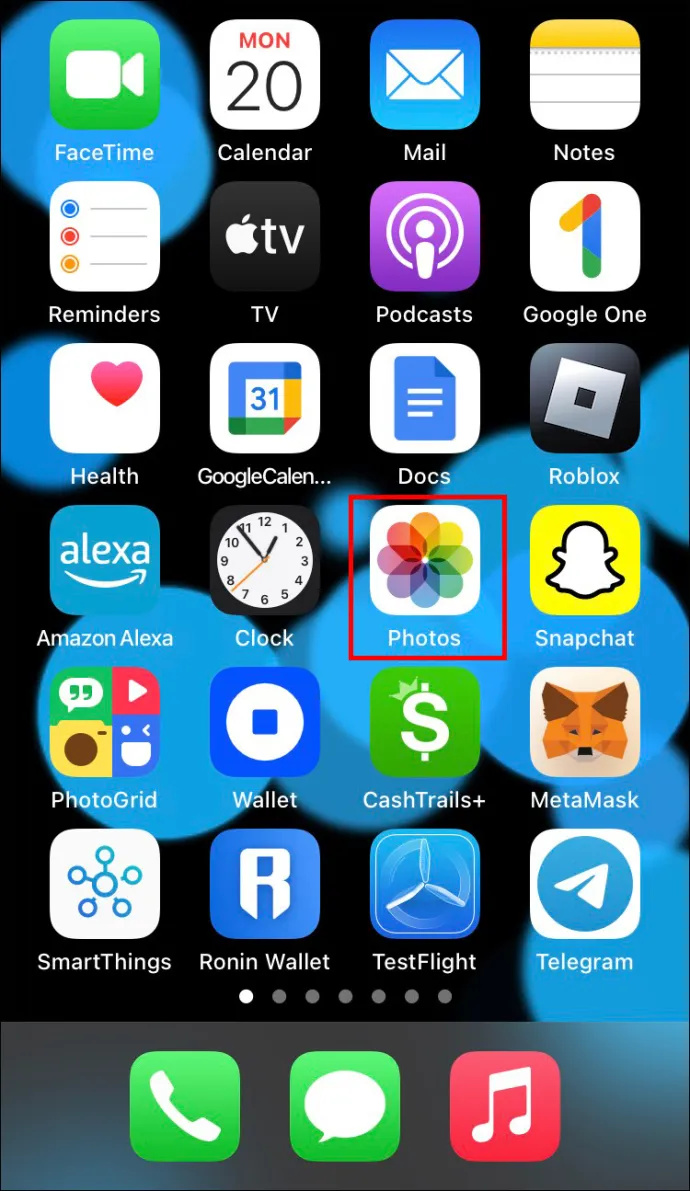
- Нажмите «Выбрать» в правом верхнем углу приложения и щелкните фотографии, которые хотите отправить.
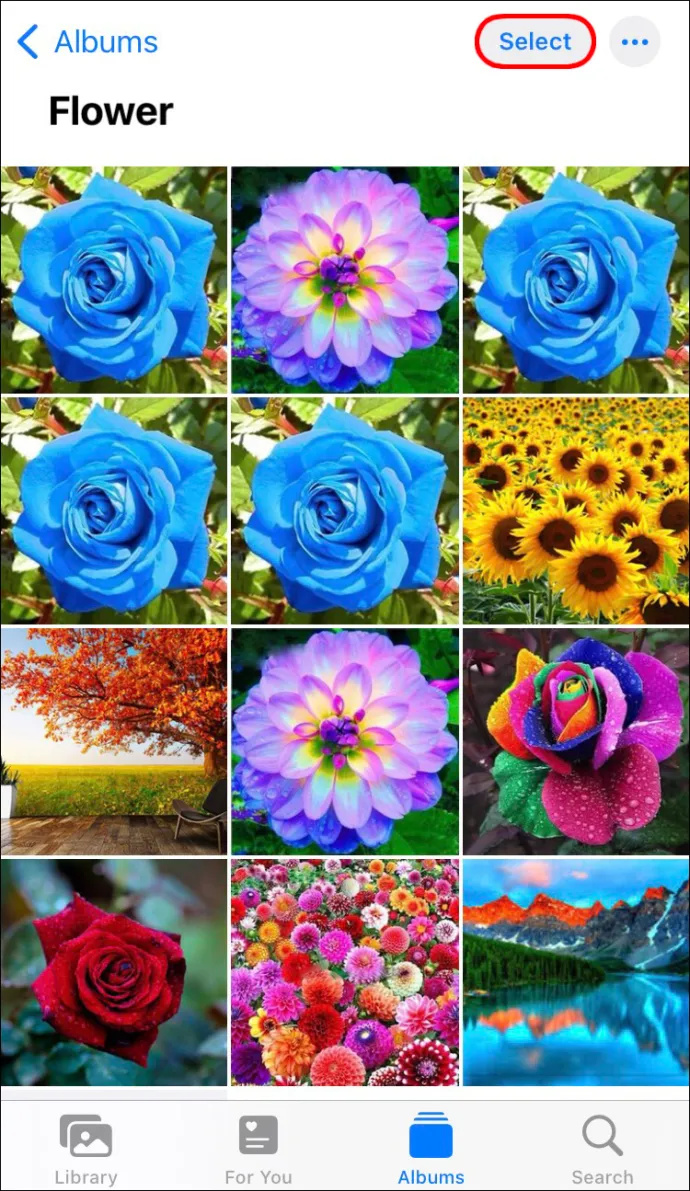
- Выберите кнопку «Поделиться» в левом нижнем углу и нажмите «Отправить фотографии по электронной почте». (На некоторых моделях iPhone может потребоваться нажать «Далее», прежде чем нажать «Почта».)
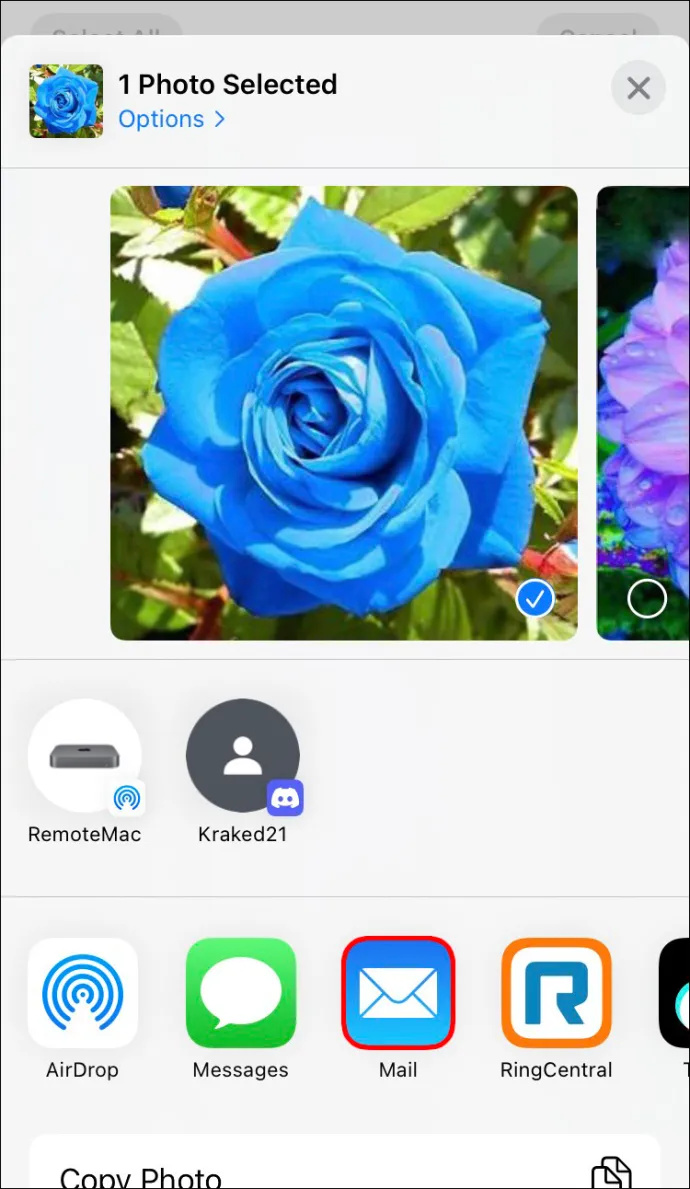
- Создайте свою электронную почту и введите контакт в поле «Кому:».
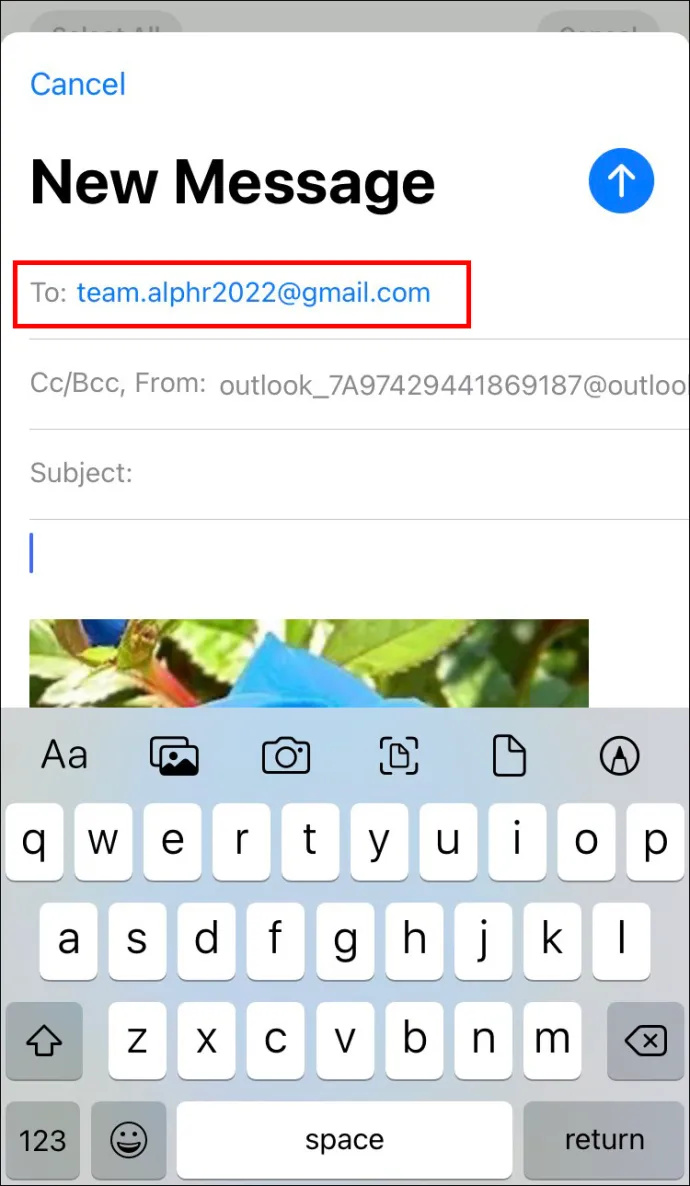
- Когда вы будете удовлетворены сообщением, нажмите «Отправить» в правом верхнем углу.
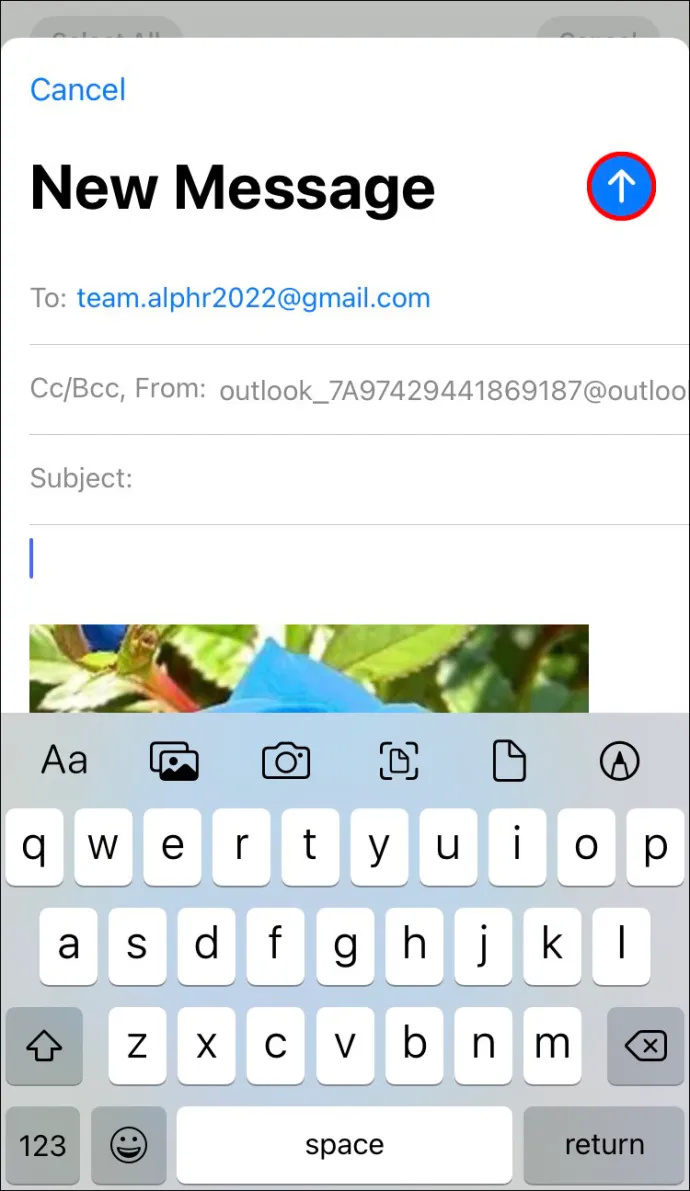
На некоторых iPhone опция «Выбрать» может не отображаться. Вот что вам следует делать в этих случаях:
- Щелкните значок цветка, чтобы открыть приложение «Фото».
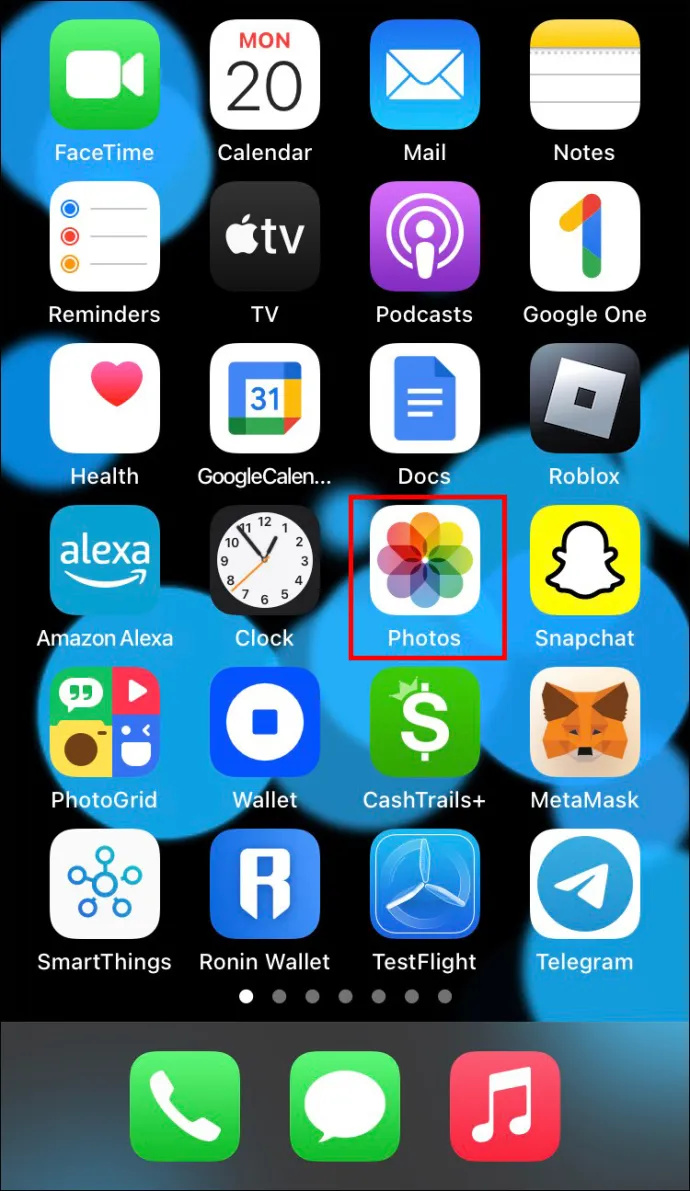
- Коснитесь фотографии, которую хотите отправить, и нажмите значок «Поделиться» в нижней левой части экрана.
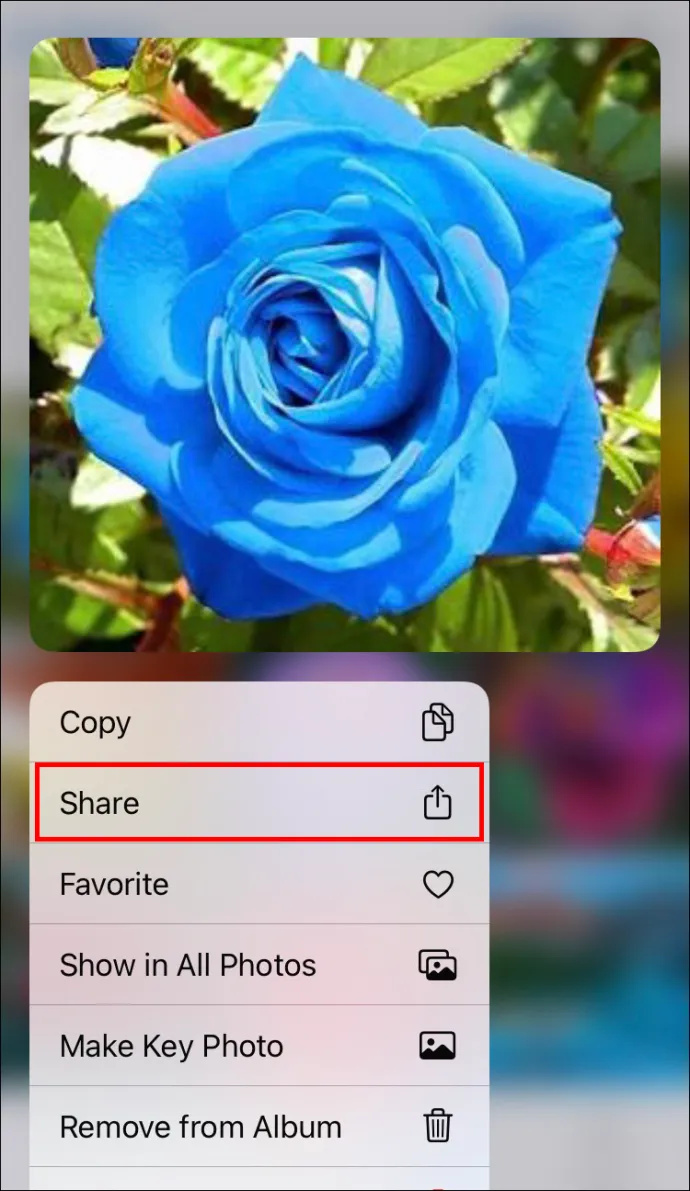
- Выберите опцию «Отправить фотографии по электронной почте». (На некоторых моделях iPhone необходимо нажать «Далее», прежде чем нажать «Почта».)
- Повторяйте описанный выше процесс, пока не выберете все фотографии, которые хотите отправить по электронной почте.
- Заполните электронное письмо и добавьте адрес получателя в поле «Кому:».
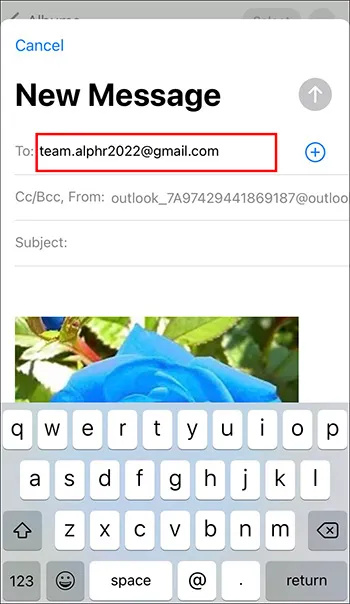
- Нажмите «Отправить».
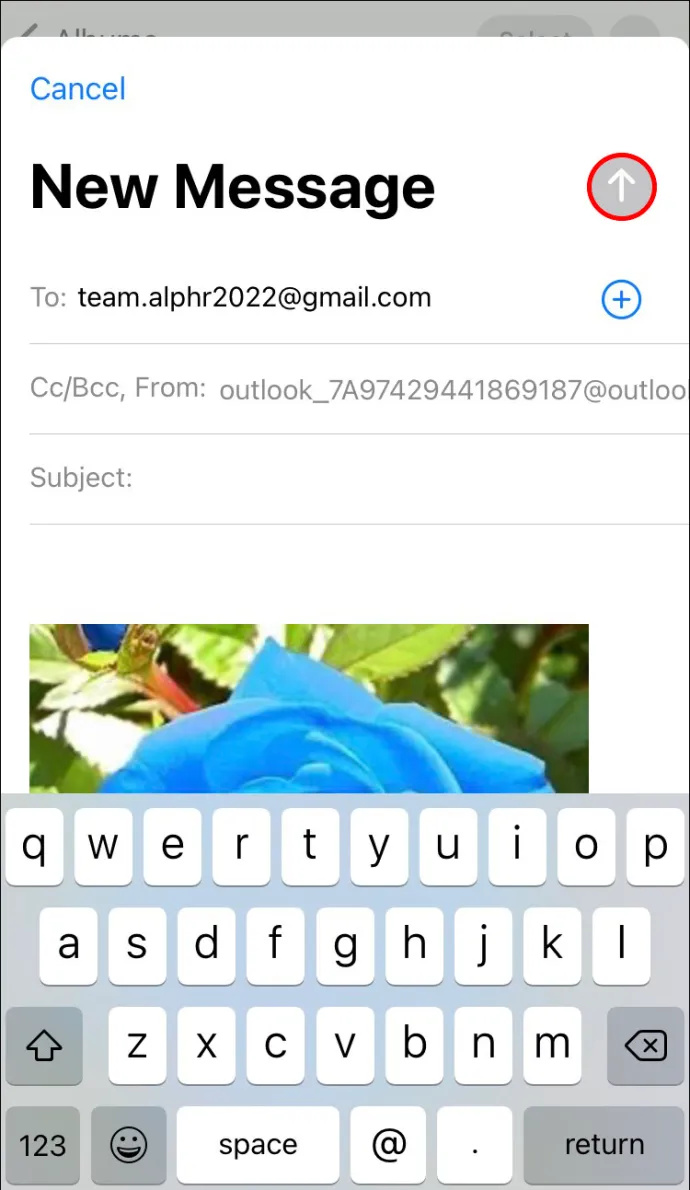
Отправляйте высококачественные фотографии с легкостью
Вам не нужно загружать приложения, разряжающие батарею, чтобы отправлять фотографии без ущерба для их качества. Вместо этого вы можете положиться на свой надежный iPhone или Android-устройство и быстро прикрепить свои фотографии к электронному письму. Добавить несколько файлов в сообщение очень просто, поэтому вам не придется тратить время на отправку нескольких электронных писем, чтобы доставить ваши фотографии.
Отправляли ли вы фотографии по электронной почте со своего устройства Android или iPhone раньше? Какой из вышеперечисленных методов вы использовали? Дайте нам знать в комментариях ниже.