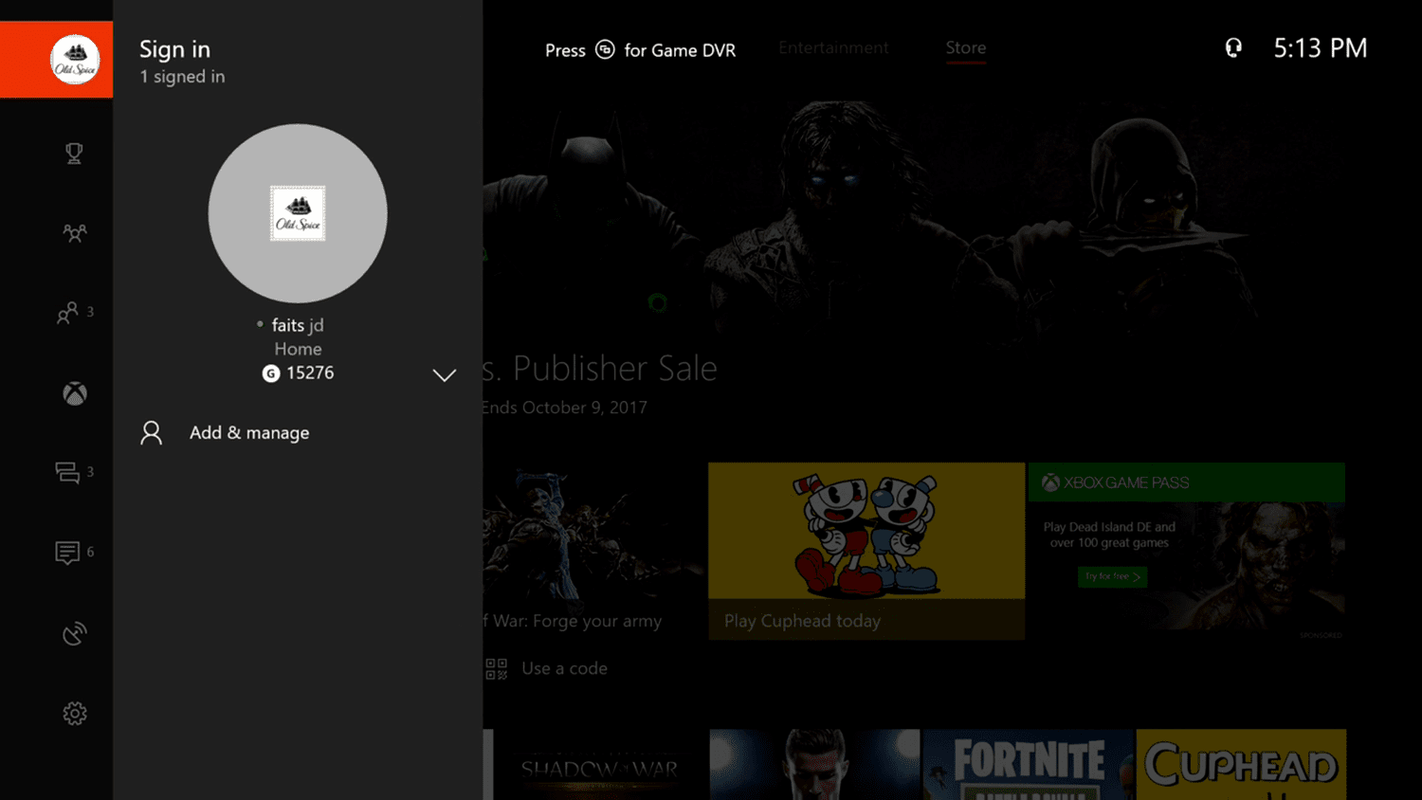Открытие веб-сайта сегодня часто сопровождается множеством всплывающих окон, уведомлений и нежелательных виджетов, которые очень отвлекают. То же самое верно и для веб-сайтов, принадлежащих Google, которые часто рекомендуют пользователю переключиться на Google Chrome при посещении из любого другого браузера.

Если вы не планируете переходить на браузер Google, закрытие этого всплывающего окна каждый раз может быть утомительным. Есть ли способ избавиться от него совсем? Давайте посмотрим, какие методы вы можете попробовать ниже.
Отключить Google рекомендует использовать Chrome
Хотя Google принадлежит большая часть мирового рынка настольных браузеров, это далеко не единственный вариант. Просто чтобы назвать несколько альтернатив, Safari, Mozilla Firefox и Microsoft Edge по-прежнему удерживают свои позиции среди миллионов пользователей.
Google так просто не отпускает пользователей. Каждый раз, когда вы посещаете страницу поисковой системы или любой другой сайт, принадлежащий Google, всплывающее окно в углу сообщает вам, что «Google рекомендует использовать Chrome». Вы можете игнорировать всплывающее окно, нажав «Не переключаться», но это не остановит появление сообщения каждый раз, когда вы посещаете страницу, принадлежащую Google. Если вы не хотите видеть это сообщение снова, используйте расширение для блокировки рекламы.
Используйте раздражающие факторы AdGuard с uBlock Origin
uBlock Origin — популярное расширение для браузера, которое обеспечивает просмотр без отвлекающих факторов, блокируя рекламу. Он доступен для Chrome, Firefox, Microsoft Edge и Opera, но вы также можете установить его вручную, если используете другие браузеры, такие как Chromium или Thunderbird.
Хотя расширение работает довольно хорошо, просто установив его и включив, оно имеет множество параметров, которые вы можете использовать для точной настройки работы в Интернете. Один из этих вариантов может помочь вам удалить виджет Google, рекламирующий Google Chrome. Если вы хотите попробовать этот метод, выполните следующие действия.
- Загрузить и установить источник uBlock для вашего браузера.

- Значок расширения должен появиться на панели инструментов вашего браузера.
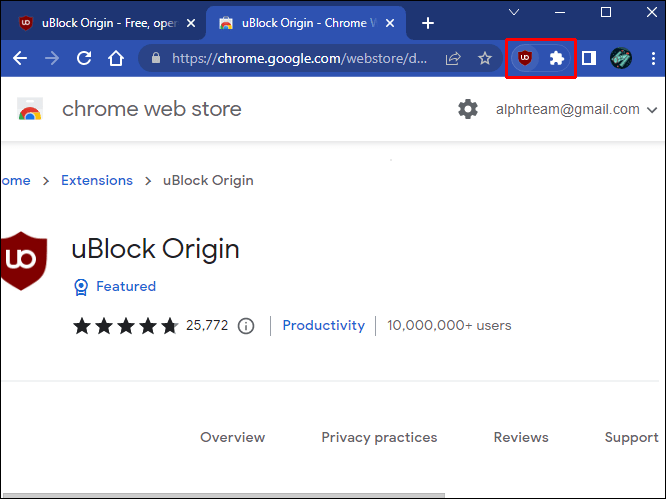
- Нажмите на значок и обязательно активируйте блокировщик рекламы, нажав на кнопку.

- В этом же окне найдите шестеренку «Перейти к приборной панели». Настройки откроются в новом окне браузера.

- Перейдите на вкладку «Списки фильтров».
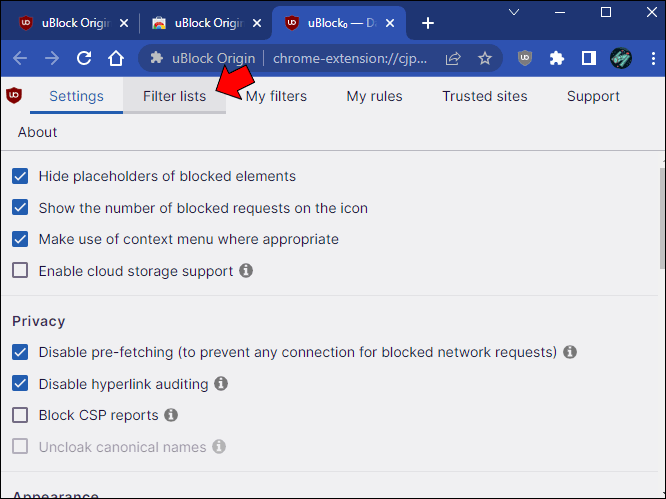
- Прокрутите вниз, пока не найдете «Раздражение», и разверните этот раздел.
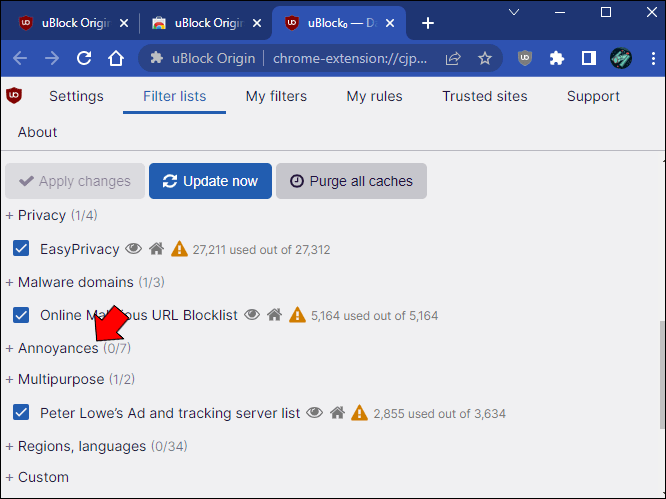
- Первый вариант должен быть «Раздражение AdGuard». Убедитесь, что он включен.
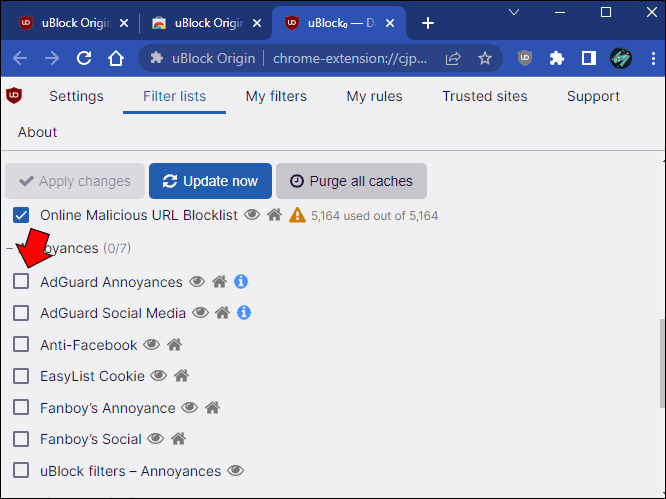
- Нажмите синюю кнопку «Применить изменения» в верхней части страницы.
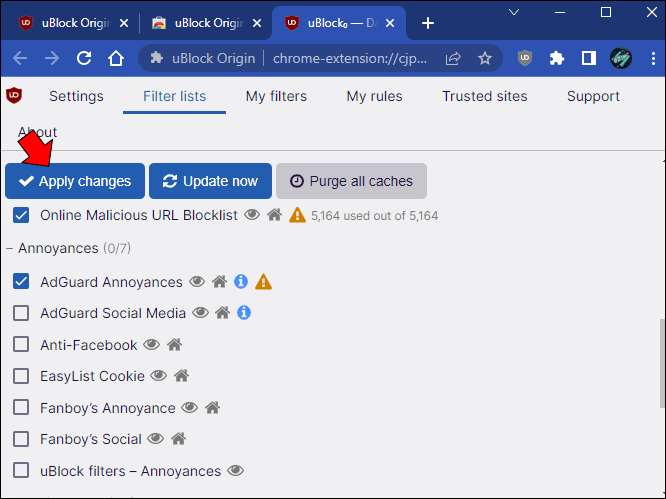
- Закройте панель инструментов, и все готово.
AdGuard Annoyances имеет более 56 000 различных фильтров для блокировки различных всплывающих окон и виджетов по всему Интернету. Один из них скроет рекламу Google Chrome, когда вы заходите на сайты Google с помощью другого браузера. Вам не придется беспокоиться о виджете, даже если Google изменит его код. Разработчики регулярно обновляют список, и любые изменения будут отражены в расширении. Дополнительным преимуществом этого метода является то, что вы также столкнетесь с меньшим количеством всплывающих окон и отвлекающих факторов на других сайтах.
как отображать fps в apex legends
Создайте свой собственный фильтр
Хотя AdGuard Annoyances в uBlock Origin — отличное универсальное решение для навязчивых всплывающих окон, это решение по принципу «все или ничего». Если вы хотите скрыть только это конкретное объявление Google Chrome, AdGuard Annoyances может быть не лучшим способом. Альтернативное решение — добавить собственный фильтр для этого виджета Google. Для этого метода вам все равно понадобится фильтр содержимого, такой как uBlock Origin.
Ghacks Technology News разработали отличный настраиваемый фильтр, который вы можете вставить в расширение фильтра контента, чтобы остановить всплывающие окна. Загрузите uBlock Origin или аналогичное расширение и следуйте приведенным ниже инструкциям.
- Добавлять источник uBlock в ваш браузер.

- Активируйте расширение на панели инструментов.

- Нажмите кнопку с изображением шестеренки, чтобы получить доступ к панели управления.

- Перейдите на вкладку «Мои фильтры».
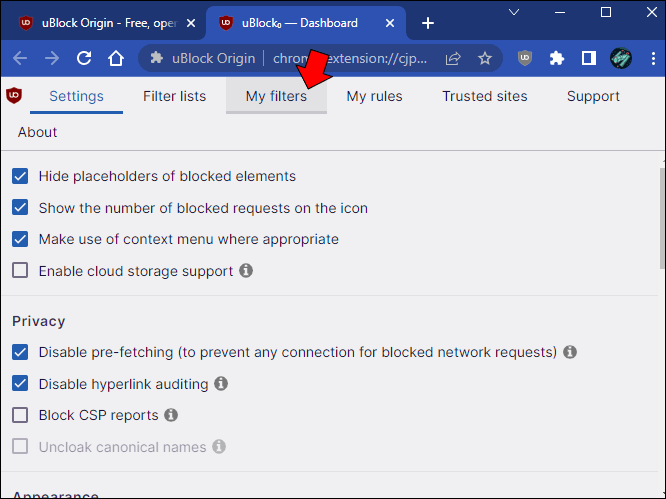
- Вставьте следующий фильтр в список фильтров:
-
google.com##iframe[src^="https://ogs.google."][src*="/widget/callout?prid="]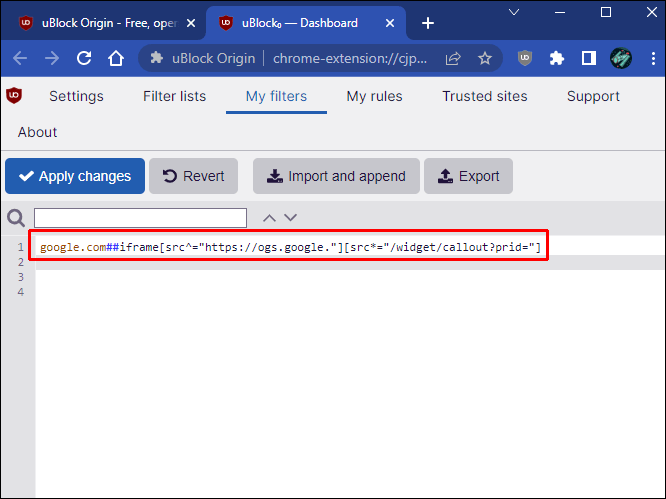
-
- Если вы посещаете какие-либо другие домены Google (например, google.es или аналогичные), добавьте эти домены в свой код после google.com без пробелов и разделенных запятыми.
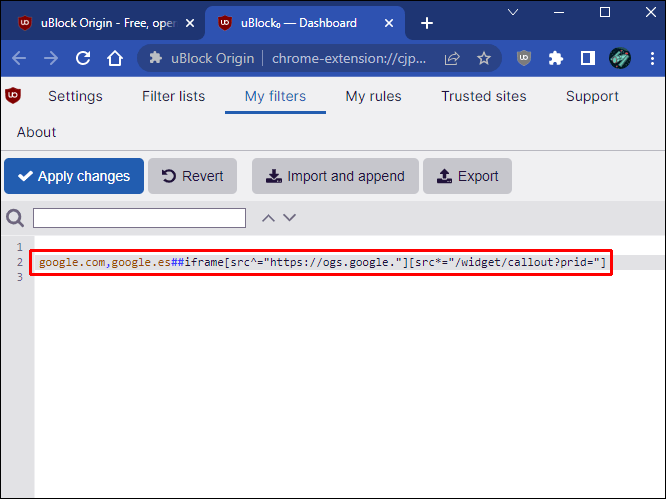
- Нажмите кнопку «Применить изменения», чтобы сохранить фильтр.
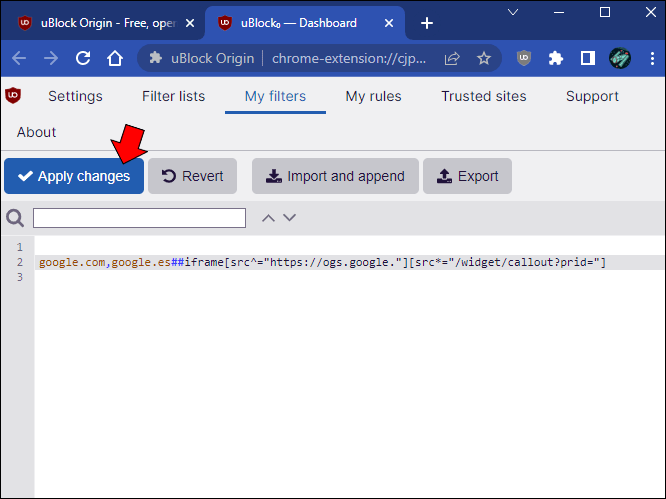
Этот фильтр будет работать только до тех пор, пока Google не изменит его код. Тем не менее, вы всегда можете настроить свой фильтр, когда это необходимо.
Отключить надоедливые всплывающие окна
Виджет «Google рекомендует использовать Chrome» может быть полезен, если вы все равно собираетесь сменить браузер. Это может быть неприятно, когда вы просто пытаетесь спокойно просматривать Интернет. К сожалению, однократное закрытие окна не помогает. Вам нужно будет установить расширение для блокировки рекламы и настроить его параметры, если вы хотите удалить это сообщение. Вы также можете создать собственный фильтр, но у него есть свои ограничения.
Какой способ скрытия рекламы вы выбрали и почему? Вам удалось скрыть всплывающее окно? Дайте нам знать в комментариях ниже.