Chromebook — отличные устройства, если вам не нужен ноутбук, способный работать с ресурсоемкими программами. Если вы заинтересованы в работе с браузером, покупка Chromebook — отличная идея. Однако некоторых функций может оказаться слишком много.
как включить nightbot на twitch
Сенсорный экран — яркий тому пример. Это удобно для удобного просмотра и отлично сочетает в себе навигацию смартфона и ноутбука. Однако время от времени вам может понадобиться отключить сенсорный экран и сенсорную панель на Chromebook. К счастью, Google продумал это и сделал включение/выключение сенсорного экрана очень простым.
Вот как обращаться с сенсорным экраном и сенсорной панелью, а также некоторые дополнительные советы по сенсорной панели.
Зачем отключать сенсорный экран?
Наличие сенсорного экрана на ноутбуке — это здорово. Вы можете использовать экран, не прибегая к сенсорной панели, но при этом иметь возможность печатать с помощью клавиатуры. Однако иногда вы захотите указать на экран, и ничего не произойдет. Вот почему Google сделал возможность отключать и включать его по желанию.

Зачем отключать тачпад?
Допустим, вы используете функцию сенсорного экрана вместо опции сенсорной панели. Или, может быть, вы подключили обычную мышь к своему Chromebook. Время от времени вы случайно касаетесь сенсорной панели во время набора текста, и указатель будет раздражающе двигаться. Хуже того, вы можете щелкнуть и выполнить действие, которое вы не хотели делать.
Вот почему функцию сенсорной панели можно легко включить или отключить на Chromebook.
Отключение сенсорного экрана/тачпада
Chromebook не похож на ваши обычные ноутбуки. У них более простые функции, чем у устройств Windows и MacBook. На самом деле, большинство настроек выполняется в реальном браузере Chrome на ноутбуке. Это может показаться немного раздражающим, но это, безусловно, добавляет простоты.
- Чтобы отключить сенсорный экран и/или сенсорную панель, откройте браузер Chrome на своем Chromebook.
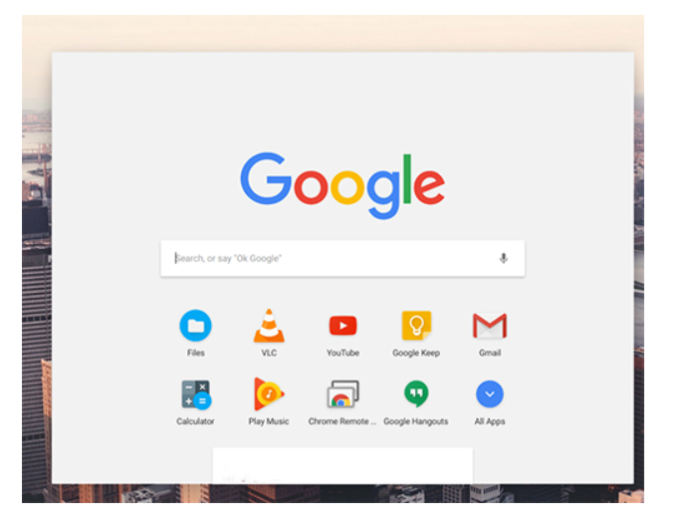
- Затем введите « chrome://flags/#ash-debug-shortcuts » в адресной строке.
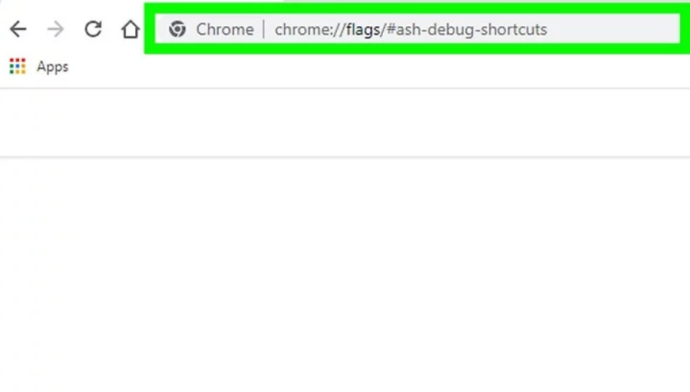
- Теперь найдите Отладка сочетаний клавиш , щелкните раскрывающееся меню и выберите включить чтобы включить эту опцию.

- Теперь перезагрузите устройство и используйте Поиск + Shift + T чтобы отключить функцию сенсорного экрана.
- Чтобы отключить функцию сенсорной панели, нажмите Поиск + Shift + P .
Дополнительные советы по использованию сенсорной панели

Может показаться, что это не так, но сенсорная панель Chromebook имеет больше функций, чем тачпад обычного ноутбука. Итак, прежде чем навсегда отключить тачпад, ознакомьтесь с этими советами и попробуйте их.
посмотреть, что нравится людям в инстаграмм
- Чтобы щелкнуть, коснитесь или нажмите на нижнюю половину сенсорной панели.
- Чтобы выполнить щелчок правой кнопкой мыши, просто коснитесь сенсорной панели двумя пальцами одновременно. В качестве альтернативы нажмите Все а затем щелкните/коснитесь одним пальцем.
- Для прокрутки поместите два пальца на сенсорную панель и перемещайте их влево/вправо для горизонтальной прокрутки или вверх/вниз для вертикальной прокрутки.
- Если вы хотите вернуться на страницу, на которой вы были, проведите двумя пальцами влево. Проведите двумя пальцами вправо, чтобы перейти вперед.
- Чтобы увидеть все открытые окна, проведите тремя пальцами вниз или вверх.
- Чтобы закрыть вкладку, наведите на нее указатель и коснитесь/щелкните сенсорную панель тремя пальцами. Чтобы открыть веб-ссылку в новой вкладке, наведите указатель мыши на ссылку и коснитесь сенсорной панели тремя пальцами. Проведите тремя пальцами влево/вправо, чтобы переключаться между несколькими вкладками.
- Наконец, чтобы переместить элемент из точки А в точку Б, щелкните его и удерживайте одним пальцем. Затем перетащите элемент в нужное место.
- Чтобы изменить способ работы сенсорной панели, перейдите к Настройки и измените настройки в Тачпад/Тачпад и мышь раздел.
Часто задаваемые вопросы
Почему сочетание клавиш не отключает сенсорный экран?
Если Поиск + Shift + T команда не работает, то вам нужно либо включить ярлык в браузере Chrome, как указано выше, либо вам нужно включить клавишу поиска, если вы ранее отключили ее.
как увеличить разрешение изображения в краске
Как включить сенсорный экран после его отключения?
Чтобы включить сенсорный экран, просто используйте Поиск + Shift + T команда снова.
Отключение сенсорного экрана и сенсорной панели
Как видите, отключить сенсорный экран и сенсорную панель на Chromebook довольно просто. Все, что вам нужно сделать, это включить опцию «Отладка горячих клавиш». Перемещайтесь между сенсорной панелью и сенсорным экраном и используйте упомянутые советы для беспрепятственного просмотра на вашем Chromebook.
Считаете ли вы этот урок полезным? Вы научились работать с сенсорным экраном и сенсорной панелью на Chromebook? Дайте нам знать в комментариях ниже. И не бойтесь задавать вопросы или добавлять дополнительные советы.









