Amazon Kindle — чрезвычайно популярное устройство и приложение. С ним вы сможете носить с собой всю свою библиотеку книг, куда бы вы ни отправились. Однако найти нужный материал может быть непросто, если на вашем устройстве сотни книг.

Если у вас возникли трудности с сортировкой электронных книг, мы здесь, чтобы помочь вам привести их в порядок. В этой статье мы обсудим, как это сделать несколькими способами.
Как организовать свою библиотеку Kindle на Kindle
Организация вашей библиотеки Kindle — отличный способ уменьшить беспорядок и упростить поиск ваших любимых книг. Если вы заядлый читатель, у вас могут быть сотни книг на Kindle. Здесь мы обсудим несколько способов лучше организовать ваши электронные книги.
Используйте коллекции Kindle
Создание коллекции — это фантастический способ упорядочить книжный беспорядок Kindle. Подобно папке с файлами, вы можете классифицировать книги в коллекции Kindle. Вот как это сделать:
- На вкладке «Библиотека» коснитесь значка «три точки» в правом верхнем углу экрана.

- В раскрывающемся меню выберите «Создать коллекцию».

- Введите имя коллекции и нажмите «ОК».
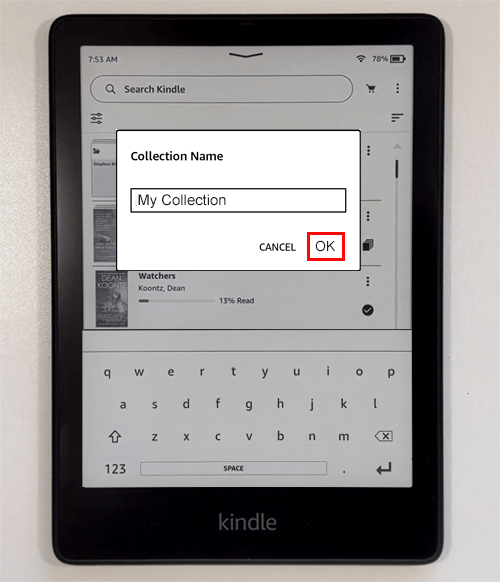
Теперь вы создали удобную папку для ваших медиафайлов. Kindle теперь предложит вам добавить книги в вашу новую коллекцию. Чтобы добавить книги, следуйте этим инструкциям.
- Установите флажок слева от заголовков, которые вы хотите добавить в эту коллекцию.
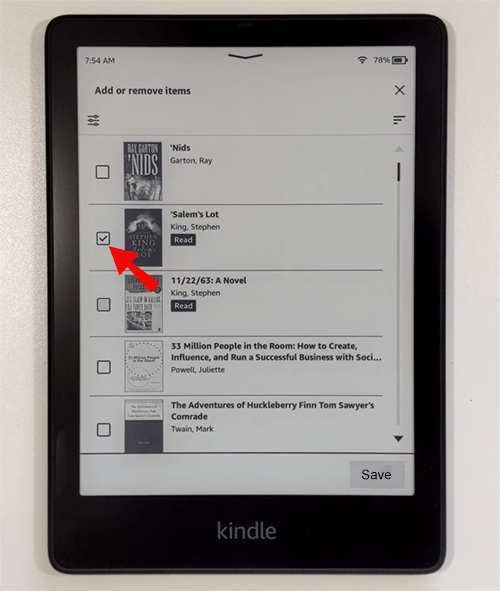
- После того, как вы выбрали все из них, нажмите «Сохранить».
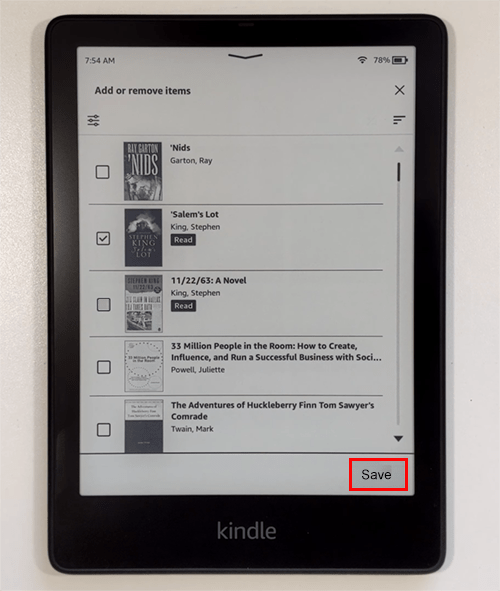
Вы можете создать столько коллекций, сколько захотите. Например, вы можете создать коллекцию книг, которые вы еще не читали, и назвать ее «Для прочтения». Еще одна идея — создавать Коллекции по имени автора или жанру книги. Ваш выбор неограничен.
Что хорошо в использовании этой функции, так это то, что вы можете добавлять и удалять книги из коллекции в любое время. Чтобы добавить или удалить книгу, перейдите в меню книги (нажмите на три точки в названии) и выберите «Добавить в/удалить из коллекции».
Сортируйте свои книги
Отличный способ просмотреть, какие книги у вас есть, — использовать функцию сортировки. Kindle позволяет пользователям сортировать, используя различные параметры. Вместо того, чтобы слепо прокручивать вашу библиотеку, опция сортировки быстро упорядочивает ваши заголовки в соответствии с вашими критериями поиска. Чтобы воспользоваться функцией поиска, выполните следующие действия:
- Коснитесь значка «Три линии» в правом верхнем углу экрана.
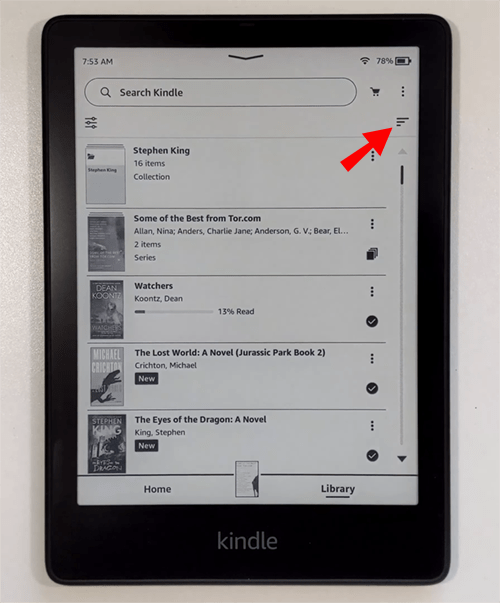
- Найдите меню «Сортировать по» в нижней части экрана и сделайте свой выбор на основе доступных критериев.
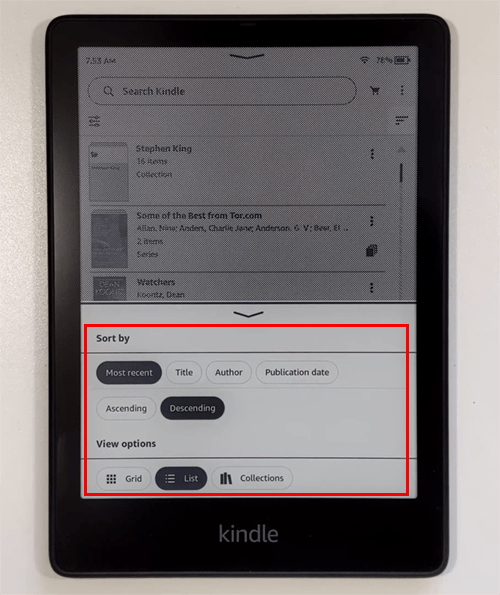
Используя функцию сортировки, вы можете сортировать заголовки в удобных списках. Вы можете сортировать по заголовку или самому последнему и перечислять их в порядке возрастания или убывания.
Удалить некоторые заголовки
Еще один возможный вариант для лучшей организации — удалить книги, которые вы уже прочитали и не чувствуете, что вам нужен быстрый доступ к ним. Книги можно удалить из Kindle. Однако они останутся доступными и будут храниться в вашей учетной записи Amazon. Чтобы узнать, как это сделать, следуйте этим инструкциям:
ты можешь сделать седло в майнкрафте?
- Нажмите кнопку «Библиотека», расположенную в нижней части вашего устройства.
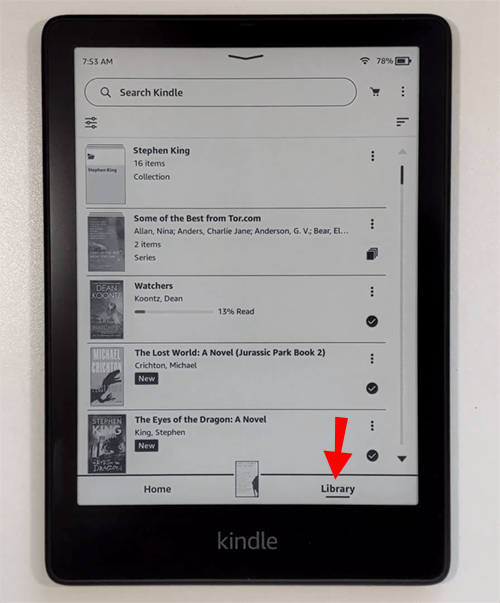
- Выберите три точки справа от названия или обложки и выберите «Удалить загрузку». При желании вы также можете выбрать «Вернуться к Kindle Unlimited», если у вас есть подписка.
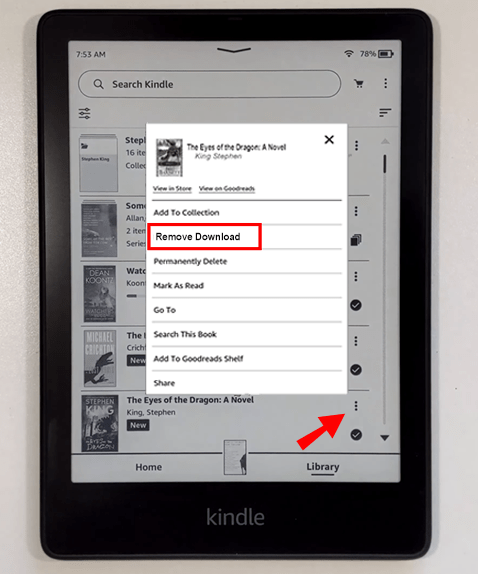
Книга будет удалена из вашей библиотеки, но по-прежнему будет доступна в вашей учетной записи Amazon.
Как организовать книги Kindle на iPad
Многим нравится читать с помощью приложения Kindle на iPad. По мере роста вашей коллекции она может превратиться в организационный кошмар. Один из способов избежать этого — лучше организовать свои книги. Лучший способ для этого — создать Коллекции, форму папок Kindle.
Чтобы поместить книги в легко находимые папки, выполните следующие действия:
- Запустите приложение Kindle на iPad.
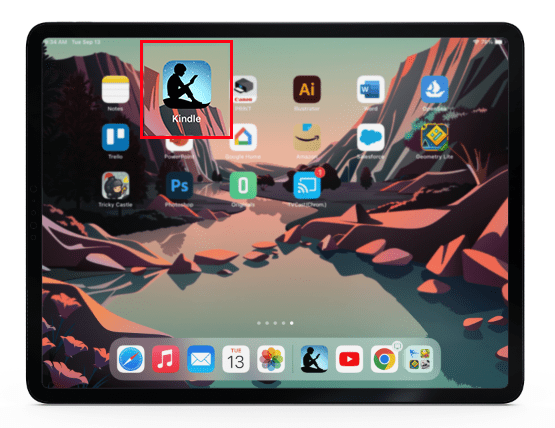
- Нажмите и удерживайте обложку или название книги.
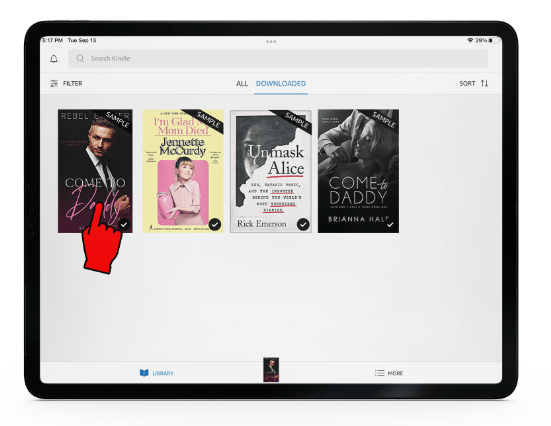
- Выберите «Добавить в коллекцию».
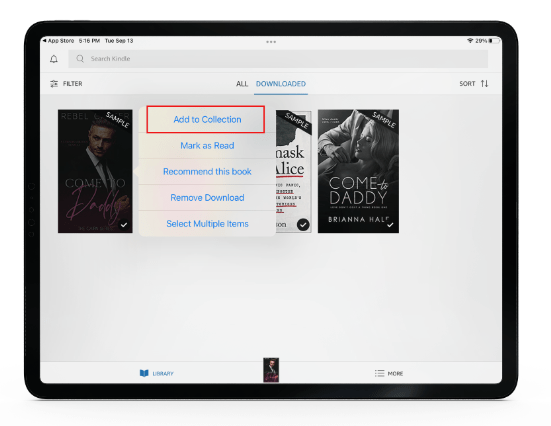
- Дайте вашей коллекции имя и нажмите «Добавить», если это ваша первая коллекция. В противном случае выберите коллекцию для классификации мультимедиа.
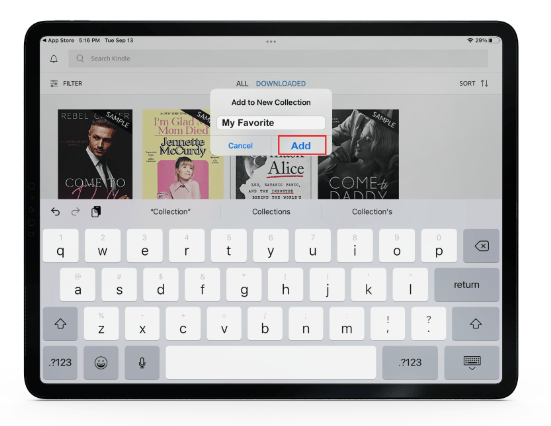
- Прокрутите список книг.
- Нажмите и удерживайте название или книгу, которую хотите добавить в коллекцию.
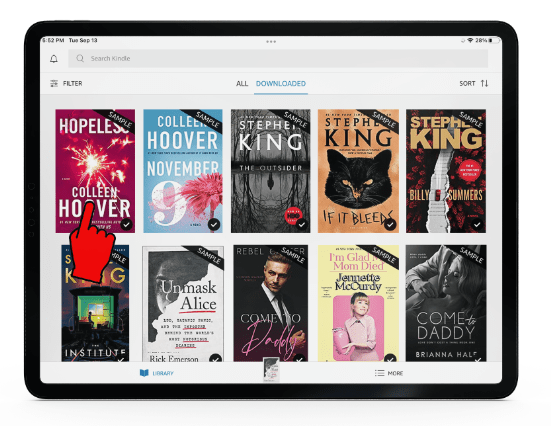
- Выберите «Добавить в коллекцию» и выберите соответствующую папку или коснитесь знака «+», чтобы создать новую коллекцию.
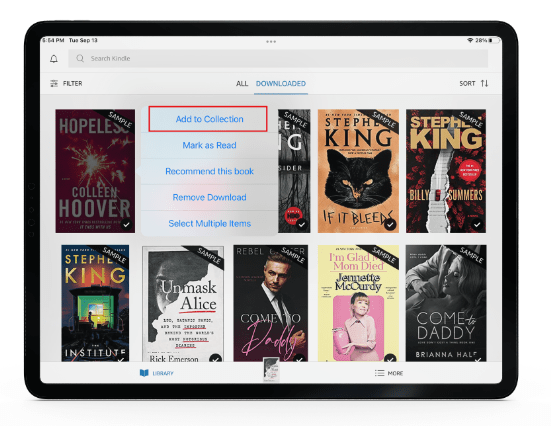
- Выберите «Готово» после завершения.
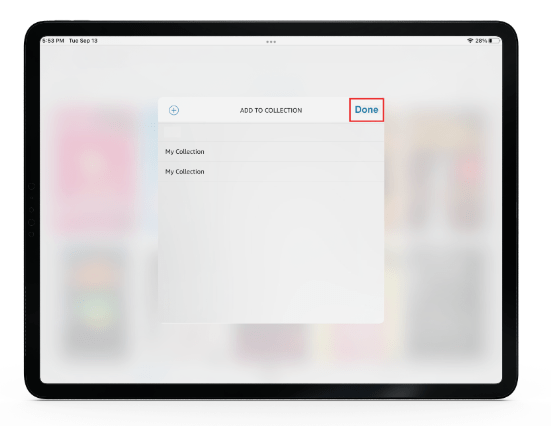
Вы не ограничены одной коллекцией. Для лучшей организации вы можете создавать разные Коллекции, чтобы лучше классифицировать свои книги и упростить их поиск.
Организация книг Kindle в папки
Если ваши книги Kindle метафорически переполнены, хороший способ организовать их — использовать папки. В мире Kindle не используют слово «папки». Однако вы можете управлять своими книгами, помещая их в «Коллекцию». Коллекция Kindle — это папка, в которую вы можете поместить книги, чтобы упростить управление ими и их поиск.
Чтобы создать новую коллекцию с помощью Kindle, выполните следующие действия:
- Перейдите на вкладку «Библиотека» и выберите значок «три точки» в правом верхнем углу.

- В раскрывающемся меню выберите «Создать коллекцию».

- Введите имя коллекции и нажмите кнопку «ОК».
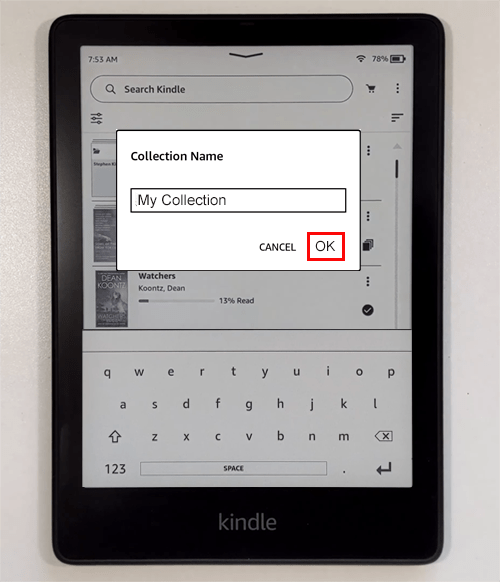
Теперь, когда вы создали коллекцию, пришло время добавить заголовки.
- Выберите три точки в правом нижнем углу обложки или названия книги.
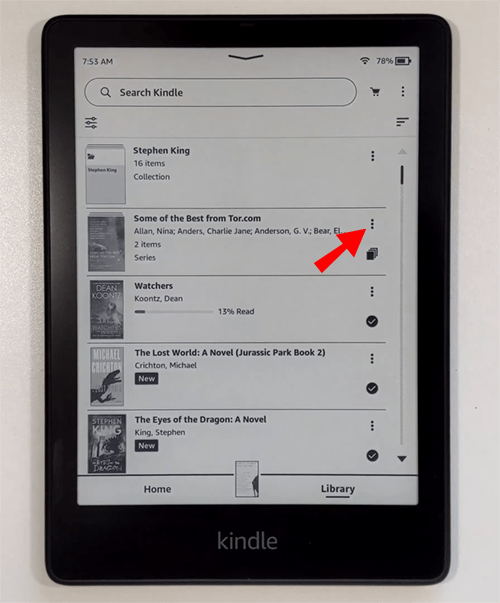
- Нажмите «Добавить в/удалить из коллекции».
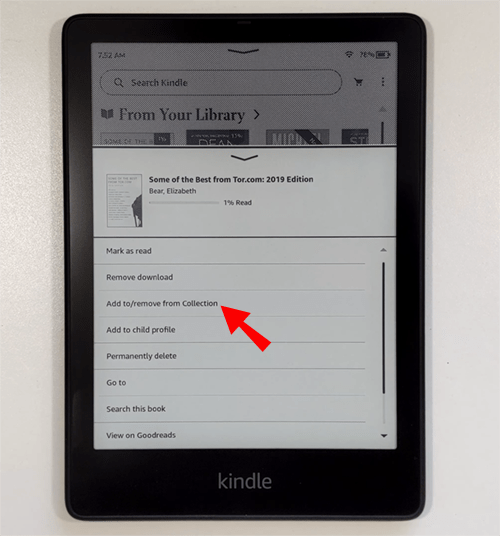
- Выберите папку для добавления книги или создайте новую, используя значок «+» в правом верхнем углу экрана.
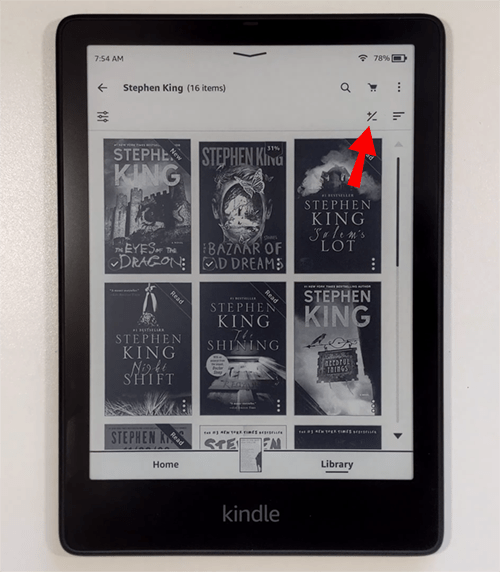
- Нажмите «Сохранить».
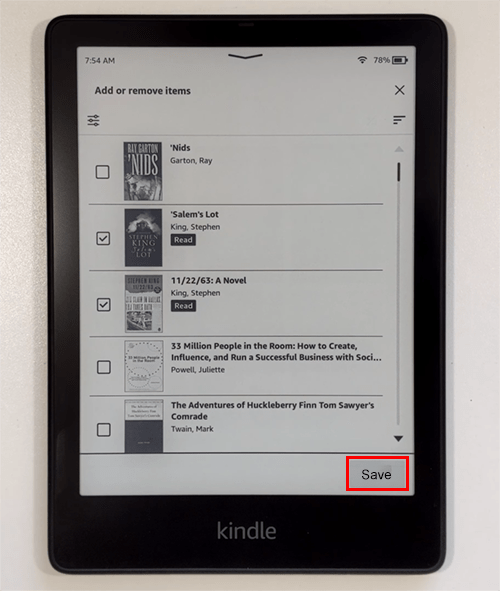
Вы не ограничены только одной коллекцией, поэтому вы можете создать несколько, чтобы лучше организовать свои книги. Попробуйте создать одну и назвать ее «Новые книги», а другие разбить по имени автора или теме.
Чтобы добавить в коллекцию с помощью веб-сайта Amazon, выполните следующие действия:
- Войдите в свой Амазонка учетная запись.
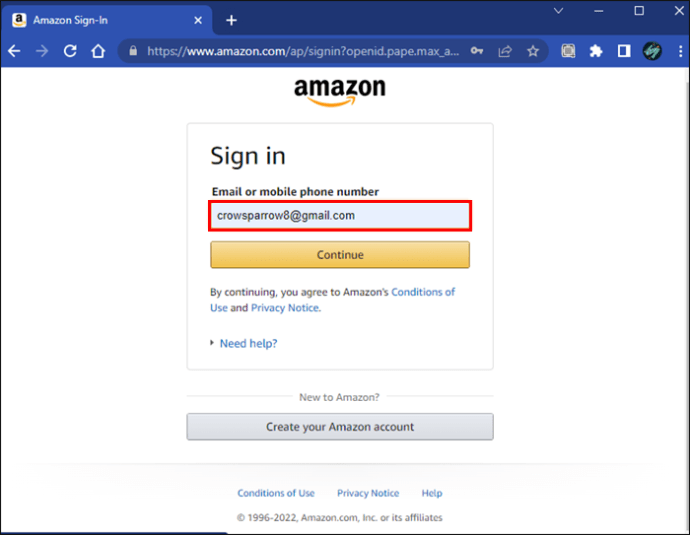
- Выберите «Ваш контент и устройства» в раскрывающемся меню вашей учетной записи.
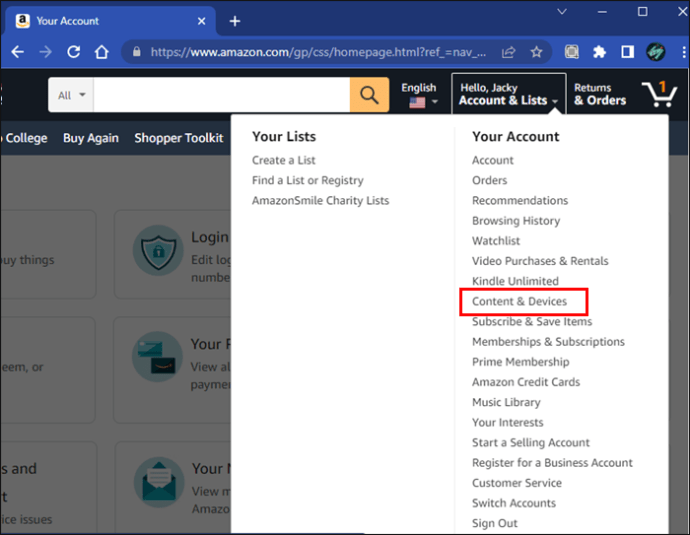
- Во вкладке «Содержимое» перейдите на плитку «Книги».
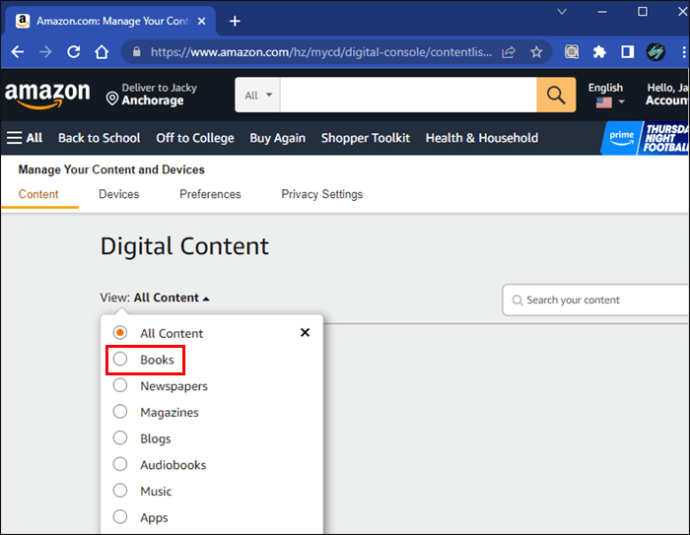
- Установите флажок слева от названия, которое вы хотите добавить в коллекцию.
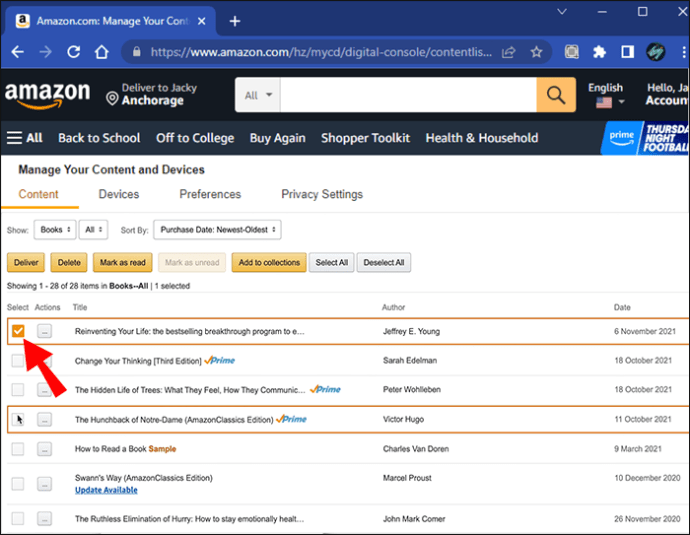
- Нажмите «Дополнительные действия» справа от заголовка и «Добавить или удалить из коллекции».
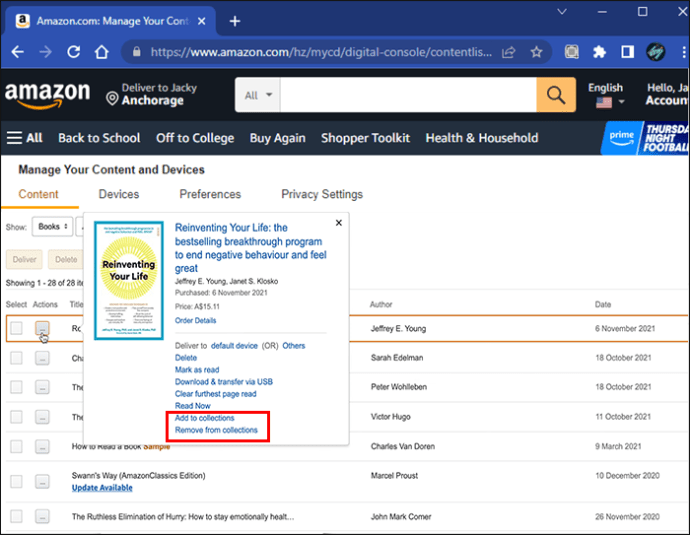
- Выберите соответствующую коллекцию, чтобы добавить книгу, и «Внесите изменения», когда закончите.
На планшете Kindle выберите «Синхронизировать и проверить элементы». Это гарантирует, что коллекции, созданные вами на сайте Amazon, будут отображаться непосредственно на вашем устройстве.
Обратите внимание, что вам необходимо сначала создать коллекцию на устройстве Kindle или с помощью приложения Kindle. Если у вас есть коллекция, вы можете загрузить ее в свою учетную запись Amazon через веб-сайт.
Вы можете иметь несколько коллекций и добавлять одну и ту же книгу в несколько коллекций. Например, у вас может быть одна и та же книга в коллекции под названием «Новые книги» и книга под названием «Научная фантастика».
Объяснение лучшей организации вашей библиотеки Kindle
Лучше всего поддерживать порядок в своих книгах Kindle, используя функцию «Коллекция». Размещение заголовков в правильно организованных папках значительно облегчит их поиск. Это можно сделать прямо на планшете Kindle, iPad или даже прямо с веб-сайта Amazon.
Вы хотели организовать свою библиотеку Kindle, но не знали как? Использовали ли вы методы, описанные в этой статье? Дайте нам знать в комментариях ниже.









