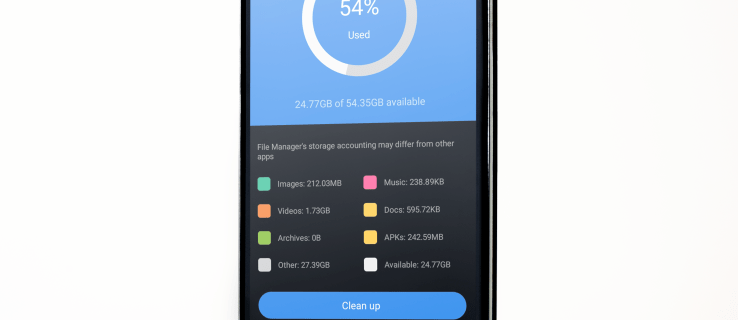Электронные таблицы могут содержать много ценной информации, такой как записи о продажах, бухгалтерские данные, контактная информация и многое другое. Но эти данные часто распределяются по нескольким вкладкам листа.

К сожалению, иногда просмотр нескольких вкладок листа контрпродуктивен и может привести к тому, что вы забудете обновить информацию. Объединение вкладок позволяет извлекать определенные данные из разных листов и добавлять их на основную вкладку для более удобного анализа, сравнения и обновления.
Это функция, которую Google Sheets выполняет хорошо, с некоторой помощью.
Объединение вкладок в Google Таблицах на ПК
Google Sheets может быть не таким продвинутым, как Excel, но он медленно продвигается вперед, что впечатляет для облачного сервиса. Если вы хотите объединить вкладки, у вас есть два способа.
как мне изменить свое имя на YouTube
Во-первых, вы можете копировать-вставлять целые листы в один, используя специальные параметры вставки, чтобы вставить данные именно там, где вам это нужно.
Во-вторых, вы можете использовать специализированные надстройки, чтобы упростить процесс и исключить человеческий фактор. Вы можете использовать две надстройки для основных и более сложных задач при использовании ПК, Mac или Chromebook.
Используйте надстройку «Объединить листы»
Во-первых, вы хотите установить надстройку Merge Sheets и включить ее в Google Sheets.
- Перейти к Рабочая область Google Marketplace .

- Найдите надстройку «Объединить листы».

- Нажмите кнопку «Установить».

- Следуйте дополнительным инструкциям на экране, если будет предложено.

Установив надстройку, вы можете использовать ее в Google Sheets для объединения вкладок листов вместе. Начните с открытия электронной таблицы, а затем выполните следующие действия:
- Нажмите кнопку «Расширения» на панели инструментов.

- Выделите опцию «Объединить листы» и нажмите кнопку «Пуск».

- Выберите основной лист, если он не выделяет вашу текущую таблицу автоматически.

- При необходимости выберите пользовательский диапазон и нажмите «Далее».

- Выберите справочную таблицу на Google Диске, чтобы перенести данные в основную таблицу.

- Добавьте файл в надстройку и новый лист из электронной таблицы поиска.

- Введите желаемый диапазон выбора таблицы и нажмите «Далее».

- Настройте соответствующие параметры столбца и нажмите «Далее».

- Выберите, какие столбцы нужно добавить или обновить на основном листе, и нажмите «Далее».

- Сделайте несколько окончательных настроек форматирования, прежде чем нажать «Готово».

Дополнение «Объединить листы» позволяет объединить два листа в один. Другое дополнение может упростить процесс, если вы хотите объединить несколько листов.
Используйте надстройку «Объединить листы»
Надстройка «Объединить листы» — это более сложный инструмент с дополнительными функциями для сложных задач. Его основным преимуществом является возможность одновременного объединения нескольких листов вместо двух одновременно.
- Перейти к Рабочая область Google Marketplace .

- Найдите надстройку «Объединить листы».

- Нажмите кнопку «Установить».

- Следуйте оставшимся инструкциям на экране.

Теперь вы можете использовать функцию «Объединить листы» в Google Таблицах. Вот как это сделать.
- Откройте табличный документ в Google Таблицы .

- Нажмите кнопку «Расширения».

- Выберите «Объединить листы» из списка.

- Нажмите «Пуск».

- Выберите основной лист.

- Нажмите кнопку «Добавить файлы», чтобы добавить новые электронные таблицы в надстройку.

- Выберите листы, которые вы хотите объединить в итоговую таблицу, и нажмите «Далее».

- Выберите способ копирования информации.

- Укажите надстройке, куда поместить результаты между новым листом, электронной таблицей или произвольным местоположением, и нажмите «Объединить».

Поскольку этот процесс немного сложнее, чем с Merge Sheets, вам придется включить некоторые функции в Google Sheets, чтобы отобразить итоговую таблицу с объединенными данными.
К счастью, после объединения листов вы получите две новые вкладки листа. Первый содержит инструкции по реализации пользовательских функций, а второй содержит скомпилированные данные. Следуйте пользовательским инструкциям и перезагрузите электронную таблицу, если отображение результатов занимает слишком много времени.
Объединение вкладок в Google Sheets на iPad
Если вы используете Google Таблицы на iPad, облачный сервис более ограничен, чем его браузерная версия. Вы не можете полагаться на надстройки для объединения нескольких листов в один, чтобы получить лучшую общую картину нескольких точек данных.
Тем не менее, вы всегда можете использовать ручной подход.
как ты получаешь музыкальные монеты
- Откройте электронную таблицу в Google Таблицы .

- Нажмите на вкладку листа с информацией, которую вы хотите объединить с основным листом.

- Проведите пальцем по ячейкам, которые хотите скопировать.

- Нажмите на выделение и нажмите «Копировать».

- Вернитесь к своему основному листу.

- Коснитесь места, куда вы хотите вставить выделение.

- Нажмите «Вставить», чтобы вставить неизмененную копию вашего выбора.

Этот метод может занять много времени при работе с длинными таблицами. Однако у функции «Специальная вставка» есть несколько преимуществ, которые делают процесс менее напряженным.
Объединение вкладок в Google Таблицах на iPhone
В iPhone нет классных надстроек, которые помогут вам разблокировать больше функций в Google Таблицах. Тем не менее, объединение вкладок по-прежнему возможно, если вы вручную копируете ячейки с одного листа на другой.
Вот как вы можете это сделать.
- Откройте электронную таблицу в Google Таблицы с вашего Google Диска.

- Перейдите на вкладку листа с информацией, которую вы хотите скопировать на другой лист.

- Выберите ячейки, которые вы хотите скопировать, проведя пальцем по экрану.

- Нажмите и удерживайте выделение и нажмите «Копировать».

- Вернитесь к своему основному листу.

- Коснитесь места в таблице, куда вы хотите вставить выбор.

- Нажмите «Вставить», чтобы вставить выделение без изменений.

Объединение вкладок в Google Sheets на Android
Устройства Android, будь то смартфоны или планшеты, имеют одинаковую ограниченную мобильную функциональность в Google Таблицах. Конечно, этого достаточно для просмотра документов, редактирования данных, изменения формул и т. д.
почему мои яблочные часы не соединяются
Но этот процесс нельзя автоматизировать, если вы хотите объединить листы или вкладки. Вместо этого вы должны использовать ручной подход и скопировать нужные ячейки на основной лист.
К счастью, это простой процесс.
- Откройте электронную таблицу в Google Таблицы .

- Поднимите лист с данными, которые вы хотите скопировать.

- Выберите строки и столбцы, которые вы хотите скопировать, проведя пальцем по экрану.

- Аккуратно нажмите и удерживайте экран, чтобы вызвать меню копирования.

- Нажмите «Копировать».

- Вернитесь к своему основному листу.

- Найдите место для выбора ваших ячеек.

- Нажмите и удерживайте, чтобы открыть меню вставки.

- Нажмите «Вставить», чтобы добавить неизмененную копию ячеек.

- Нажмите «Специальная вставка», чтобы установить определенные параметры в зависимости от того, чего вы хотите достичь.

Освойте управление электронными таблицами
Google Sheets может потребоваться некоторое время, чтобы открыть больше функций для мобильных пользователей из-за ограниченного пространства на экране и минималистского интерфейса, используемого для мобильных устройств. Но с помощью нескольких минут доступа к ПК, Mac или Chromebook вы можете получить доступ к веб-версии Google Sheets и профессионально изменять свои электронные таблицы.
Объединение вкладок традиционно выполняется путем копирования и вставки как в веб-, так и в мобильной версиях Google Таблиц. Однако пользователи браузера могут использовать специализированные надстройки, которые значительно облегчают и ускоряют их работу.
Сообщите нам, насколько точным был ваш опыт объединения вкладок с использованием этих методов в разделе комментариев ниже. Если у вас есть другие мысли о том, как сделать слияние проще и точнее, поделитесь ими.