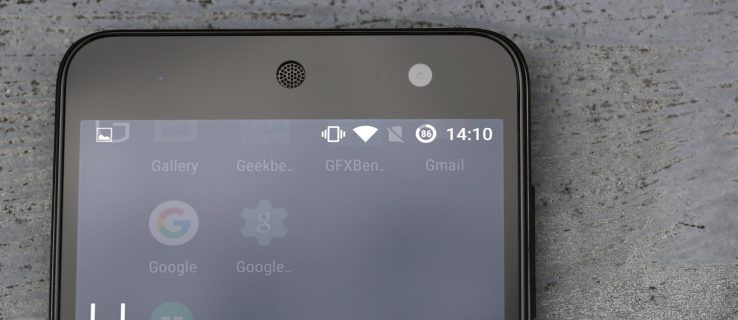Все пользователи, серверы, каналы и сообщения Discord имеют уникальные идентификационные номера. Вы можете присоединиться и использовать Discord, не зная ни одного из номеров, поскольку разработчики обычно используют только их. Идентификаторы пользователей существуют для создания журналов действий для будущей обработки, ссылок и потенциального решения проблем.

Однако добраться до них может быть непросто. Если вам интересно узнать, как найти номер идентификатора пользователя в Discord, мы можем помочь. В этой статье мы обсудим, что вам нужно сделать, чтобы найти их с помощью разных платформ.
Как найти идентификатор пользователя Discord в приложении для iPhone
Каждый идентификатор пользователя уникален и состоит из 18 цифр. Найти идентификатор пользователя Discord с помощью приложения для iPhone несложно, но сначала необходимо включить режим разработчика.
Следуйте приведенным ниже инструкциям, чтобы включить режим разработчика:
- Открой Раздор приложение.
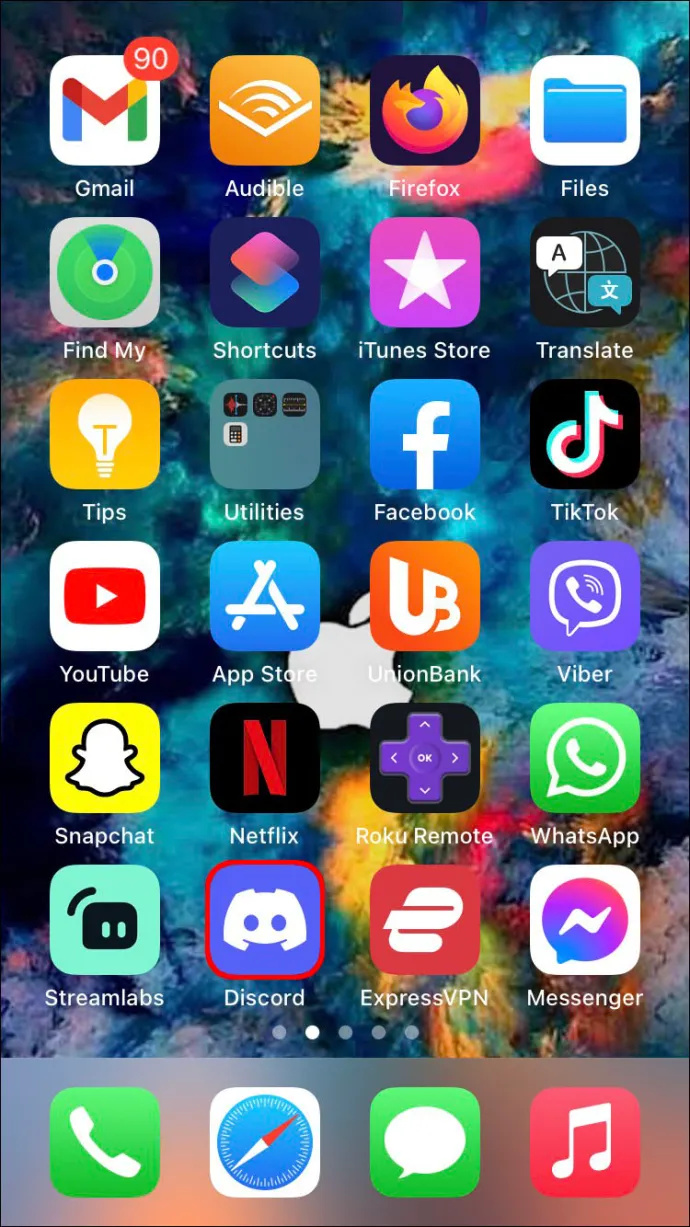
- Коснитесь изображения своего профиля, чтобы получить доступ Пользовательские настройки .
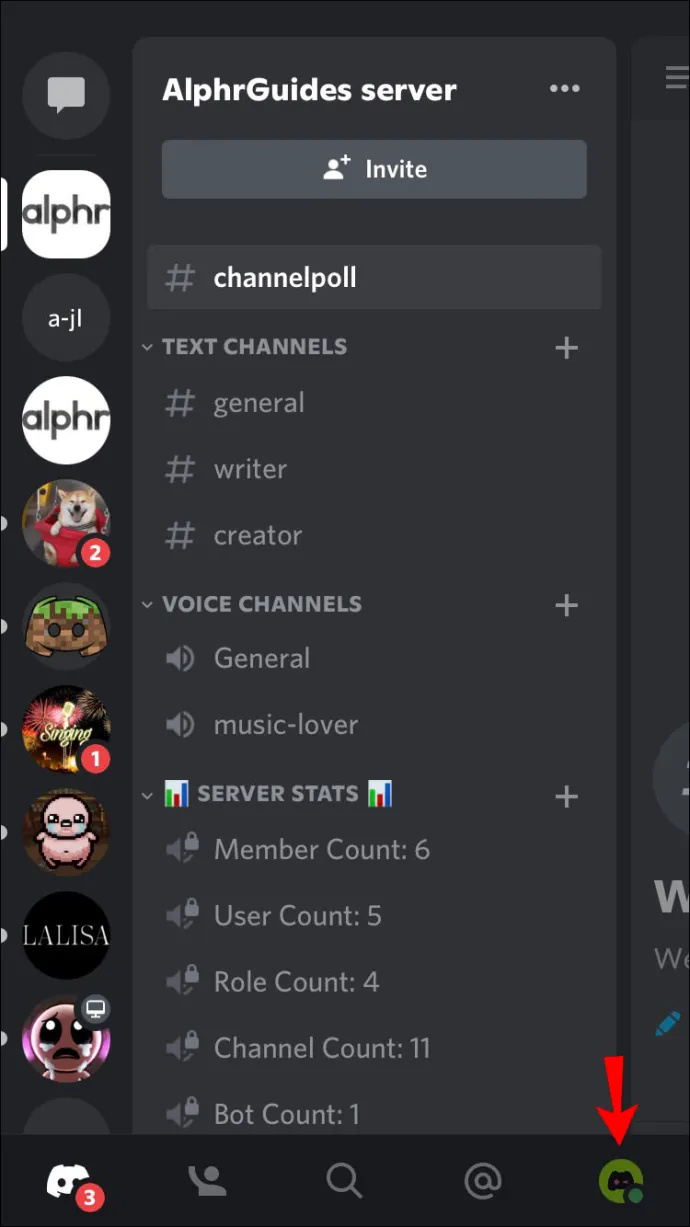
- Кран Появление .
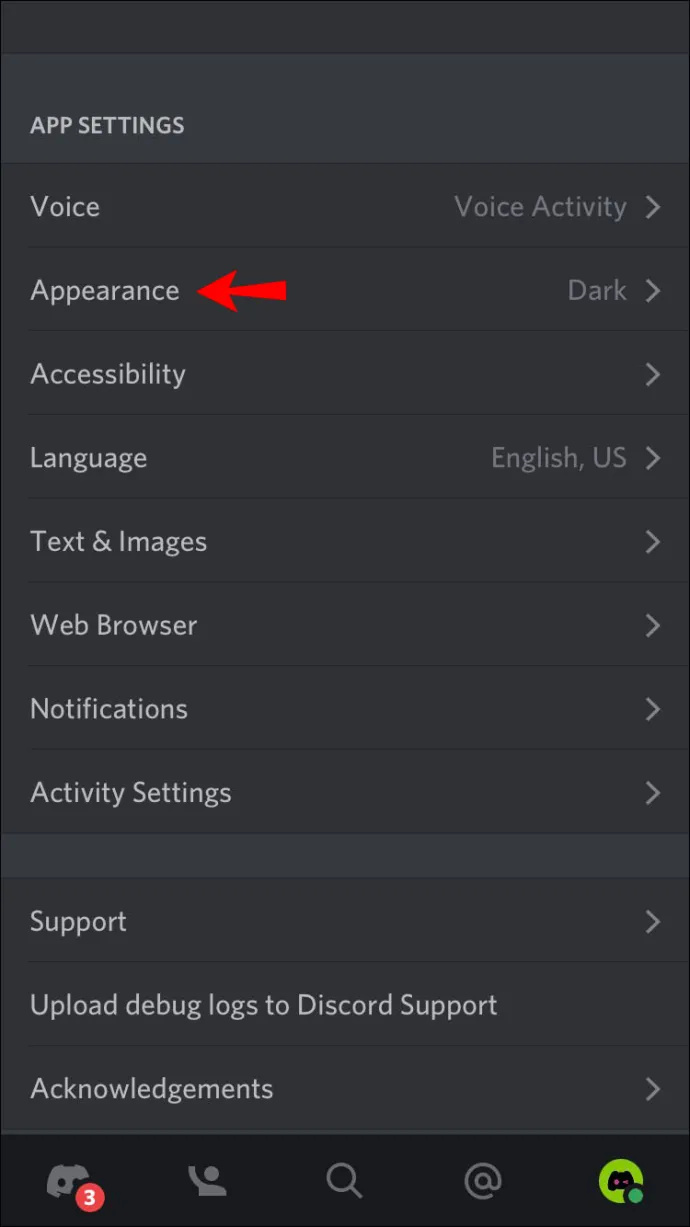
- Кран Передовой .
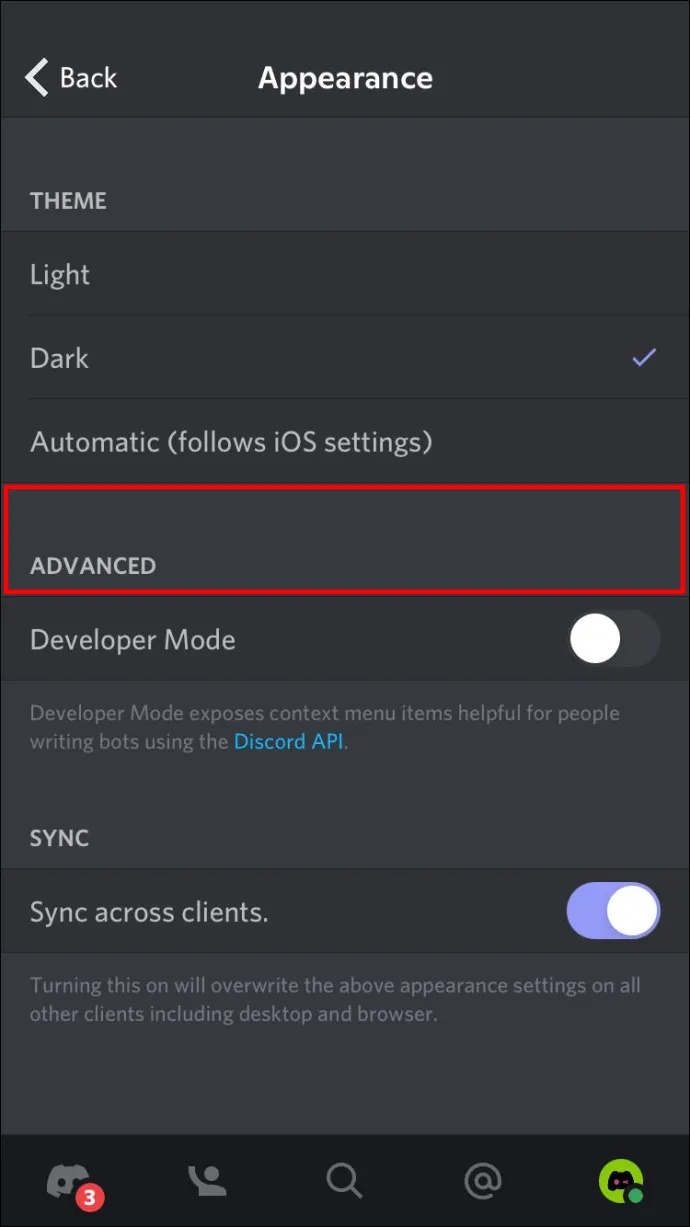
- Переключите переключатель рядом с Режим разработчика .
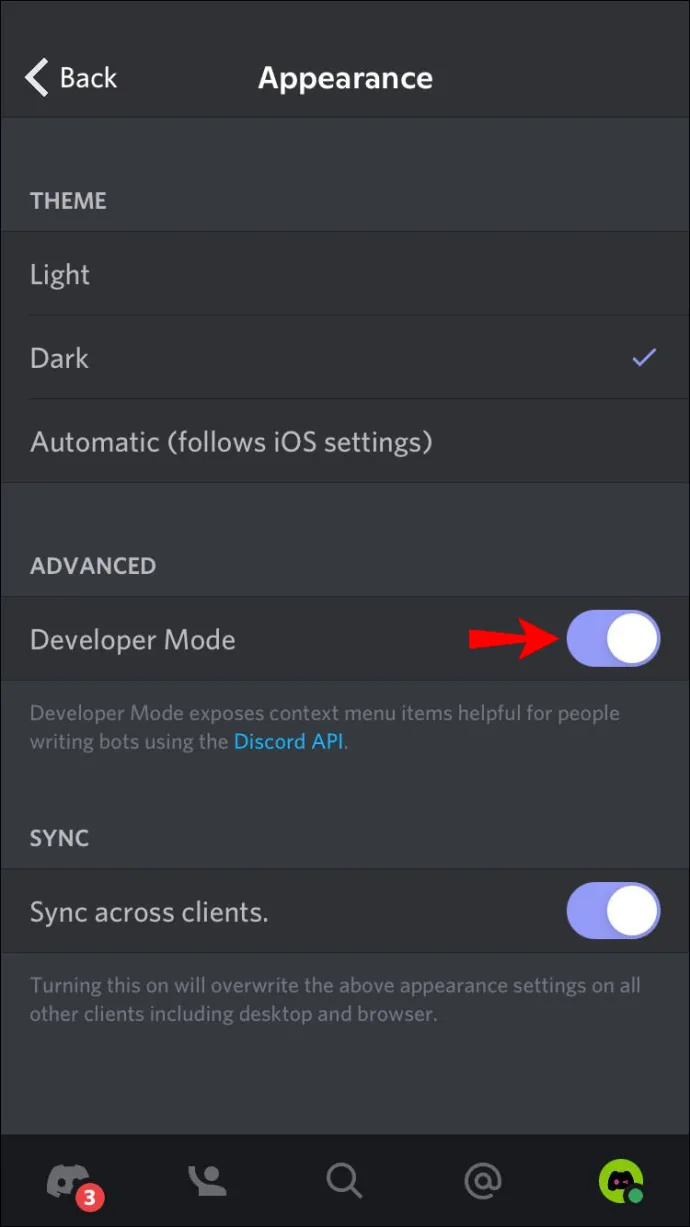
Теперь, когда вы включили режим разработчика, выполните следующие действия, чтобы найти идентификатор пользователя Discord:
- Зайдите в профиль пользователя и нажмите кнопку три точки .
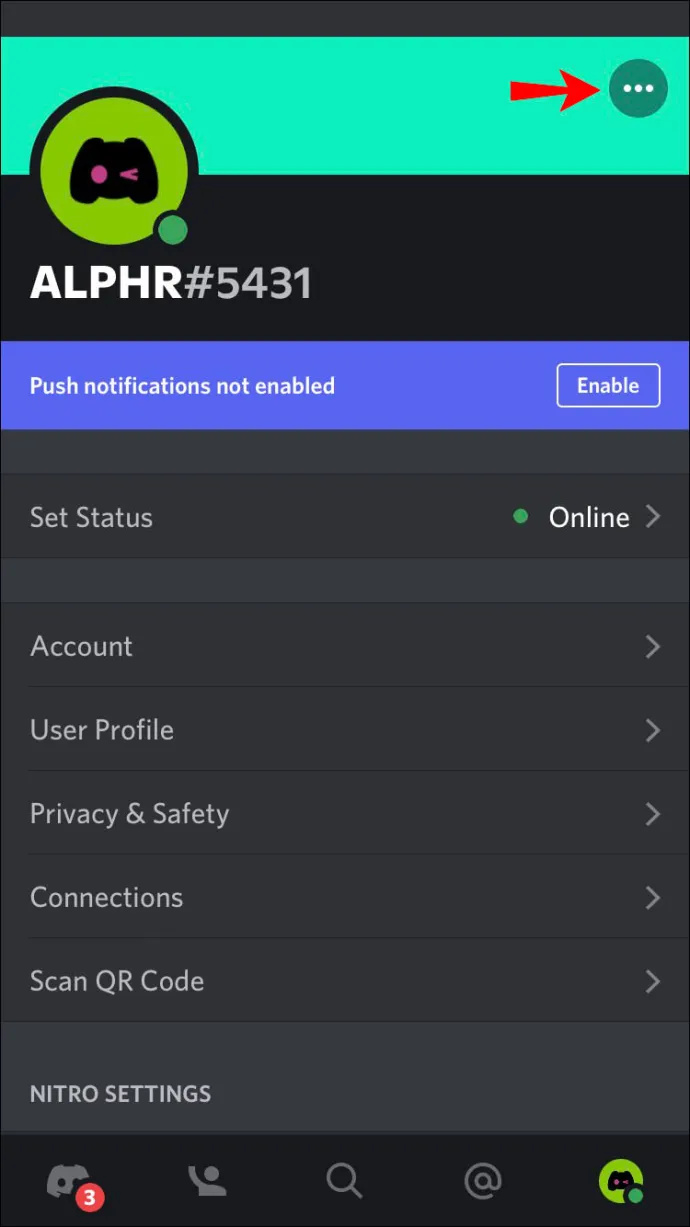
- Нажимать Копировать идентификатор .
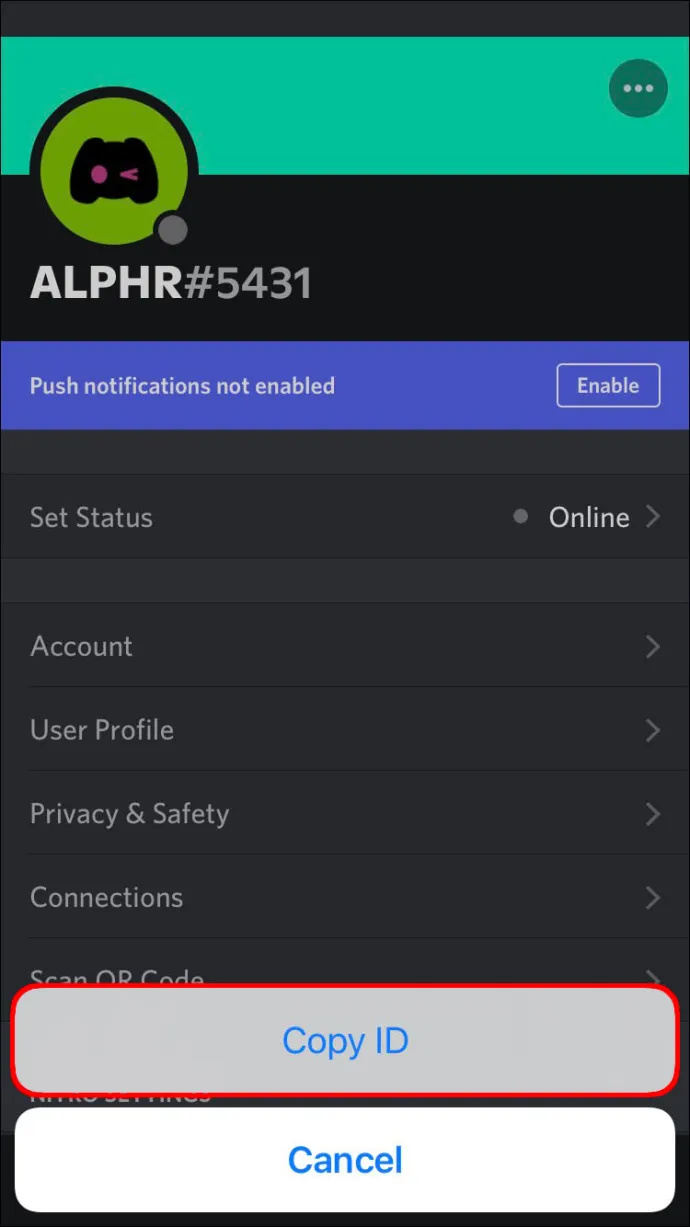
Кроме того, вы можете использовать следующие шаги:
- Получите доступ к серверу, найдите пользователя, перейдите к его профилю и коснитесь значка три точки .
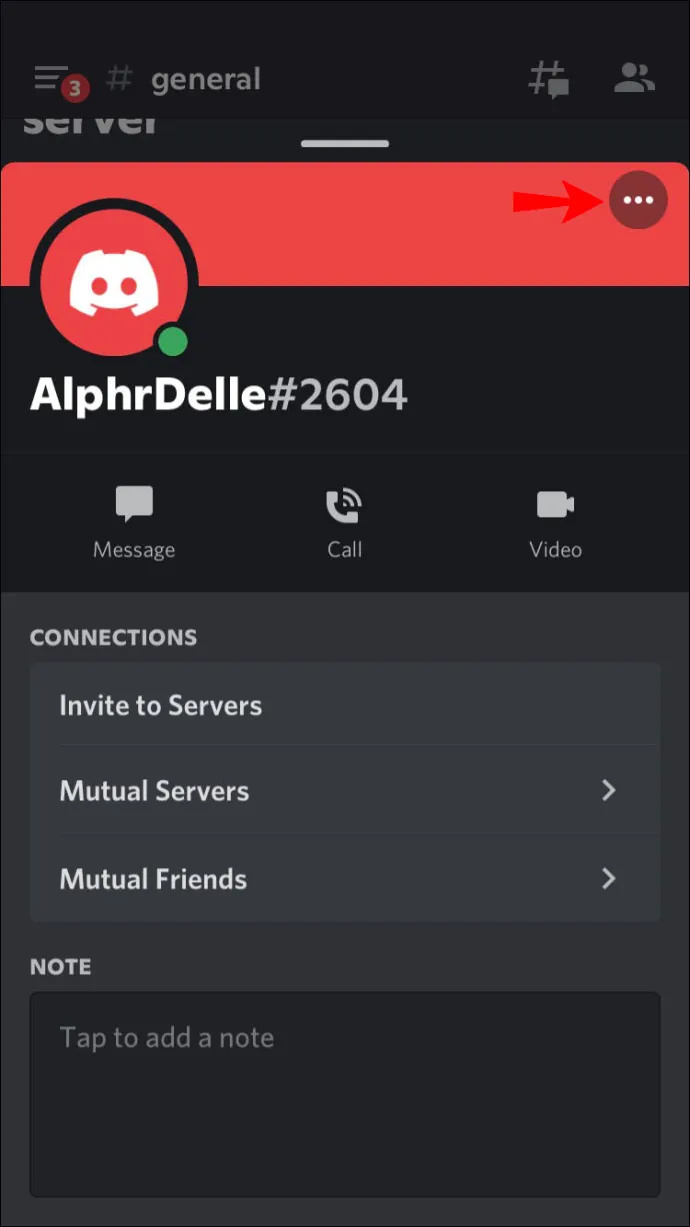
- Кран Копировать идентификатор .
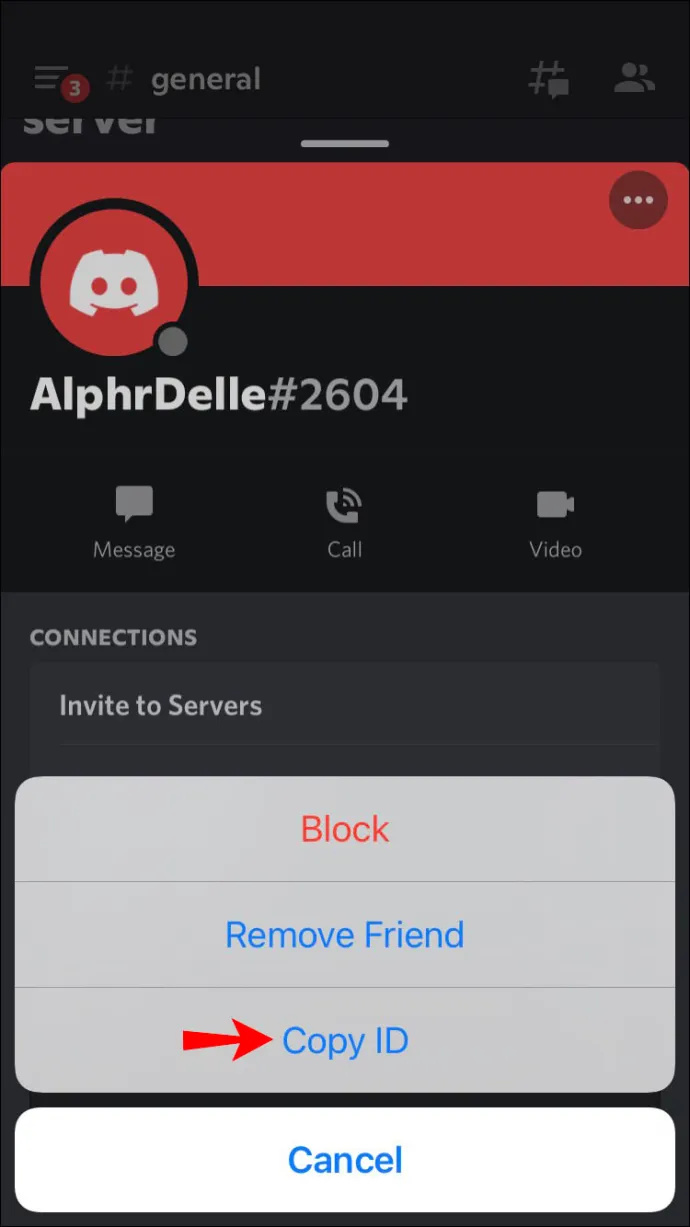
Как найти идентификатор пользователя Discord в приложении для Android
Если вы хотите узнать уникальный номер конкретного пользователя и у вас есть устройство Android, вот что вам нужно сделать:
Первым шагом является включение режима разработчика. Вот как это сделать:
- Откройте приложение Дискорд.
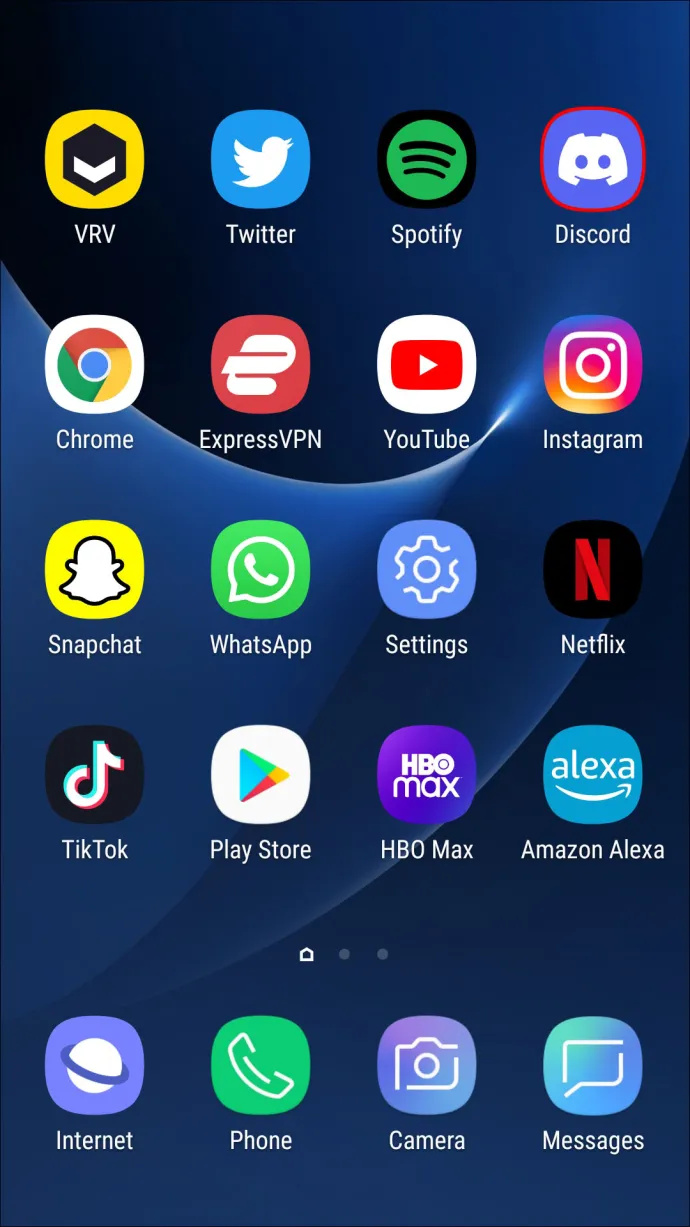
- Выберите свой аватар для доступа Пользовательские настройки .
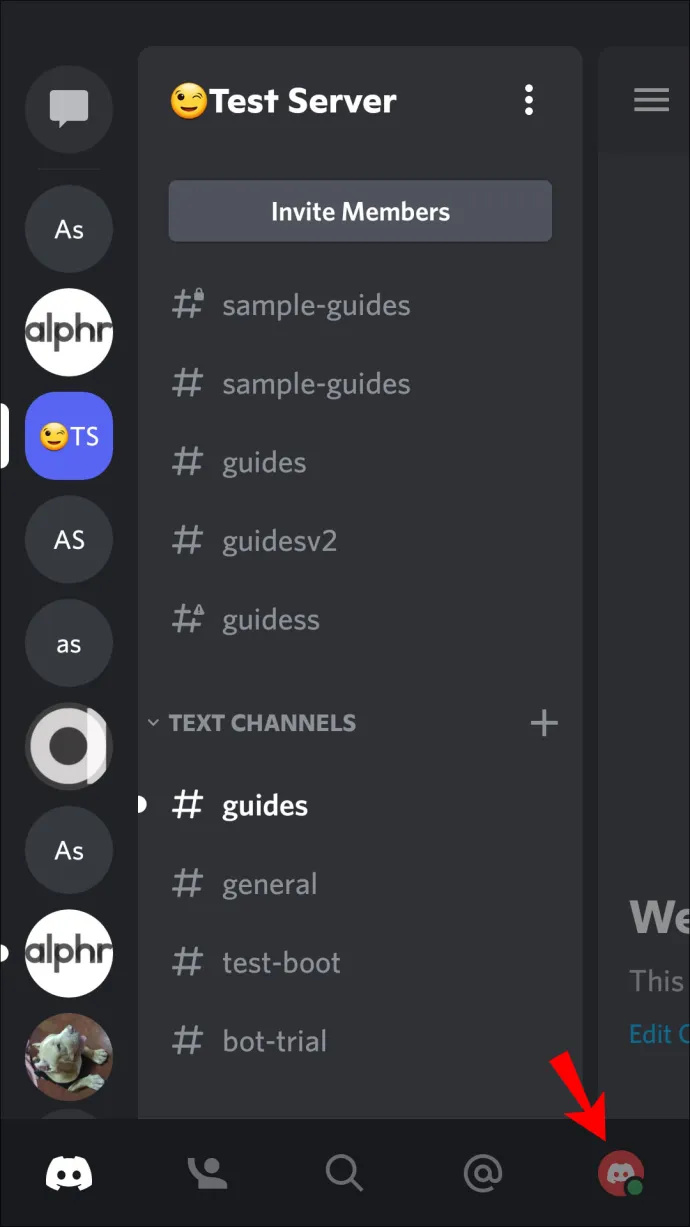
- Кран Поведение под Настройки приложения .
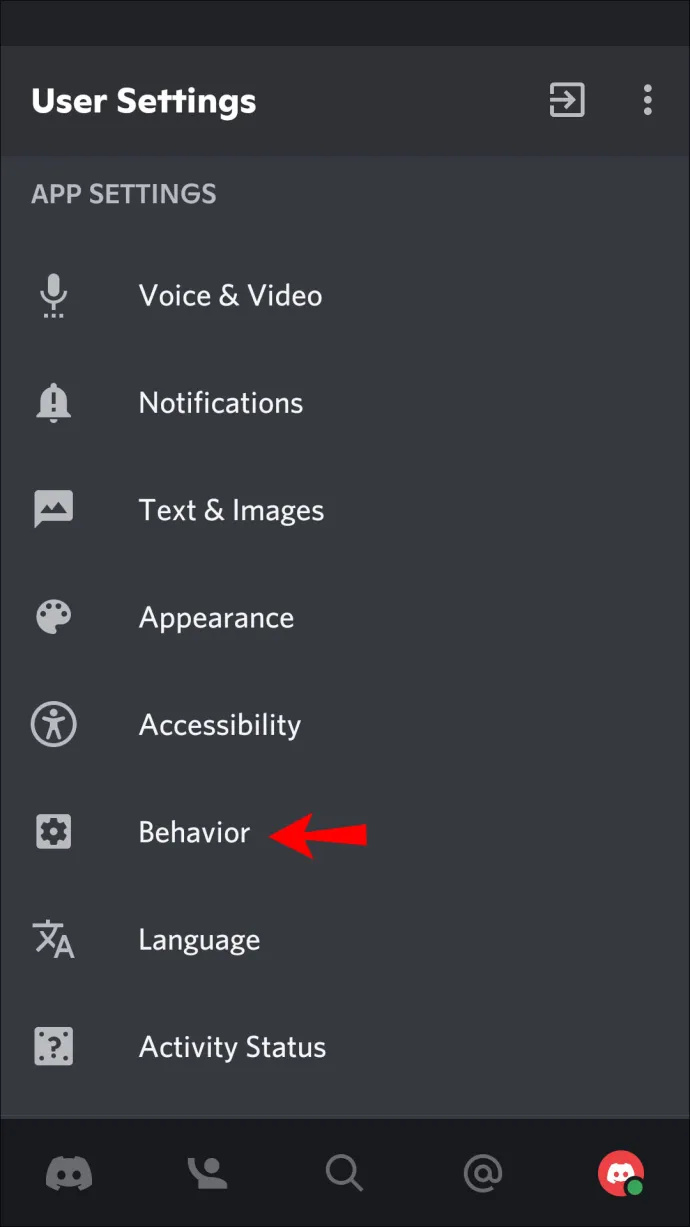
- Переключите переключатель рядом с Режим разработчика .
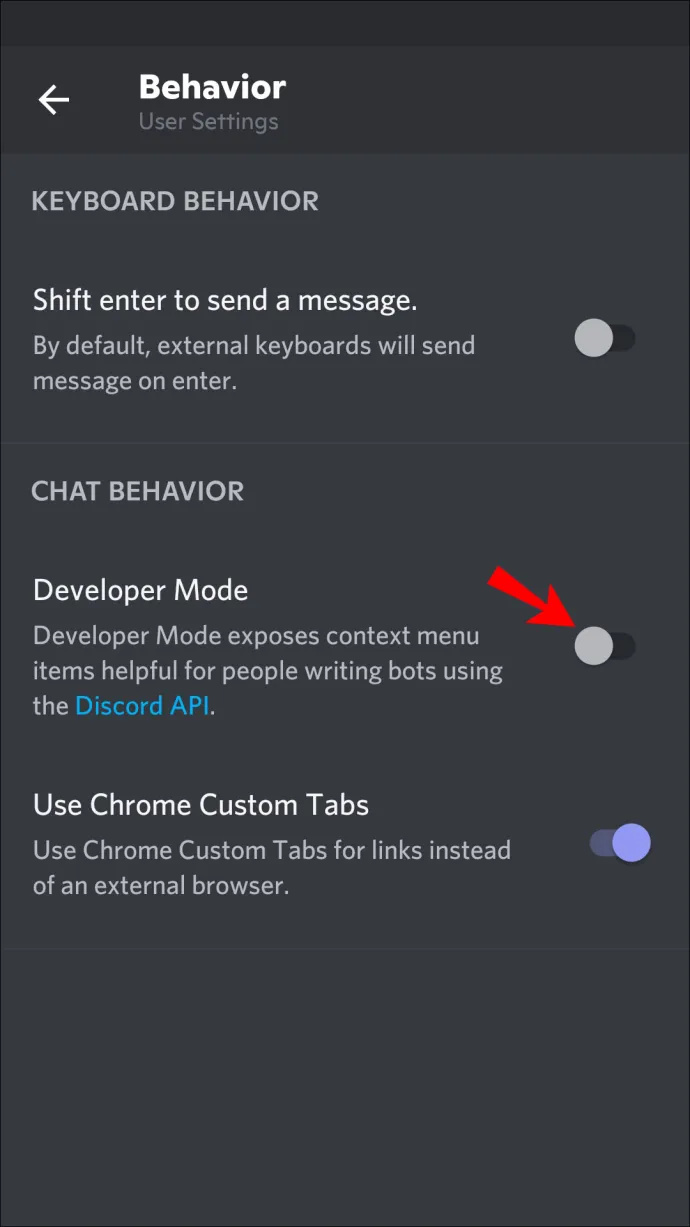
Теперь следуйте этим инструкциям, чтобы найти идентификатор пользователя Discord:
- Найдите имя пользователя, щелкните профиль и нажмите кнопку три точки .
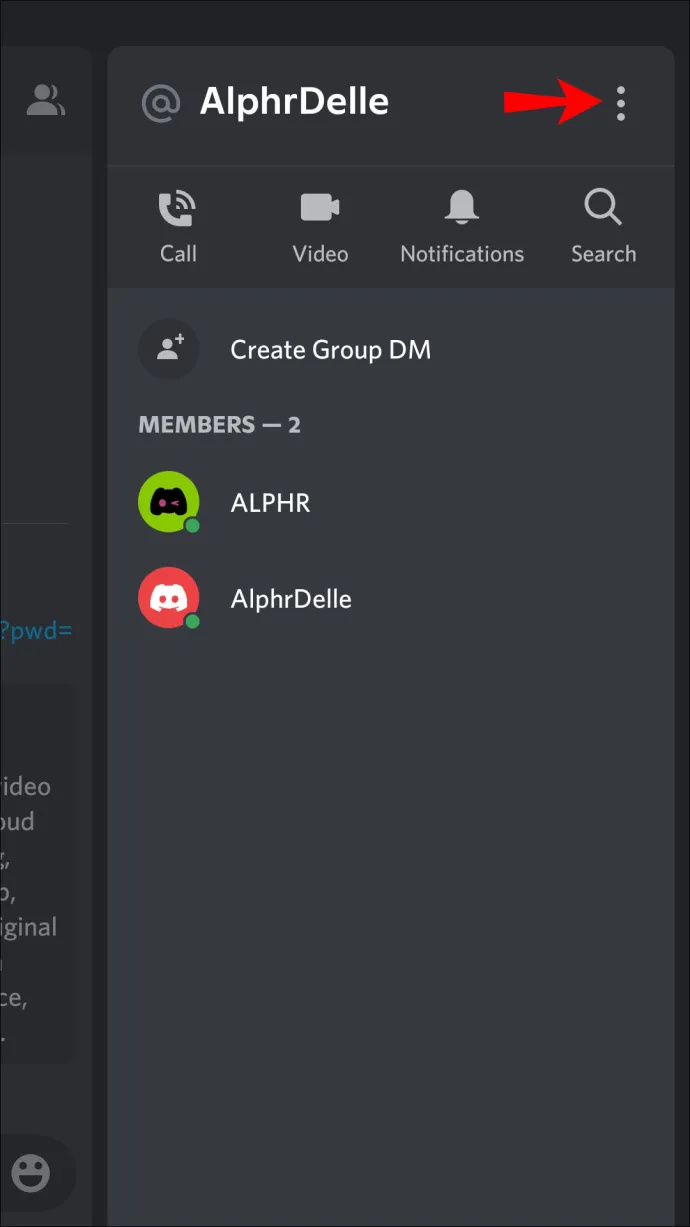
- Кран Копировать идентификатор .
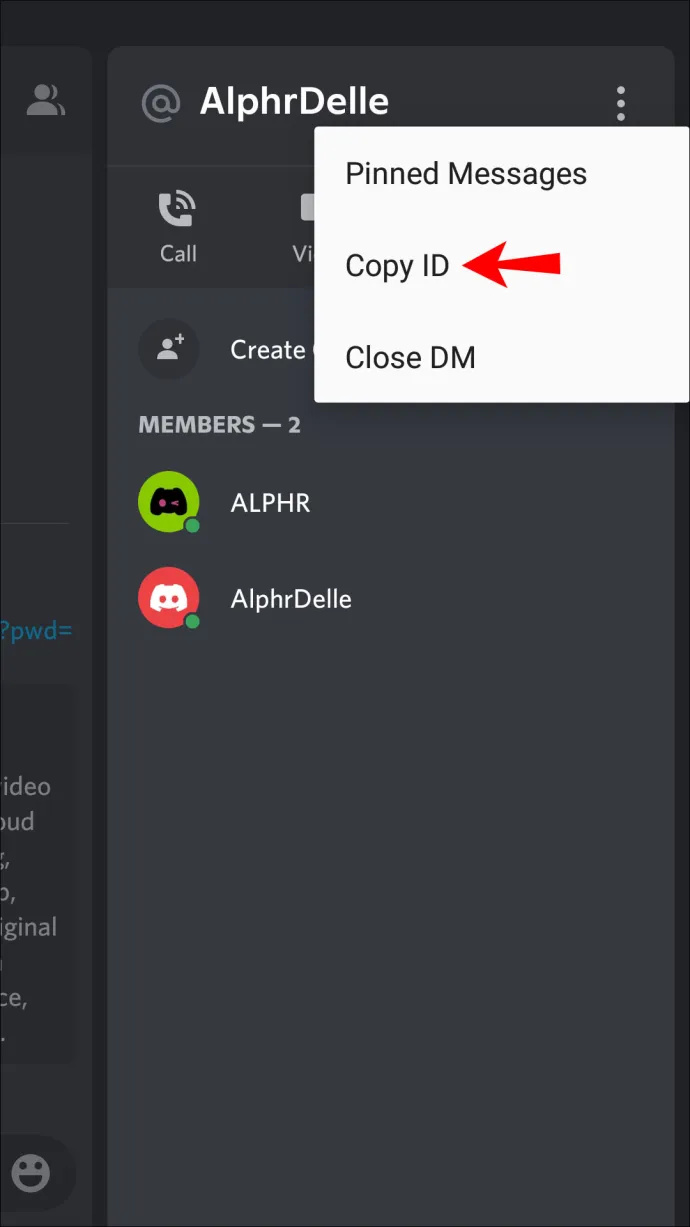
Вы также можете использовать эти инструкции:
- Перейдите на сервер, найдите имя пользователя, посетите его профиль и коснитесь значка три точки .
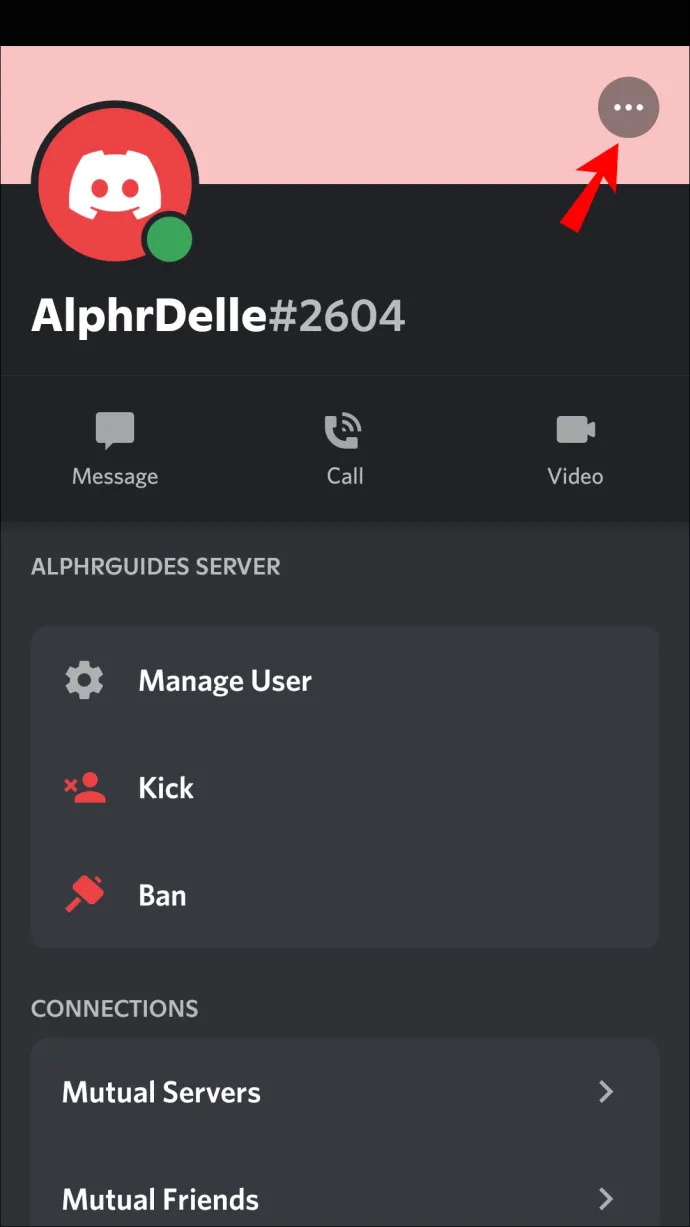
- Выбирать Копировать идентификатор .
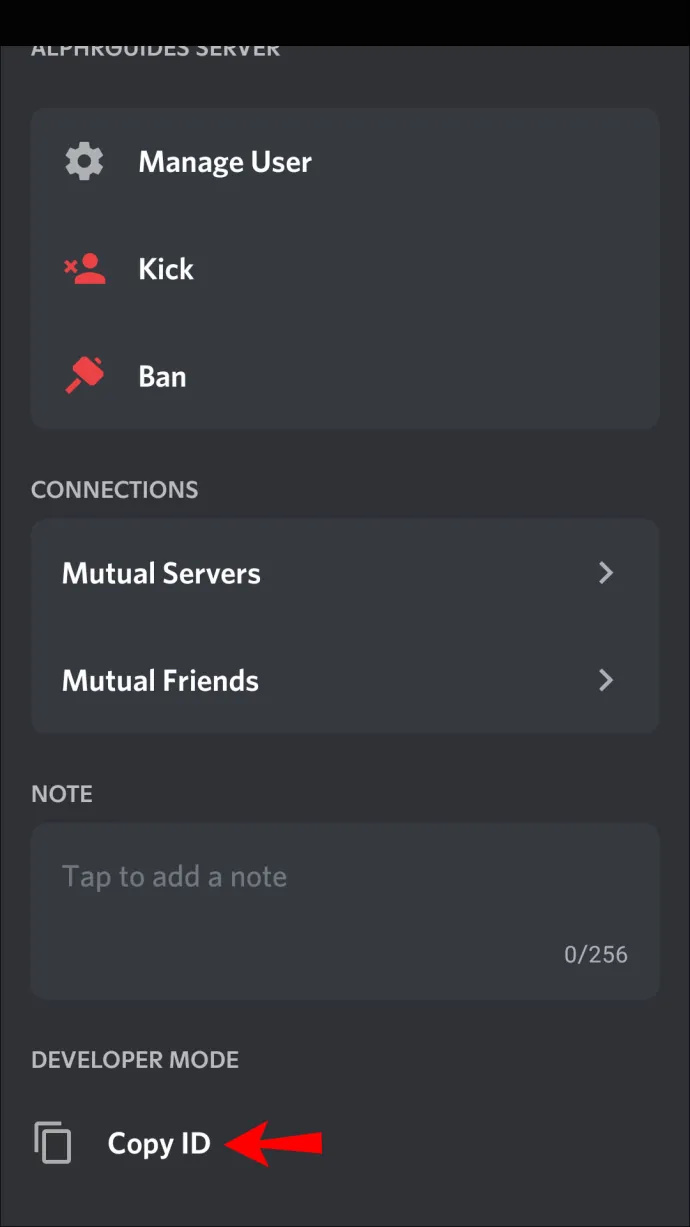
Как найти идентификатор пользователя Discord на ПК
Многие люди предпочитают использовать Discord на ПК из-за его большего экрана и более удобной навигации. Если вы один из них и хотите найти идентификатор пользователя Discord, вот что вам нужно сделать:
Во-первых, вам нужно включить режим разработчика:
- Откройте браузер и посетите Дискорд-сайт или откройте настольное приложение.
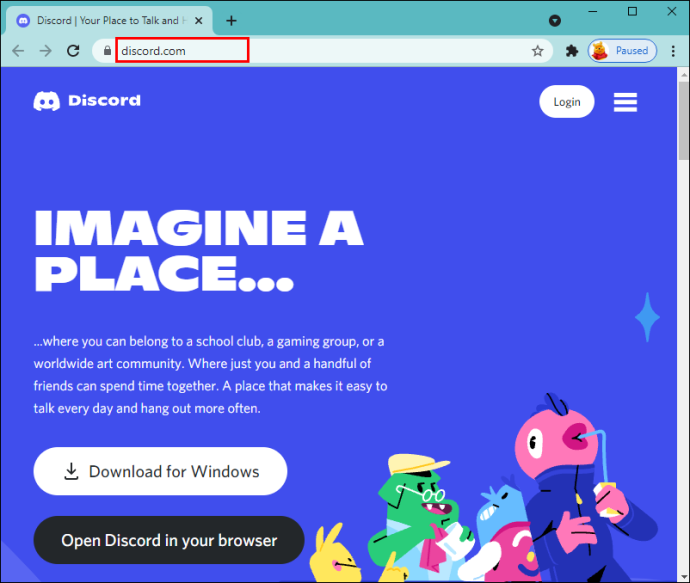
- Войдите в свою учетную запись, если будет предложено.
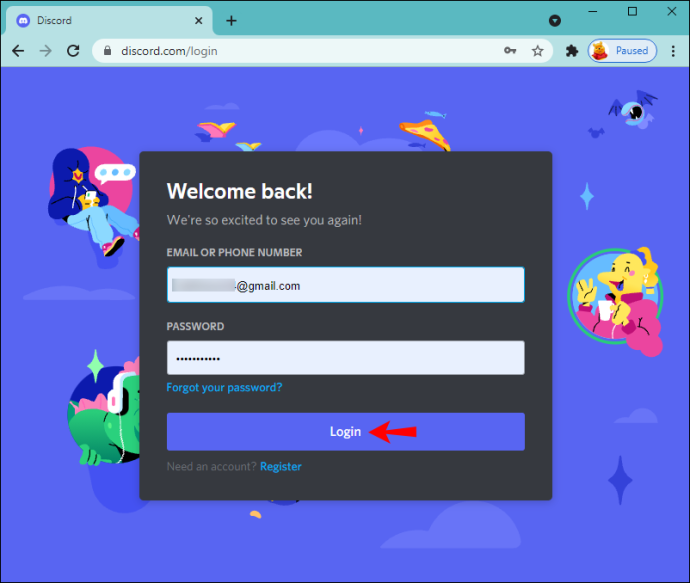
- нажмите значок передач рядом с вашим именем для доступа Пользовательские настройки .
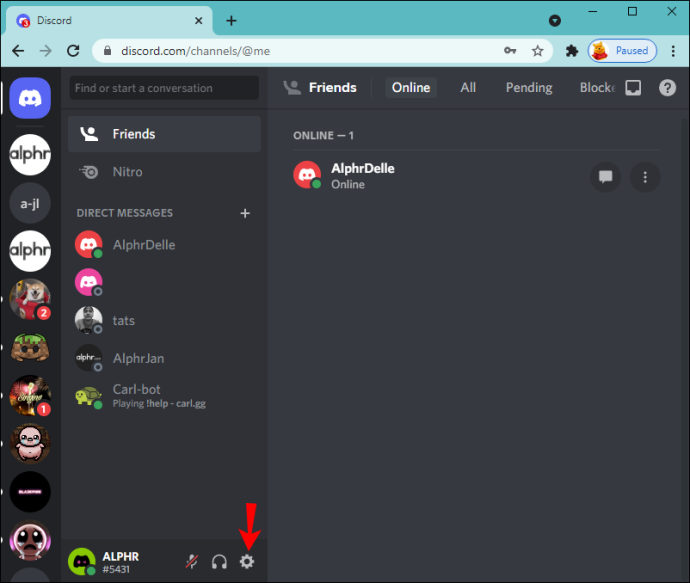
- Выбирать Передовой под Настройки приложения .
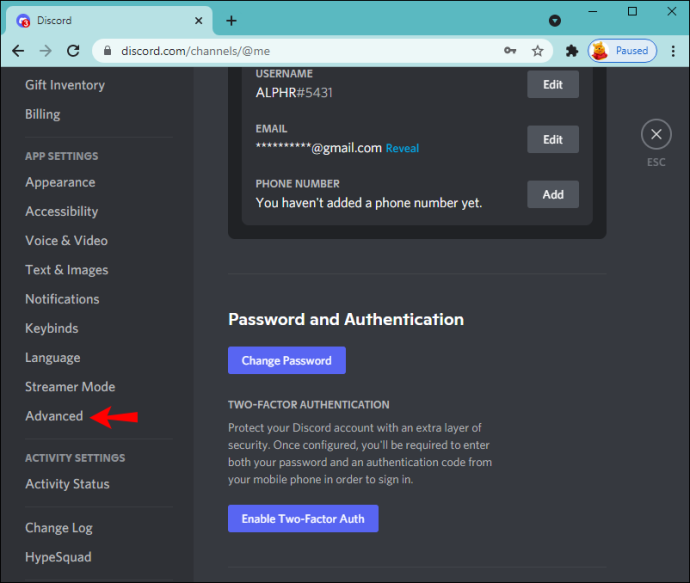
- Переключите переключатель рядом с Режим разработчика .
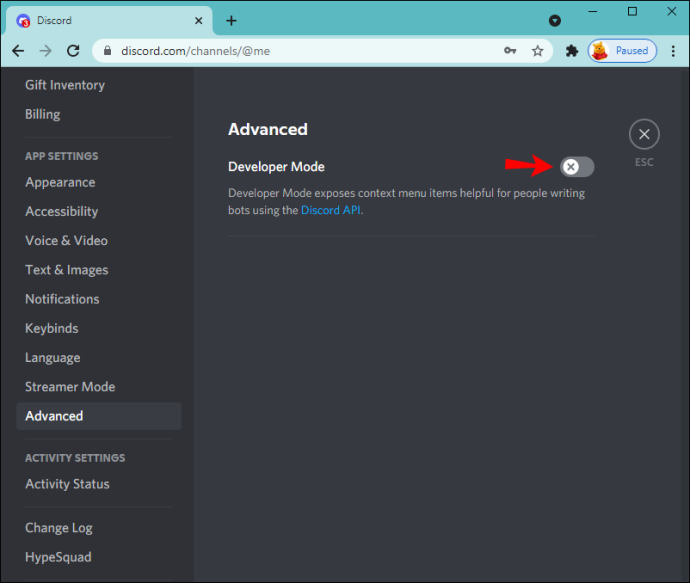
После того, как вы включили это, следуйте этим инструкциям, чтобы найти идентификатор пользователя:
- Перейти на канал.
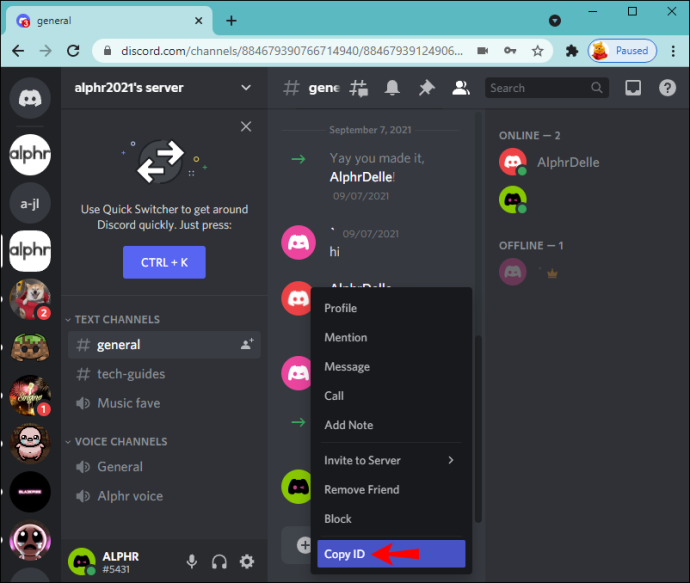
- Найдите интересующего вас пользователя и щелкните его имя правой кнопкой мыши. Затем нажмите Копировать идентификатор .
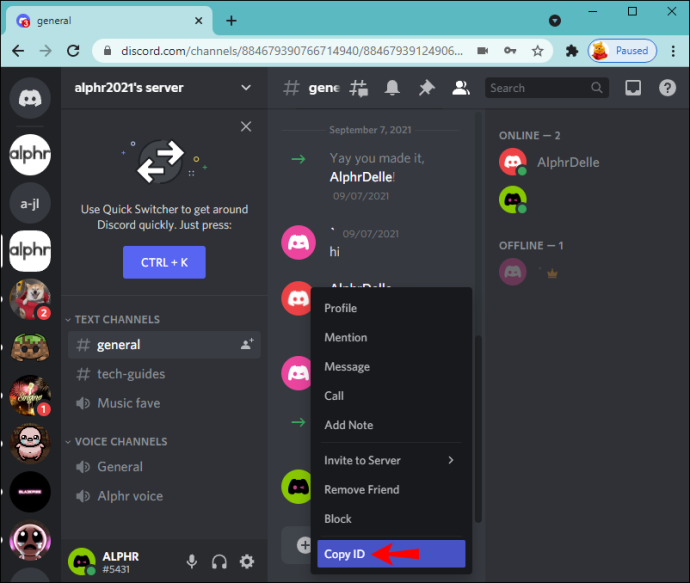
Дополнительные часто задаваемые вопросы
Вот ответы на другие вопросы о Discord.
Как найти свой идентификатор пользователя?
Пользователи ПК могут найти свой идентификатор пользователя Discord, следуя приведенным ниже инструкциям:
Во-первых, вам нужно включить режим разработчика:
1. Запустите браузер и перейдите на сайт Discord или откройте настольное приложение.
2. Войдите в свою учетную запись.
3. Выберите значок шестеренки рядом с вашим именем, чтобы получить доступ Пользовательские настройки .
как сдвинуть ячейки вниз в Excel
4. Выберите Передовой под Настройки приложения .
5. Переключите переключатель рядом с Режим разработчика .
Теперь вы можете найти свой идентификатор пользователя:
1. Выберите значок шестеренки в левом нижнем углу.
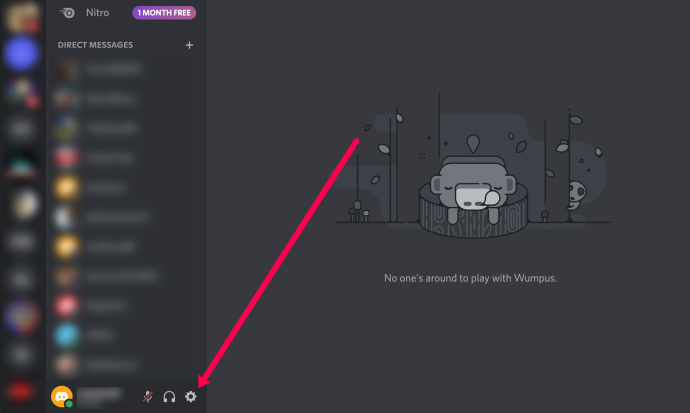
2. Нажмите кнопку три точки рядом с вашим именем пользователя.
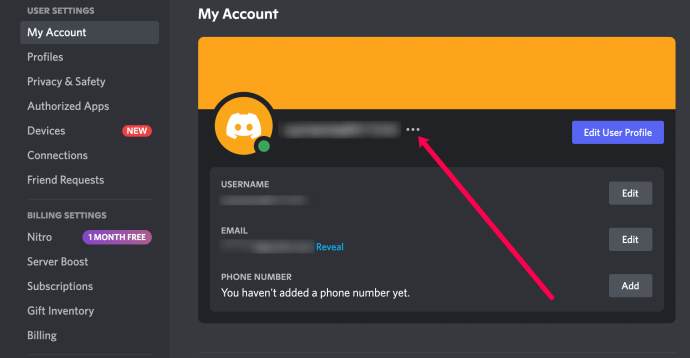
3. Нажмите Копировать идентификатор .
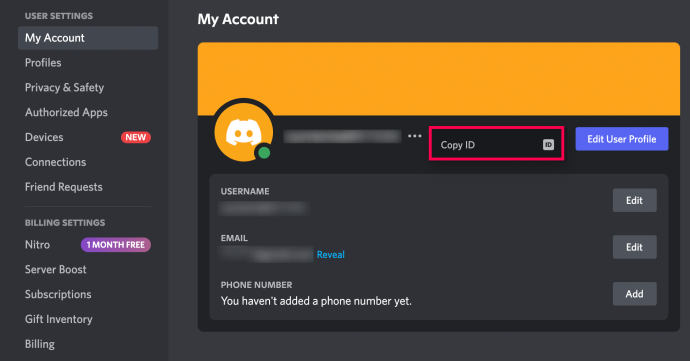
Мобильные пользователи могут выполнить те же шаги, что и выше, чтобы включить параметры разработчиков. Затем выполните следующие действия:
1. Нажмите на свой значок профиля в правом нижнем углу.
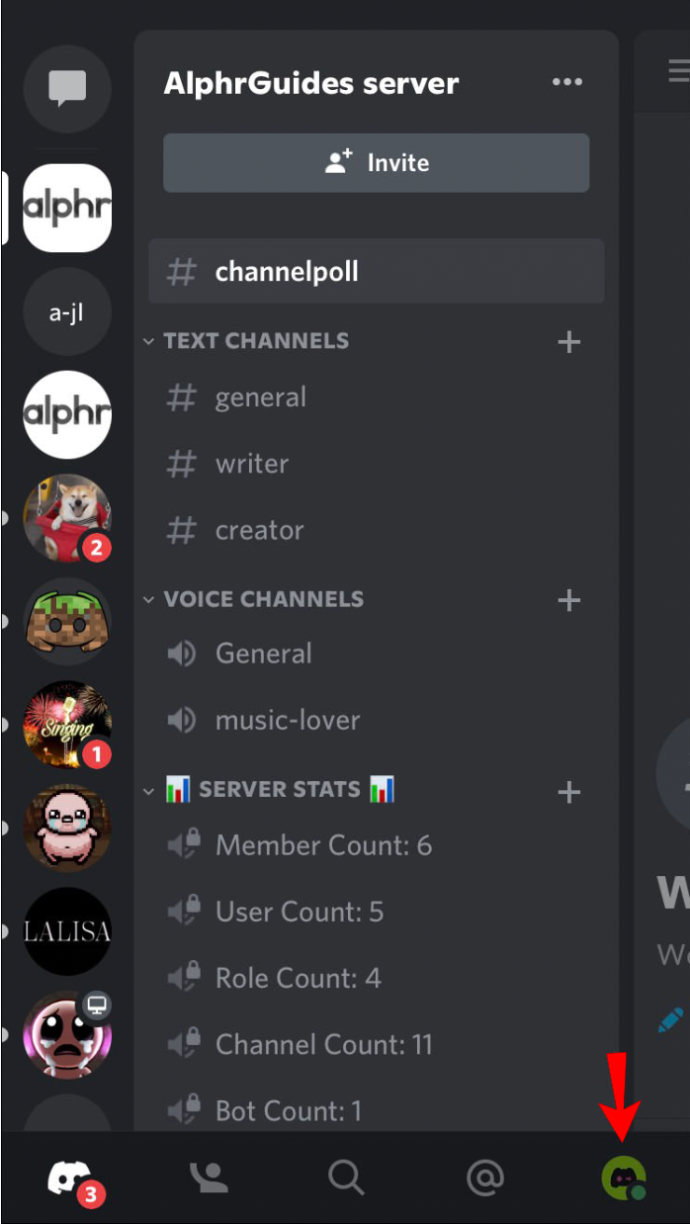
2. Нажмите на три точки в правом верхнем углу. Затем коснитесь Копировать идентификатор внизу.
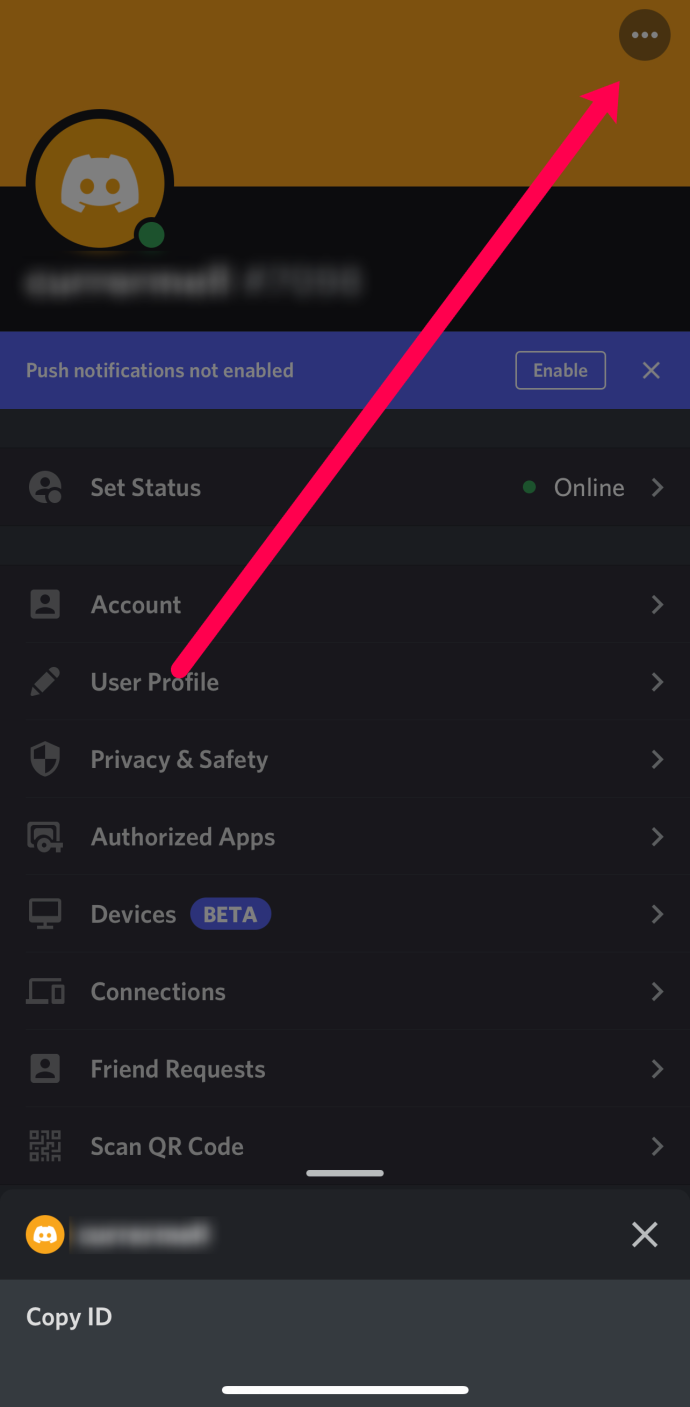
Могу ли я скопировать идентификатор сообщения в Discord?
Абсолютно! Как упоминалось выше, у Discord много разных идентификаторов, и сообщения не являются исключением. Вот что нужно сделать:
1. Наведите указатель мыши на сообщение. Нажмите на три точки Направо.
2. Нажмите Копировать идентификатор .
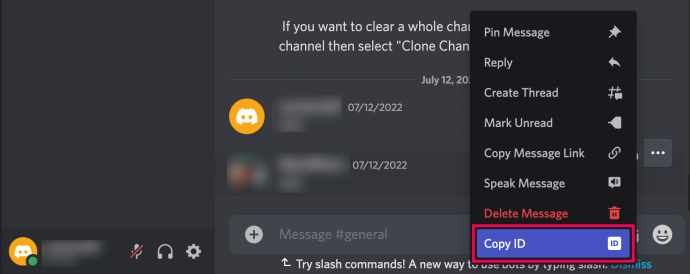
Как скопировать идентификатор сервера?
Скопировать идентификатор сервера просто. Просто выполните следующие действия:
1. Откройте Discord и щелкните правой кнопкой мыши сервер в левом меню.
2. Нажмите Копировать идентификатор .
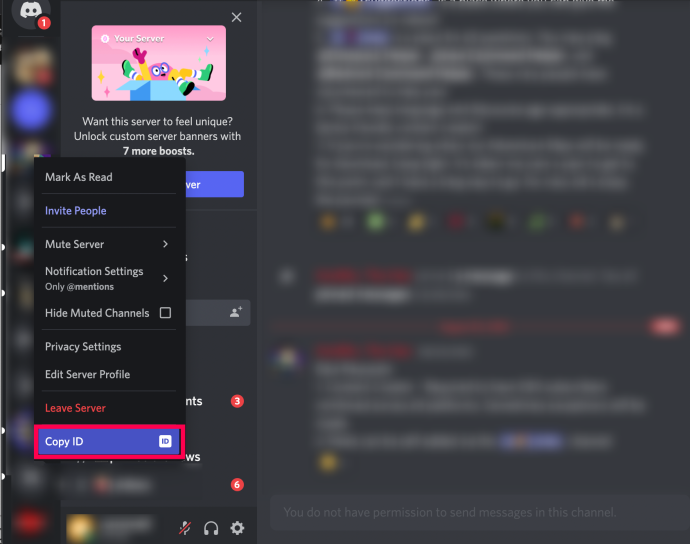
(ID) идентифицировать уникальные номера Discord
Все пользователи имеют свой уникальный 18-значный номер ID в Discord. Служба использует эти номера для облегчения поиска и решения проблем, и вы можете использовать Discord, не зная их. Если вам когда-нибудь понадобится найти свой или чужой идентификатор пользователя, вы можете сделать это всего за несколько шагов. Прежде чем пытаться получить его, убедитесь, что вы включили режим разработчика.
Знаете ли вы, что Discord использует разные номера для каждого пользователя? Вы предпочитаете использовать Discord на своем телефоне или компьютере? Расскажите нам в разделе комментариев ниже.