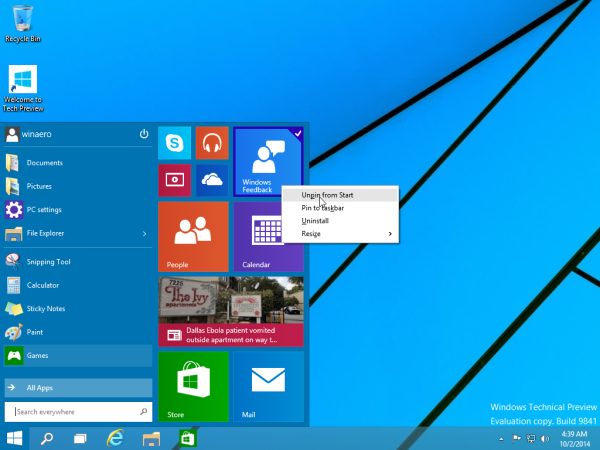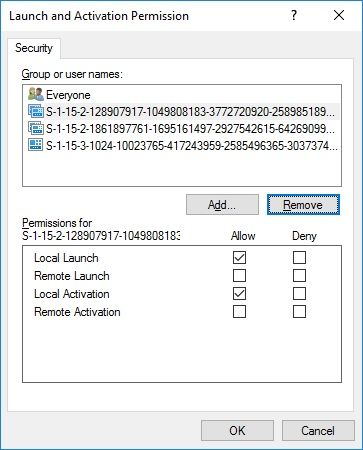Если вы хотите, чтобы ваш компьютер работал плавно, температура процессора не должна превышать 70 градусов.
Как контролировать скорость вентилятора с помощью Speedfan
Еще один полезный способ изменить скорость вращения вентилятора — использовать Speedfan. Приложение позволяет пользователям еще больше контролировать настройки процессора. Чтобы использовать инструмент:
- Загрузить и установить Спидфан .

- У вас будет два варианта:
- Если вы хотите, чтобы Speedfan мог контролировать ваши настройки, выберите «Автоматическая скорость вращения вентилятора».

- Если вы хотите внести изменения вручную, выполните команду Настроить . Затем нажмите Передовой .

- Просматривайте раскрывающееся меню, пока не найдете тип своего процессора.

- Выберите тип вентилятора в зависимости от его разъема (DC или PMW).

- Выбирать Руководство .

- Нажмите ХОРОШО и вернитесь на домашнюю страницу Speedfan.

Теперь вы сможете контролировать скорость вентилятора, нажимая значки со стрелками на домашней странице приложения. Чтобы помочь вам регулировать скорость, вы также увидите трекер оборотов, показывающий, когда вентилятор работает медленнее или быстрее. Если он не шумит и работает нормально, значит, вы нашли оптимальную скорость вращения вентилятора.
Как контролировать скорость вентилятора на ПК с Windows 11
Использование новой версии операционной системы может оказаться сложным процессом обучения. Однако это не всегда должно быть сложно. Если на вашем компьютере установлена Windows 11, вы можете управлять вентилятором тремя способами. Вы можете использовать программное обеспечение производителя ПК, BIOS или сторонние приложения.
Как контролировать скорость вентилятора на ПК с помощью программного обеспечения производителя ПК
Производитель вашего компьютера создает программное обеспечение, полностью совместимое с вашим устройством. Он прост в навигации и работает быстро. Чтобы узнать, какое программное обеспечение лучше всего подходит для вашего ПК, сделайте следующее:
- Укажите модель вашего компьютера и его производителя. Если у вас персональный компьютер, обратите внимание на модель и производителя материнской платы. Обычно на задней части ПК имеется наклейка с этой информацией.

- Перейдите на сайт поддержки клиентов производителя и выберите свою модель.

- Введите Загрузки вкладку, затем откройте Системная утилита вкладка.

- Загрузите пакет утилит.

- Установите и запустите пакет.

- Выберите настройки скорости вентилятора.

В настройках вентилятора часто используется процентная система: максимум 100, минимум 0. Чем выше ваша настройка, тем холоднее станет ваш компьютер. Более низкие заданные значения заставляют вентилятор прекращать охлаждение и создавать меньше шума.
Как контролировать скорость вентилятора на ПК с помощью BIOS
В Windows 11 относительно легко войти в BIOS и таким образом настроить управление вентилятором.
- Выключите компьютер.

- Снова включите компьютер и быстро нажмите горячую клавишу BIOS. Это может быть клавиша F1, F12 или «Удалить», в зависимости от вашего ПК.

- Во всплывающем меню найдите раздел настроек вентилятора. Обычно это под Здоровье ПК , Передовой , или Разгон .

BIOS также использует процентную систему для настроек скорости вращения вентилятора. Опять же, 100 — это самая высокая уставка, а 0 — самая низкая. После внесения изменений нажмите Сохранять . Затем нажмите Выход выйти из биоса.
Как контролировать скорость вентилятора на ПК с помощью сторонних приложений
Множество различных сторонних приложений помогут вам управлять вентилятором. СкоростьФан и Аргус Монитор являются одними из самых популярных. Все они работают по одному и тому же принципу, поэтому вам придется следовать одним и тем же инструкциям независимо от того, какое приложение вы выберете.
Вот как использовать Argus Monitor:
- Загрузить и установить Аргус Монитор .

- Запустите Аргус Монитор.

- Выбирать Управление вентилятором в верхней части программы.

Система Argus Monitor отмечает максимальную скорость вентилятора как 100, а самую низкую — как 0. Настройте параметры по своему усмотрению, а затем сохраните изменения.
Важно отметить, что заданное значение скорости никогда не должно быть равно 0, поскольку большинство охладителей не предназначены для постоянного отключения. Установка вентиляторов на ноль может привести к их перегреву.
Возьмите под контроль своего вентилятора
Очень важно знать, как регулировать скорость вращения вентилятора. Это позволяет подобрать оптимальный температурный диапазон для вашего ПК и обеспечить его долговечность. Кроме того, это поможет вам создать менее шумную обстановку, улучшить концентрацию и повысить продуктивность.
как открыть свой нат тип на ps4
Независимо от того, используете ли вы Windows 10 или Windows 11 на своем компьютере, эта статья, надеюсь, показала вам, как контролировать настройки вентилятора. Все, что вам нужно сделать, это установить правильную скорость для вас и вашего компьютера.
Шум вентилятора мешает вашему рабочему процессу? Какие настройки температуры вы предпочитаете? Дайте нам знать в разделе комментариев.