Это может быть редко, но иногда вам нужно будет изменить некоторые атрибуты, чтобы убедиться, что они не имеют общего имени. Например, вы, возможно, только что написали независимую функцию, в которой упоминается совершенно другой элемент с тем же именем, и вам нужно различать их.

Для больших проектов это может означать просмотр сотен или тысяч строк за раз. К счастью, в Visual Studio Code есть удобный ярлык, который позволяет вам выбрать конкретный элемент, строку или столбец в проекте и одновременно редактировать все его экземпляры. Читайте дальше, чтобы узнать больше.
Windows 10 Home отключить автоматические обновления
Как изменить все экземпляры на ПК с Windows
Если вы хотите изменить сразу все экземпляры слова в Windows, вам нужно сделать следующее:
- Выберите определенный элемент или значение, которое вы хотите изменить.
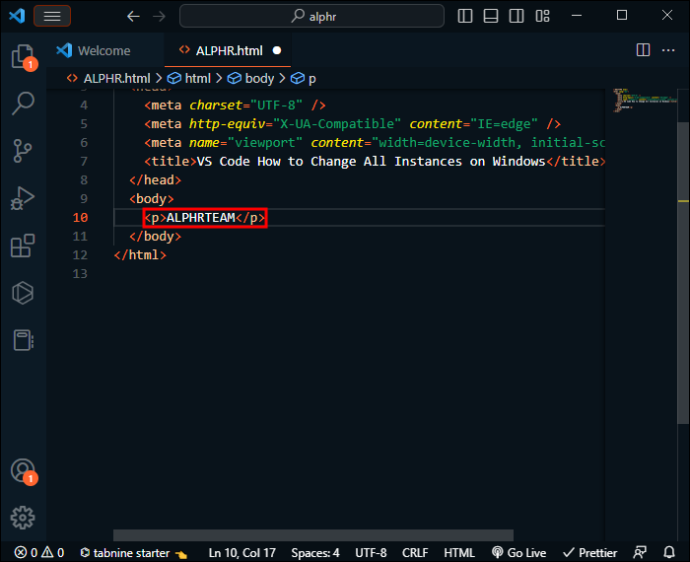
- Чтобы выбрать все экземпляры этого элемента, используйте сочетание клавиш «CTRL + SHIFT + L».
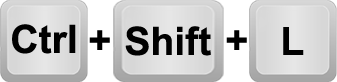
- Все экземпляры должны быть выделены по всему коду с курсором в конце.
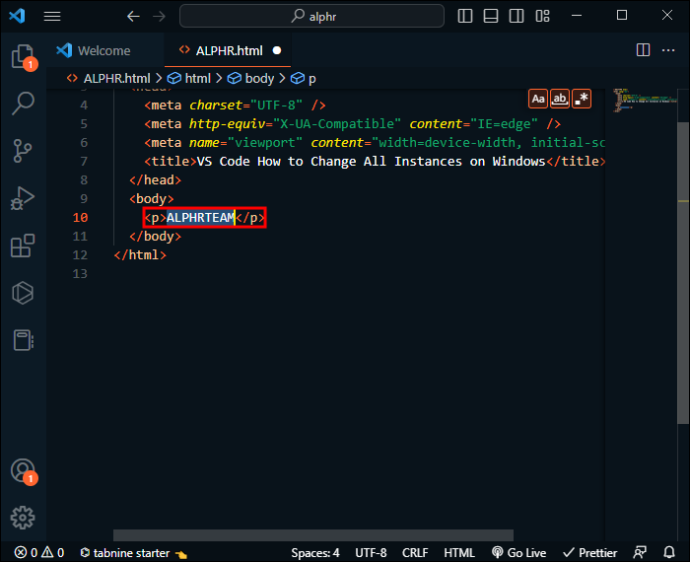
- В режиме мультикурсора внесите необходимые изменения в слово (или введите дополнительный текст позже). Щелкните в любом месте кода, чтобы выйти из режима с несколькими курсорами и вернуться к одному курсору.
Если вы хотите выбирать экземпляры по одному, процесс немного отличается и выглядит следующим образом:
- Выберите элемент или значение, которое вы хотите изменить.
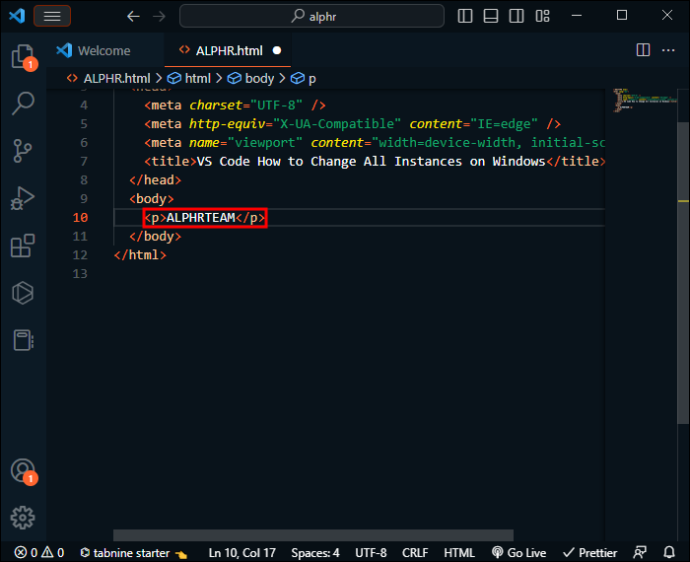
- Нажмите «CTRL + D», чтобы выбрать следующий экземпляр, затем еще раз для следующего и так далее.
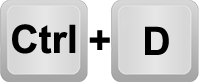
- Вы можете изменить все выбранные экземпляры напрямую.
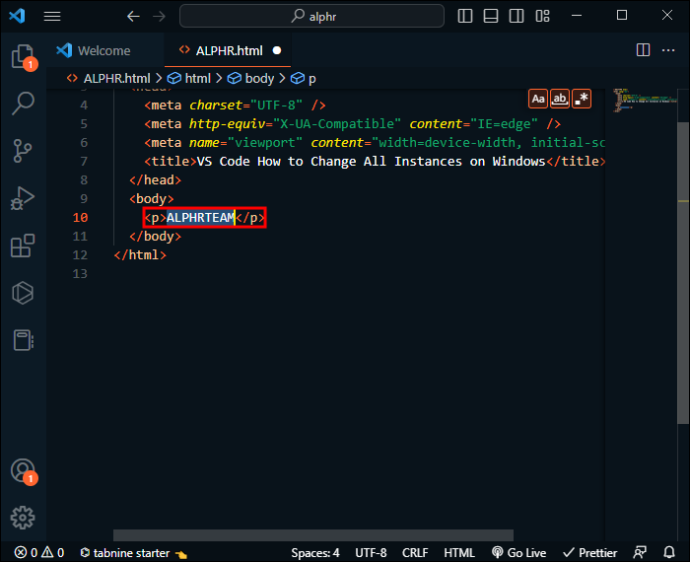
- Выйдите из многокурсорного режима, щелкнув в любом месте кода.
Как изменить все экземпляры на Mac
VS Code работает одинаково на всех платформах. Одно из немногих отличий заключается в сочетаниях клавиш из-за того, что каждая система использует различные настройки клавиатуры и значения по умолчанию.
После того, как вы откроете свой код и определите слово, которое хотите заменить, процедура изменения всех его экземпляров выглядит следующим образом:
- Щелкните в любом месте внутри слова, которое вы хотите отредактировать.
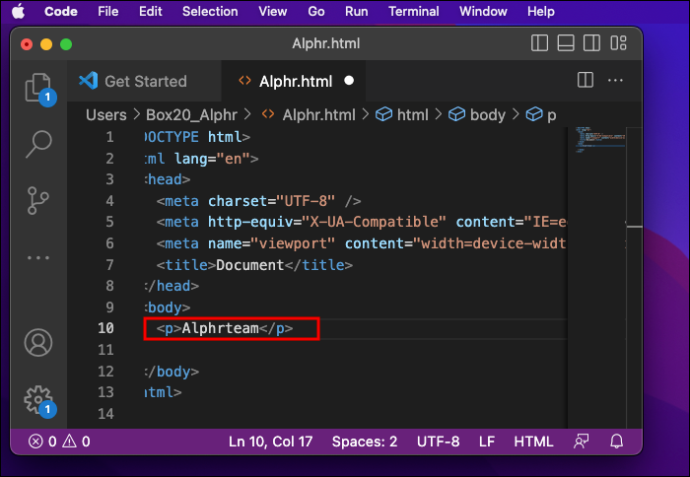
- Нажмите «CMD + SHIFT + L», чтобы выделить и выбрать все экземпляры в коде и войти в режим с несколькими курсорами. Курсоры идут в конец слова по умолчанию и выбирают слово.

- Внесите изменения по своему усмотрению (вы не ограничены выделенным словом и можете добавить текст за его пределы).
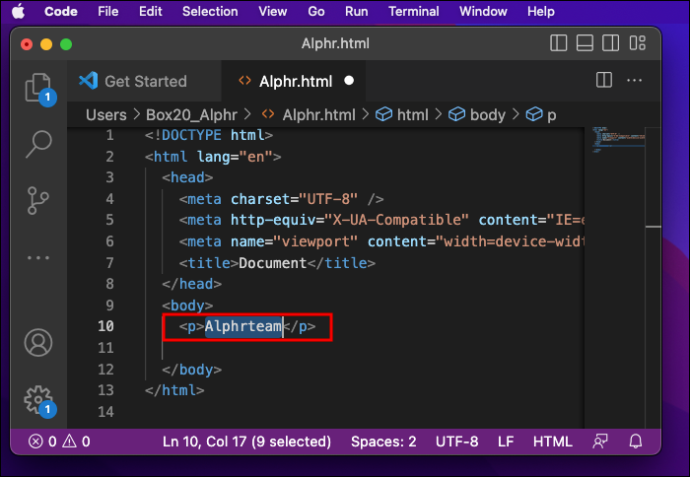
- Закройте многокурсорный режим, щелкнув в любом месте редактора.
Вы также можете войти в режим нескольких курсоров, последовательно добавляя экземпляры слова или атрибута к выбору. Вот как:
- Выберите слово, которое хотите отредактировать.
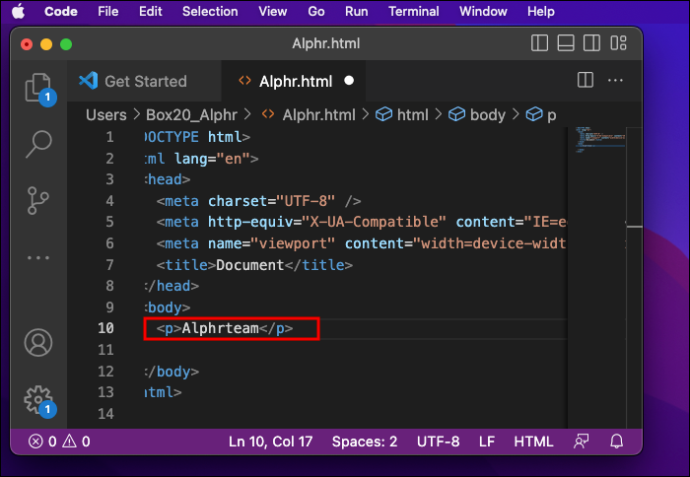
- Нажмите «CMD + D», чтобы выбрать следующий экземпляр в коде.
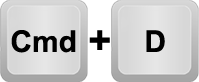
- Повторяйте шаг 2, пока не дойдете до точки в коде, где вам не нужно вносить никаких изменений.
- Отредактируйте выбранное слово по мере необходимости.
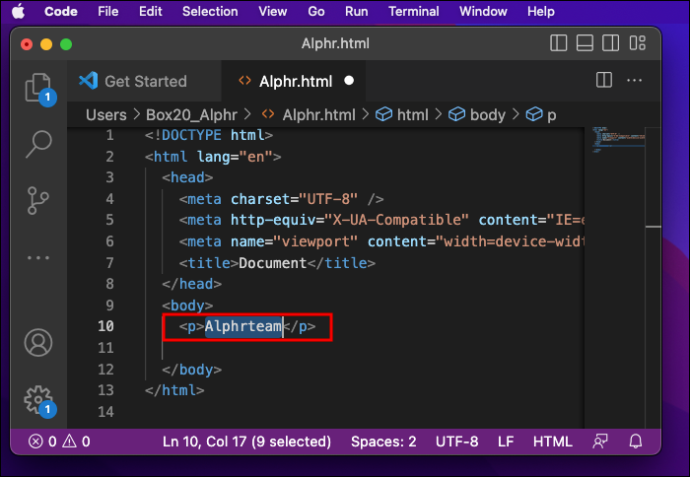
- Щелкните в любом месте, чтобы вернуться в режим одного курсора.
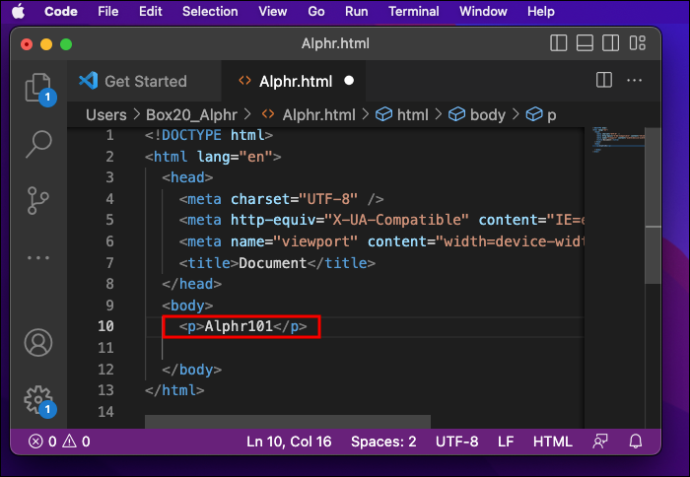
Как изменить все экземпляры в Linux
VS Code в Linux разделяет настройки сочетаний клавиш с Windows.
Если вы хотите изменить все экземпляры слова одновременно, вот что вам нужно сделать:
не удается получить почтовое соединение с сервером не удалось
- Выберите нужное слово в любом месте кода.
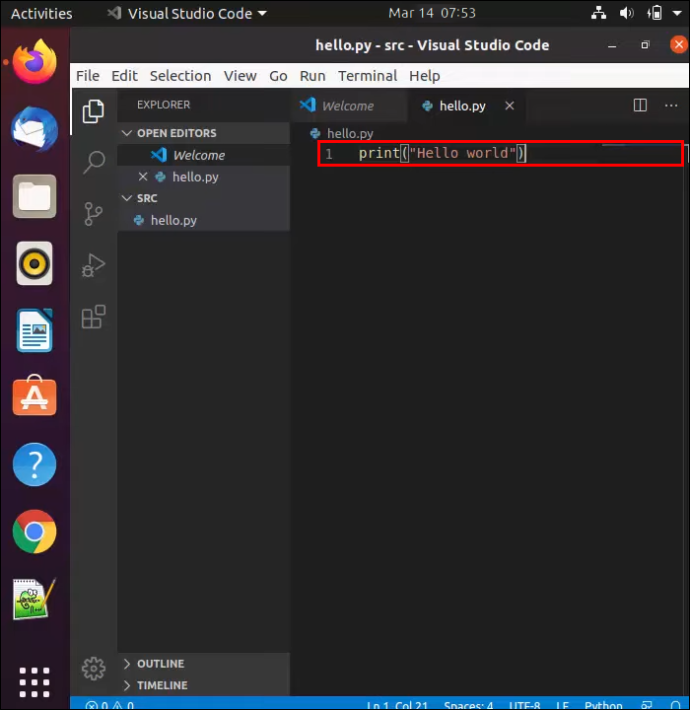
- Нажмите «CTRL + SHIFT + L», чтобы выбрать все экземпляры этого элемента в коде. Все экземпляры должны быть выделены, с курсором в конце, и платформа редактирует в режиме с несколькими курсорами.
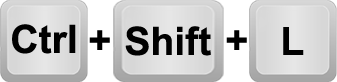
- Введите нужные изменения. Редактор будет работать над всеми выбранными изменениями одновременно.
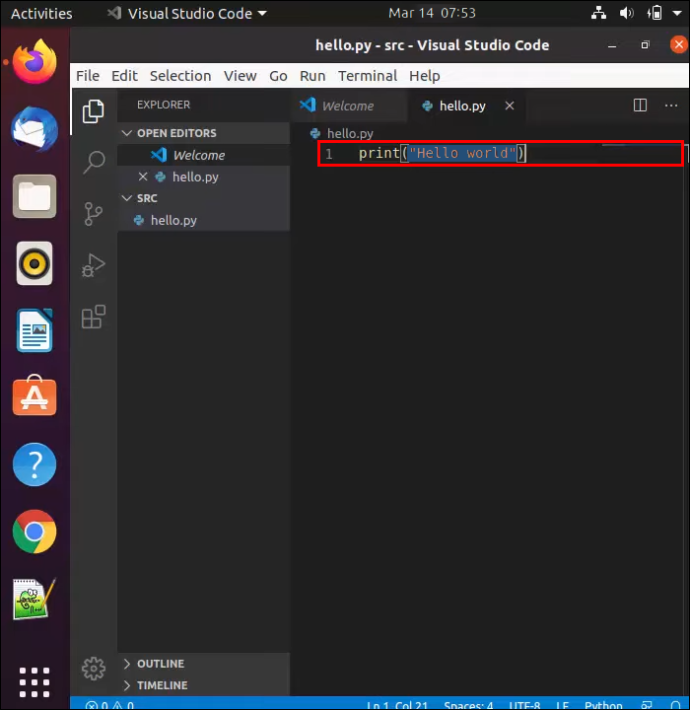
- Нажмите в любом месте, чтобы вернуться к одному курсору, когда вы закончите.
Если вы хотите быть более точным (например, оставить новые экземпляры одинаковыми), вы можете выбирать последовательно. Вот как:
- Выберите слово, которое нужно изменить.
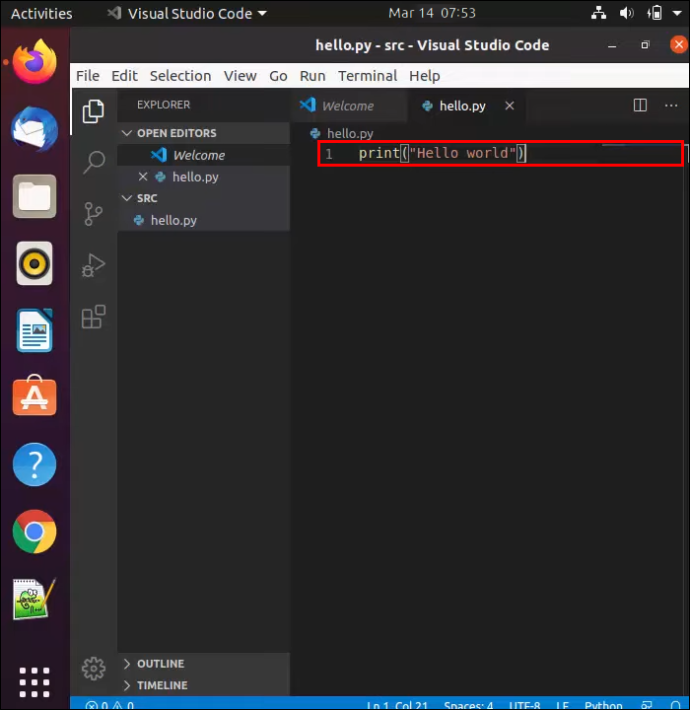
- Нажмите «CTRL + D», чтобы выбрать следующий экземпляр. Обратите внимание, что это открывает редактирование с несколькими курсорами.
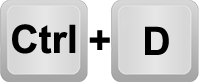
- Повторяйте шаг 2, пока не дойдете до части кода, которую можно оставить как есть.
- Внесите изменения в выбранные слова.
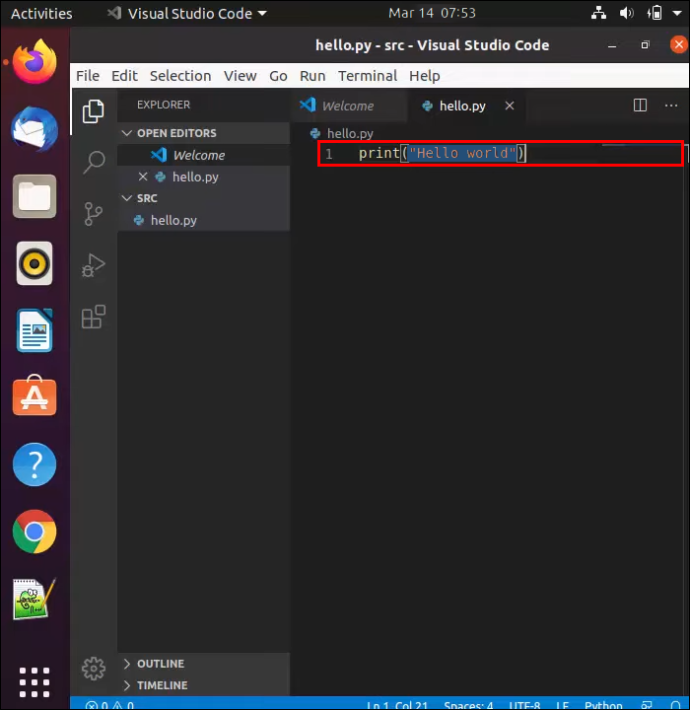
- Выйдите из мультикурсорного выбора, щелкнув в любом месте.
Другие советы
В VS Code есть множество других отличных сочетаний клавиш, таких как «Shift + Alt», создающий поле столбца для многострочных изменений или выбор строки, щелкнув ее номер.
Знаете ли вы об этих ярлыках для VS Code? Есть ли какой-либо другой редактор кода, который вы предпочитаете использовать? Где вы берете материалы и инструкции по кодированию? Обязательно поделитесь с нами в комментариях!









